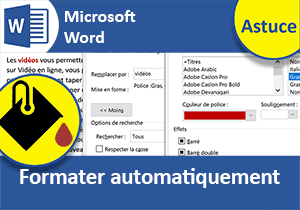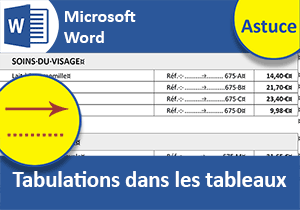Sélectionner tous les textes d'une colonne dans Word
Pour partager cette vidéo sur les réseaux sociaux ou sur un site, voici son url :
Sujets que vous pourriez aussi aimer :
Sélection des rangées
Les taquets de tabulation Word permettent de concevoir des mises en page sophistiquées et séduisantes. Mais une fois les éléments en place dans leurs colonnes respectives, il devient a priori fastidieux de les mettre en forme de façon groupée dans la rangée complète. Pourtant, il existe une astuce méconnue avec Word que nous proposons de démontrer ici.
Source et procédure
Pour procéder, un document offrant une telle présentation est nécessaire.
- Télécharger le document formats-automatiques-colonnes.docx en cliquant sur ce lien,
- Double cliquer sur le fichier réceptionné pour l'ouvrir dans Word,
- Puis, cliquer sur le bouton Activer la modification du bandeau de sécurité,
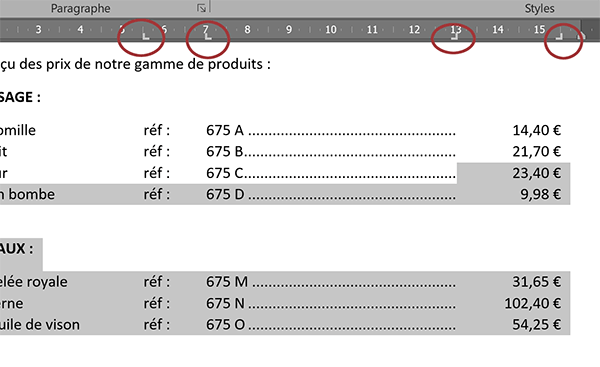
Pour parfaire la présentation de ce document, nous souhaiterions faire ressortir les tarifs dans une couleur différente. Et si vous tentez de les sélectionner ensemble en engageant la sélection en bas à droite du dernier prix, puis en remontant à la verticale dans la colonne, vous remarquez que ce mécanisme ne fonctionne pas. C'est l'intégralité des paragraphes qui est sélectionnée au fil de la remontée. Pourtant, il n'est pas question d'envisager cette mise en forme tarif à tarif. Cette remarque est d'autant plus vraie que les listes sont longues. L'astuce que propose Word consiste à combiner le cliqué-glissé de la souris avec la touche Alt du clavier.
- Cliquer juste après le dernier prix pour y placer le point d'insertion,
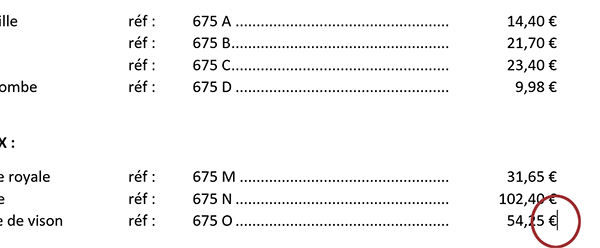
- Tout en maintenant la touche Alt enfoncée, cliquer et glisser à l'horizontale vers la gauche,
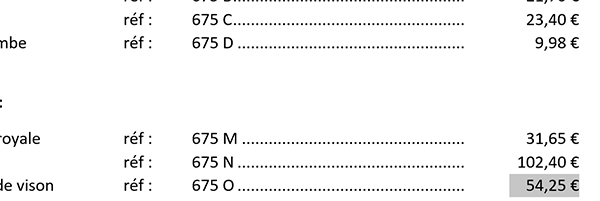
Le déplacement doit être au moins aussi large que le prix le plus volumineux dans cette colonne.
- Toujours avec la touche Alt enfoncée, remonter à la verticale pour englober la colonne,
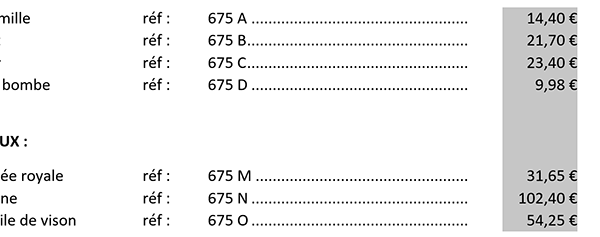
Comme vous pouvez le voir, cette technique permet de sélectionner indépendamment les éléments contenus dans la colonne. Cette méthode est bien sûr valable quel que soit leur nombre. Désormais, nous pouvons entreprendre une opération groupée de mise en forme.
- Dans la section Police du ruban Accueil, cliquer sur la flèche du bouton Couleur de police,
- En bas à gauche de la palette de couleurs, choisir un rouge foncé,
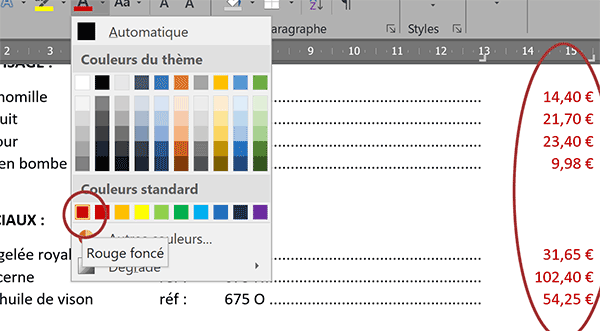
Comme vous le constatez, grâce à cette astuce de sélection rapide en colonne, nous avons pu formater en un seul clic tous les éléments situés dans la même rangée. Il s'agit d'un gain de temps indiscutable mais aussi d'un confort indéniable à la conception. De la même façon, nous proposons de passer en gras toutes les références listées en deuxième colonne.
- Cliquer juste après la lettre O de la dernière référence,
- Avec la touche Alt, glisser à l'horizontale puis remonter à la verticale,
- Réaliser alors le raccourci clavier CTRL + G,
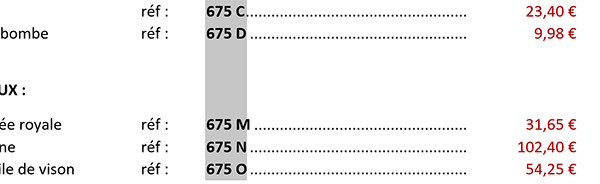
Cette seconde astuce permet de formater instantanément tous les textes sélectionnés en gras.
Pour finir, nous souhaitons démontrer à quel point l'emploi de cette touche Alt s'avère précieux, y compris dans un autre contexte. Les taquets de tabulation posés sur la règle peuvent se déplacer par incréments d'un quart d'unité. Mais lorsque la volonté est de réaliser des ajustements encore plus précis, il existe une méthode permettant de ne pas devoir saisir la position précise par le biais de la boîte de dialogue.
- Cliquer dans la marge gauche et glisser à la verticale pour sélectionner ces lignes,
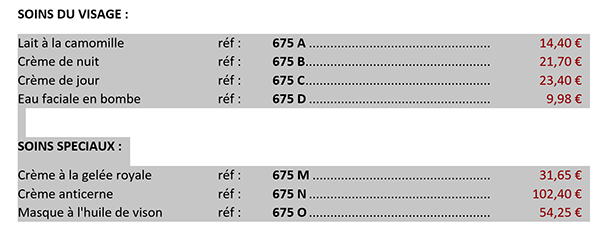
Comme il s'agit des paragraphes alignés en colonnes par les taquets, vous voyez apparaître ces derniers sur la règle horizontale. Si vous tentez de cliquer et glisser l'un d'entre eux à l'horizontale, vous progressez d'un quart d'unité, que ce soit vers la droite ou vers la gauche. De fait, vous déplacez les éléments dépendants dans la colonne de ce même incrément.
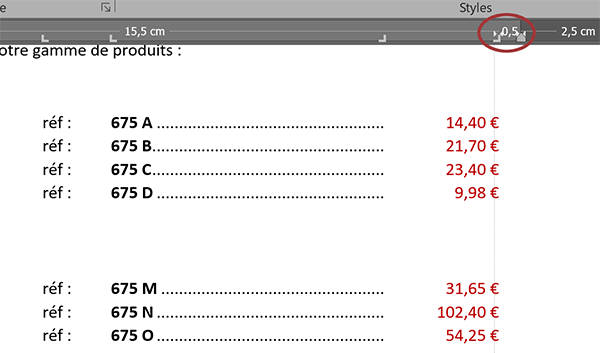
Si vous réalisez la même opération en maintenant la touche Alt enfoncée, vous voyez apparaître les unités de mesure sur la règle. Et les déplacements sont beaucoup plus précis, au dixième de centimètre près.