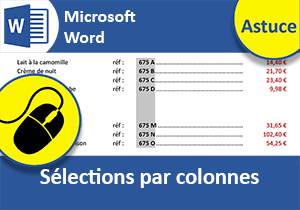Formater automatiquement les mots clés d'un document Word
Accueil > Bureautique > Word > Word Astuces > Formater automatiquement les mots clés d'un document Word
Pour partager cette vidéo sur les réseaux sociaux ou sur un site, voici son url :
Sujets que vous pourriez aussi aimer :
Formater automatiquement le texte
Lorsqu'un texte a été saisi au kilomètre ou qu'il a été récupéré depuis une source externe, dénué d'attributs de mise en forme, le document manque cruellement de relief. Il convient alors de mettre en lumière les titres mais aussi de faire ressortir les termes importants. Lorsque ces termes sont connus et que les paragraphes sont denses et nombreux, il n'est pas question d'envisager des recherches manuelles. Word offre une astuce permettant de les transformer automatiquement et globalement.
Source et procédure
Nous devons exercer les manipulations sur un texte suffisamment consistant que nous proposons de récupérer.
- Télécharger le document formats-automatiques.docx en cliquant sur ce lien,
- Double cliquer sur le fichier réceptionné pour l'ouvrir dans Word,
- Puis, cliquer sur le bouton Activer la modification du bandeau de sécurité,
Corriger une faute répétitive
Pour débuter simplement, vous remarquez la présence d'une faute répétitive.

Il manque un espace après la fin de l'une des phrases, dans le texte : galeries.Les. Cette faute est donc présente à de nombreuses reprises. Et Word n'oublie pas d'en alerter l'utilisateur par un soulignement rouge. Nous devons replacer cet espace. La technique consiste à remplacer ce texte par le même mais muni de l'espace manquant.
- Sélectionner le texte : galeries.Les,
- Le copier par le raccourci clavier CTRL + C,
- Puis, cliquer n'importe où dans le document pour le désélectionner,
- Dès lors, réaliser la raccourci clavier CTRL + H,
- Cliquer dans la zone Rechercher et réaliser le raccourci clavier CTRL + V,
- Le coller aussi dans la zone Remplacer par,
- Puis, ajouter l'espace manquant après le point,
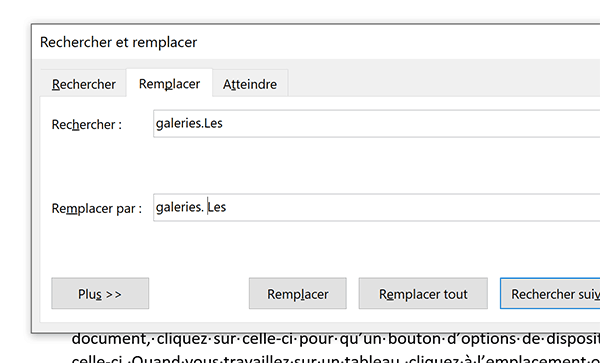
Nous dérivons donc la technique pour commander la correction globale sur tout le document.
- Cliquer sur le bouton Remplacer tout,
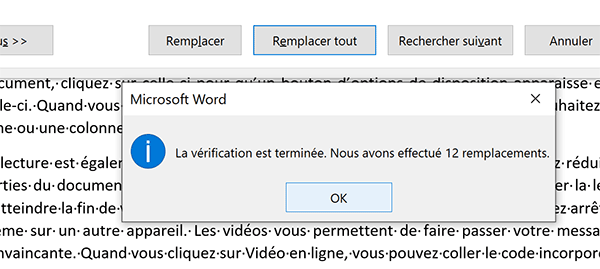
Un message sans équivoque apparaît. Word a corrigé douze fautes. Voilà donc un moyen efficace pour automatiser les actions de correction sur un document Word. Et nous allons dériver le principe.
Diffuser des attributs de format
Nous l'avons compris, avec Word, il est très simple de remplacer un terme par un autre, même dans des utilisations déclinées, pour corriger une petite faute de frappe. Mais il est aussi possible de conserver ce terme ou l'expression pour la convertir avec des attributs de mise en forme afin de mettre en lumière la substance à l'intérieur des paragraphes. Par exemple, nous souhaiterions mettre en gras la suite de mots suivante : pied de page. A en croire la manipulation précédente, elle doit être répétée une douzaine de fois. Il s'agit d'engager un remplacement avec attribut.
- Sur la cinquième ligne du document, cliquer devant la lettre p du mot Pied,
- Avec la touche Maj enfoncée, cliquer après la lettre e du mot page,
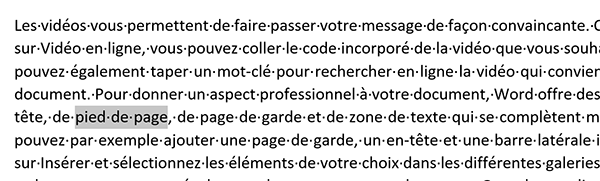
Cette astuce permet de sélectionner précisément un fragment de texte à l'intérieur d'un paragraphe.
- Réaliser la raccourci clavier CTRL + C pour le copier,
- Puis, cliquer n'importe où dans le texte pour désélectionner l'expression,
- Dès lors, réaliser le raccourci clavier CTRL + H pour afficher la boîte de remplacement,
- Dans la zone Rechercher, coller (CTRL + V) l'expression,
- Dans la zone Remplacer, coller (CTRL + V) cette même expression,
- Ensuite, cliquer sur le bouton Plus en bas à gauche de la boîte de dialogue,
- Tout en bas à gauche de cette boîte étendue, cliquer sur le bouton Format,
- Dans la liste, choisir l'option Police,
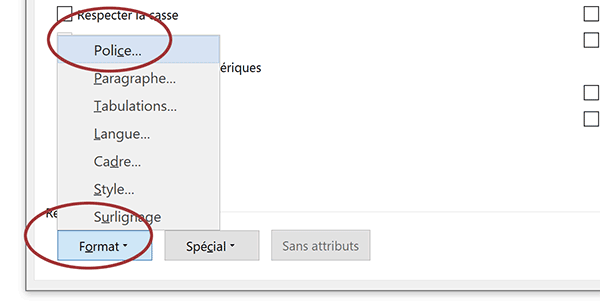
Au passage, vous remarquez qu'il est a priori possible d'influer sur de nombreux paramètres de format. Une nouvelle boîte de dialogue apparaît.
- Dans la section Style de police, cliquer sur l'attribut Gras,
- Puis, valider en cliquant sur le bouton Ok,
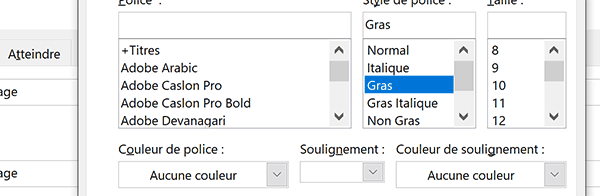
De retour sur la première boîte de dialogue, vous notez la présence de la mention sous la zone Remplacer par. Elle indique sans équivoque que le style gras va être appliqué à ce texte, autant de fois qu'il est trouvé dans tout le document.
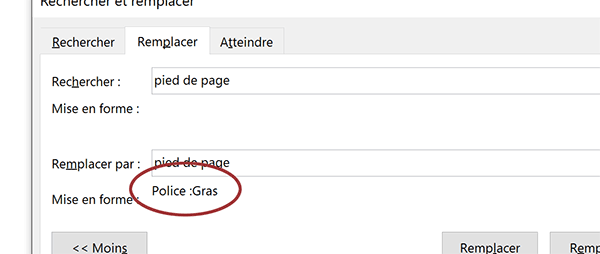
- Cliquer sur le bouton Remplacer tout pour procéder à la mise en forme automatique,
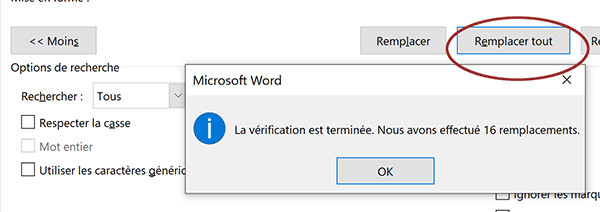
Une boîte de dialogue apparaît indiquant que seize corrections ont été entreprises. Il s'agit donc vraisemblablement d'un très bon moyen pour automatiser les actions de formatage au sein d'un document Word. Il ne nous reste plus qu'à constater.
- Cliquer sur le bouton Ok de l'alerte puis fermer la boîte de dialogue,

En parcourant les pages du document, vous constatez effectivement que toutes les occurrences de l'expression ciblée ont été formatées automatiquement en gras. Pour confirmer le mécanisme du procédé, nous souhaitons passer le mot vidéos en gras et en rouge foncé, autant de fois qu'il est découvert dans le document.
- Sur la première ligne du document, double-cliquer dans le deuxième mot, le mot vidéos,
- Le copier à l'aide du raccourci clavier CTRL + C,
- Puis, cliquer n'importe où dans le document pour le désélectionner,
- Réaliser le raccourci clavier CTRL + H pour afficher la boîte de dialogue de remplacement,
- Coller le mot dans la zone Rechercher ainsi que dans la zone Remplacer par,
- En bas de la boîte de dialogue, cliquer sur le bouton Format et choisir Police dans la liste,
- Dans la nouvelle boîte de dialogue, déployer la liste déroulante Couleur de police,
- Dans la palette de couleurs, choisir un rouge foncé,
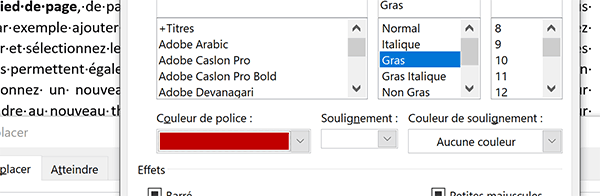
Comme vous le remarquez, il n'est pas nécessaire de définir le style gras. Cet attribut a été conservé en raison des précédents réglages. Cela signifie aussi qu'en cas d'attributs souhaités différents, il est nécessaire de le désactiver par le style Normal avant de poursuivre.
- Cliquer sur le bouton Ok pour revenir sur la première boîte de dialogue,
- Puis, cliquer sur le bouton Remplacer tout pour procéder à la modification de format,
- Valider cette alerte et fermer la boîte de dialogue de recherche pour revenir sur la page,
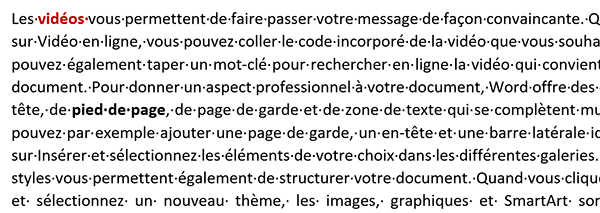
Là encore, en parcourant les pages du document, vous avez le plaisir de constater que toutes les répétitions du terme ciblé ont été formatées en gras et en rouge.