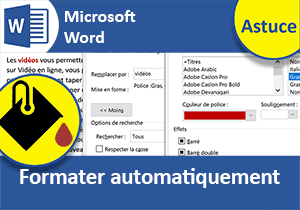Formater automatiquement les montants numériques dans Word
Accueil > Bureautique > Word > Word Astuces > Formater automatiquement les montants numériques dans Word
Pour partager cette vidéo sur les réseaux sociaux ou sur un site, voici son url :
Sujets que vous pourriez aussi aimer :
Repérer les nombres dans un document
Cette nouvelle astuce Word montre comment mettre en valeur automatiquement les chiffres, nombres et montants numériques dans un document.
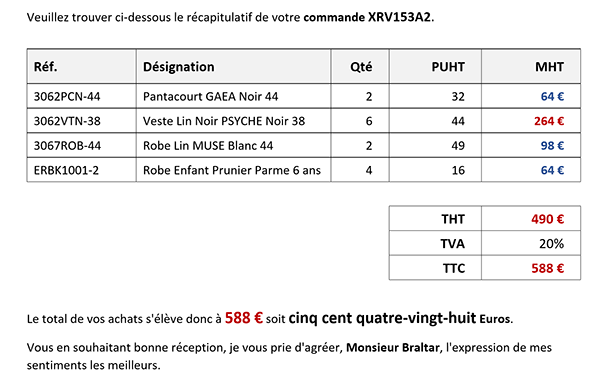
Dans l'exemple illustré par la capture, tous les montants numériques, dès lors qu'ils sont suffixés de la devise en Euro, sont automatiquement formatés en gras et en couleur. A ce titre, vous notez une différence de couleur entre les dizaines et les centaines. Et bien sûr, la technique que nous allons démontrer vaut pour les documents longs dans lesquels ces montants seraient cachés dans les moindres coins et recoins.
Source et procédure
Pour la démonstration de cette astuce, nous suggérons de récupérer cette petite facture.
- Télécharger le document formater-montants.docx en cliquant sur ce lien,
- Double cliquer sur le fichier réceptionné pour l'ouvrir dans Word,
- Puis, cliquer sur le bouton Activer la modification du bandeau de sécurité,
Nous devons dissocier la mise en valeur des dizaines et des centaines. C'est simplement le nombre de répétitions des chiffres utilisés dans la séquence qui change. Cependant, nous souhaitons exclure tous les montants qui ne sont pas accompagnés de la devise. Ainsi, seuls les totaux, tels que le propose ce modèle, seront mis en lumière. Il suffit donc d'associer le symbole de l'Euro dans la construction de l'expression de recherche.
- Réaliser le raccourci clavier CTRL + H,
- Cliquer sur le bouton Plus pour déployer cette boîte de dialogue,
- Ensuite, cocher la case Utiliser les caractères génériques,
- Dans la zone Rechercher, ouvrir une parenthèse,
- Puis, taper la séquence suivante : [0-9],
- Répéter cette séquence deux fois pour en obtenir trois : [0-9][0-9][0-9],
- Fermer la parenthèse de l'expression,
- Ajouter un espace suivi du symbole de l'Euro, soit : ,
- Cliquer dans la zone Remplacer par juste en-dessous pour l'activer,
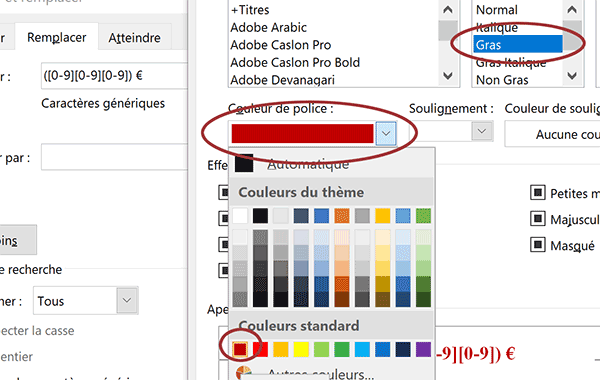
Nous ne devons rien saisir dans cette zone. Nous devons simplement indiquer quels sont les attributs de mise en forme à appliquer à chaque fois que cette séquence est trouvée.
- Tout en bas de la boîte de dialogue, cliquer sur le bouton Format,
- Dans la liste, choisir l'option Police,
- Dans la boîte de dialogue qui suit, sélectionner le style gras,
- Puis, avec la première liste déroulante, choisir un rouge foncé pour la couleur de police,
- Cliquer sur le bouton Ok pour valider ces attributs de mise en forme,
- Dès lors, cliquer sur le bouton Remplacer tout,
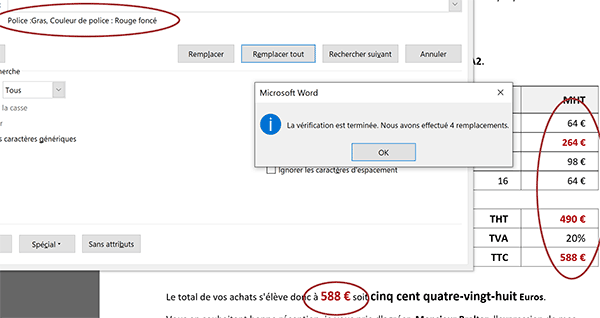
- Valider l'alerte puis fermer la boîte de dialogue,
Pour les dizaines, nous souhaitons changer de couleur afin de bien les différencier. Le bleu fera l'affaire. Mais nous ne pouvons nous contenter de l'expression régulière suivante : ([0-9][0-9]) . Cette dernière influerait également sur les deux derniers chiffres des centaines. Tous ces montants sont précédés d'un espace, comme c'est le cas dans la majorité des documents. Il suffit donc de l'inclure en préfixe de l'expression régulière.
- Réaliser le raccourci clavier CTRL + H,
- Dans la zone Rechercher, construire l'expression : ([0-9][0-9]) , avec l'espace en préfixe,
- Cliquer dans la zone Remplacer par pour l'activer,
- En bas de la boîte de dialogue, cliquer sur le bouton Format,
- Dans la liste, choisir l'option Police,
- Avec la première liste déroulante, choisir un bleu foncé pour la couleur du texte,
- Valider ces attributs par le bouton Ok,
- Cliquer sur le bouton Remplacer tout de la première boîte de dialogue,
- Valider l'alerte et fermer la boîte de dialogue,
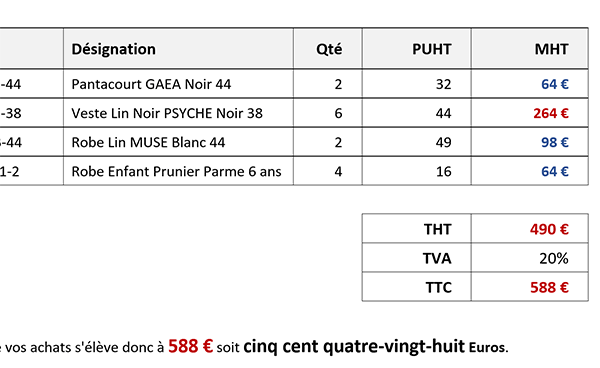
De retour sur le document, vous remarquez que toutes les dizaines ont parfaitement été formatées selon nos souhaits. Nous avons donc réussi à automatiser les opérations de mise en forme tout en distinguant astucieusement les montants selon leur ordre de grandeur.