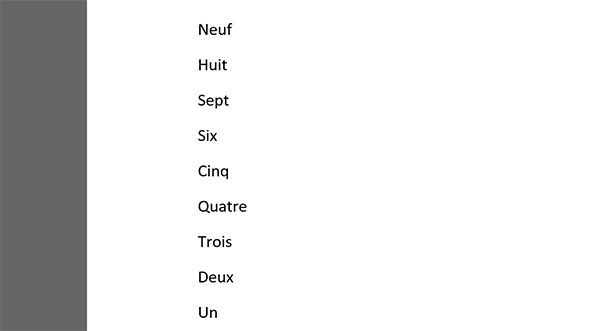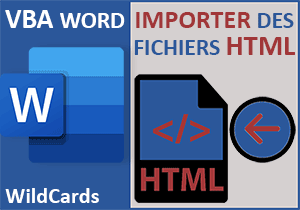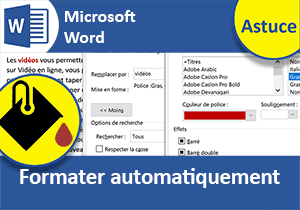Inverser l'ordre des listes énumérées dans Word
Pour partager cette vidéo sur les réseaux sociaux ou sur un site, voici son url :
Sujets que vous pourriez aussi aimer :
Inverser l'ordre des listes
Une astuce dans Word permet de réorganiser des listes en inversant l'énumération. Il ne s'agit pas de réaliser des tris alphabétiques. Il s'agit bien d'obtenir une liste dont la suite est diamétralement opposée à celle de l'originale.
Source et procédure
La démonstration peut débuter depuis un document vierge mais pour aller au plus court, une petite source est disponible.
- Télécharger le document listes-a-inverser.docx en cliquant sur ce lien,
- Double cliquer sur le fichier réceptionné pour l'ouvrir dans Word,
- Puis, cliquer sur le bouton Activer la modification du bandeau de sécurité,
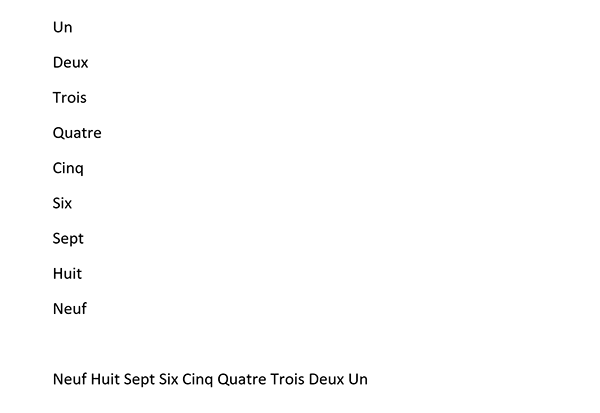
Nous découvrons un document fort simple. Il offre deux listes. La première est verticale tandis que la seconde est horizontale. L'objectif est donc d'inverser complètement l'ordre de l'une comme de l'autre. A l'issue, la première doit débuter par le terme Neuf et se terminer par le mot Un. La seconde doit débuter par le mot Un et se terminer par le terme Neuf.
Bien entendu, il n'est pas question d'intervenir manuellement. Ces listes doivent se réorganiser par une technique automatisée. Nous allons encore faire appel à la boîte de dialogue de recherche et de remplacement. Mais cette fois, nous ne connaissons pas à l'avance les termes à remplacer. Ces listes peuvent être composées de n'importe quelles expressions. Et la technique doit être fonctionnelle quelles qu'elles soient. Et pour cela, nous allons faire appel aux expressions régulières. Grâce à elles, nous n'allons pas chercher des mots mais des séquences semblables à remplacer. Pour la liste horizontale par exemple, chaque mot est composé d'un nombre indéfini de caractères. Mais surtout, chaque mot est séparé d'un autre par un espace. Et c'est cette répétition remarquable que nous allons exploiter.
- Sélectionner précisément la liste horizontale,
- Réaliser le raccourci clavier CTRL + H pour la boîte de dialogue de remplacement,
- Dans la zone Rechercher, taper le code suivant : (<*>), suivi d'un espace,
- Copier ce code avec son espace,
- Puis le coller à huit reprises à la suite dans la zone Rechercher,
- Dès lors, supprimer l'espace en bout de chaîne,
- Dans la zone Remplacer par, saisir le code suivant : \9 \8 \7 \6 \5 \4 \3 \2 \1,
Pour que ces expressions régulières soient interprétées, nous devons activer les caractères génériques.
- En bas à gauche de la boîte de dialogue, cliquer sur le bouton Plus pour la déployer,
- Puis, cocher la case Utiliser les caractères génériques,
- Supprimer l'espace en bout dechaîne,
- Enfin, cliquer sur le bouton Remplacer tout,
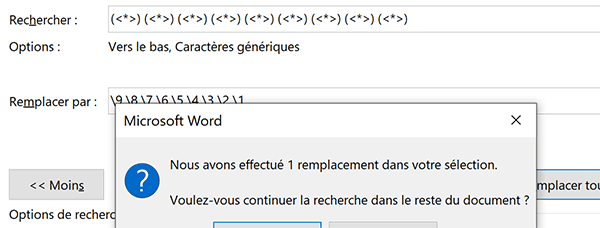
- Valider l'alerte et cliquer sur le bouton Non de la suivante pour ne pas poursuivre,
- Enfin, fermer la boîte de dialogue,
Pour influer de la même façon sur la liste verticale, nous devons exercer plusieurs remplacements successifs. Pour que l'expression régulière précédente puisse agir, nous devons tout d'abord mettre cette liste à plat. En d'autres termes, nous devons remplacer les retours à la ligne par des espaces. Souvenez-vous de l'astuce du volet précédent, un retour à la ligne, soit une marque de paragraphe est décelée par le code suivant : ^p. Dès lors, nous devons exercer le remplacement avec l'expression régulière et les caractères génériques enclenchés. Ensuite, nous devons remettre la liste à la verticale. Cela signifie que dans un dernier temps, nous devons remplacer les espaces par un retour à la ligne : ^p.
- Sélectionner les neuf termes de la liste verticale,
- Réaliser le raccourci clavier CTRL + H,
- Dans la boîte de dialogue, décocher la case Utiliser les caractères génériques,
- Dans la zone Rechercher, inscrire seulement le code suivant : ^p,
- Dans la zone Remplacer par, remplacer l'ancienne séquence par un espace,
- Cliquer sur le bouton Remplacer tout de la boîte de dialogue,
- Puis, cliquer sur le bouton Non de l'alerte pour arrêter la recherche,

Comme vous pouvez le voir, la liste est transposée. Elle est désormais présentée à l'horizontale. Nous allons donc pouvoir enclencher les expressions régulières.
- Cocher de nouveau la case Utiliser les caractères génériques,
- Dans la zone Rechercher, inscrire la précédente expression régulière :
- Dans la zone Remplacer par, inscrire la précédente séquence :
- Cliquer sur le bouton Remplacer tout,
- Cliquer sur le bouton Non de l'alerte qui suit,
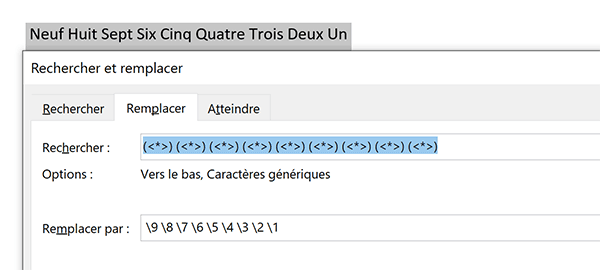
L'action est donc l'inverse de la première. L'espace doit être remplacé par un retour à la ligne.
- Décocher la case Utiliser les caractères génériques,
- Dans la zone Rechercher, saisir seulement un espace,
- Dans la zone Remplacer par, inscrire seulement le code suivant : ^p,
- Cliquer sur le bouton Remplacer tout puis sur le bouton Non de l'alerte,