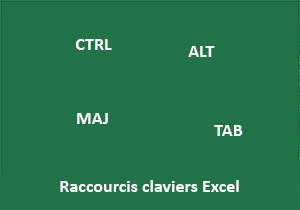Raccourcis clavier Word pour la mise en forme et les sélections
Accueil > Bureautique > Word > Word Avancé > Raccourcis clavier Word pour la mise en forme et les sélections
Pour partager cette vidéo sur les réseaux sociaux ou sur un site, voici son url :
Sujets que vous pourriez aussi aimer :
Les raccourcis clavier dans Word
Dans ce support, nous allons voir qu'il existe des raccourcis clavier intéressants pour réaliser des opérations de mise en forme ou encore pour réaliser des sélections rapides et précises. Certains d'entre eux sont notifiés par les info-bulles qui apparaissent lorsque vous pointez sur les boutons des rubans.

Vous pouvez de même retrouver le support sur les raccourcis clavier Excel.
Raccourcis clavier pour la mise en forme
Les trois raccourcis clavier les plus courants concernent la mise en forme de texte. Ainsi, CTRL + G passe en gras le texte sélectionné, CTRL + I en italique et CTRL + U en souligné. Le CTRL + D permet quant à lui d'afficher la boîte de dialogue Police pour une mise en forme avancée du texte sélectionné. Vous pouvez y définir le style, la taille, la police mais aussi la couleur et le type de soulignement, avec des traits épais ou pointillés par exemple. Il est aussi possible de choisir des effets pour barrer le texte ou le mettre en exposant. Pour modifier la casse d'un texte, il existe le précieux raccourci clavier MAJ + F3. Vous pouvez l'appliquer sur une sélection de plusieurs mots. Si vous le faites une fois, les premières lettres de tous les mots passent en majuscule. Si vous le répétez, toutes les lettres de tous les mots passent en majuscules. Et si vous le réalisez une dernière fois, vous revenez à l'état d'origine, les lettres en minuscules. Et puis, il y a les raccourcis clavier pour la mise en forme de paragraphe. Cette mise en forme concerne tous les mots appartenant à un paragraphe. Les nouveaux paragraphes se créent en brisant la continuité de la saisie d'un texte en enfonçant la touche Entrée du clavier. Une marque de paragraphe vient alors se placer pour indiquer la fin de ce dernier. Ces marques ne sont pas visibles à l'impression, mais doivent toujours être exploitées en conception. Pour les afficher, vous devez cliquer sur le bouton Afficher tout de la section Paragraphe du ruban Accueil, comme le montre la capture ci-dessous.
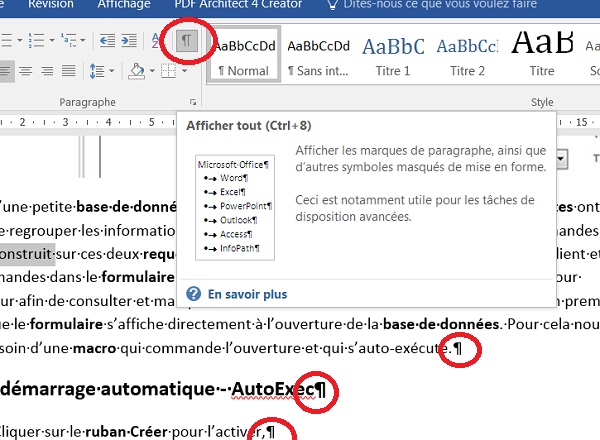
- Cliquer n'importe où dans un paragraphe,
- Puis réaliser la combinaison de touches CTRL + MAJ + D,
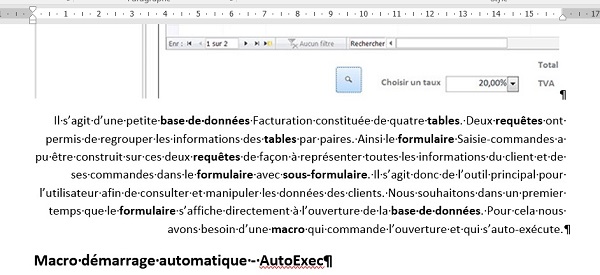
Sans quitter le clavier, vous alignez tous les mots du paragraphe sur la droite, selon les marges définies dans le document. Si vous réalisez le raccourci clavier CTRL + MAJ + G, vous alignez à l'inverse le paragraphe sur la gauche, l'état par défaut dans Word. Le CTRL + E permet quant à lui de centrer tous les mots du paragraphe dans la largeur du document. Enfin le raccourci CTRL + J permet de justifier le texte. Dans ce dernier cas, Word répartit tous les mots du paragraphe équitablement sur la largeur du document. Il optimise l'espace. Dans un paragraphe, il est néanmoins possible de passer à la ligne sans occasionner la création d'un nouveau paragraphe et ce, grâce à un raccourci clavier.
- Cliquer à la toute fin d'un paragraphe pour y placer le point d'insertion,
- Puis réaliser la combinaison de touches MAJ + Entrée et poursuivre la saisie,
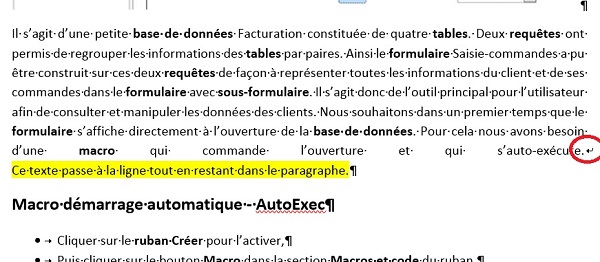
Le raccourci clavier MAJ + Entrée permet de réaliser un saut de ligne comme l'illustre la petite flèche encerclée sur la capture, en lieu et place de la marque de paragraphe. La saisie qui suit appartient toujours au même paragraphe. Dans ce cas, l'alignement justifié ne semble plus approprié, car Word est obligé de forcer les espaces entre les mots pour utiliser toute la largeur du document. Pour finir avec la mise en forme, vous pouvez essayer le raccourci clavier CTRL + R sur un ou plusieurs paragraphes.
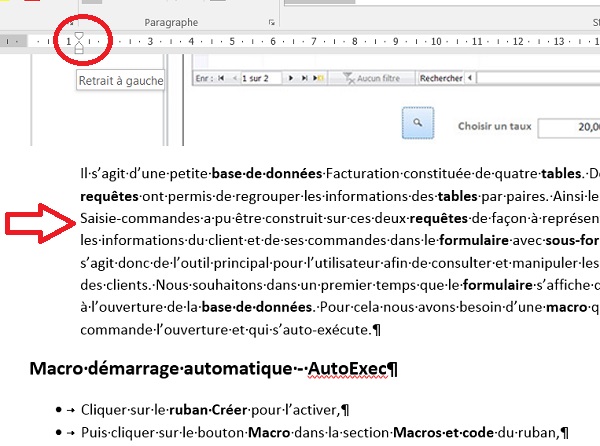
Tous les mots du paragraphe sont décalés sur la droite. En fait, le paragraphe subit un retrait gauche que vous pouvez ajuster en déplaçant le curseur du retrait sur la règle du document. Pour terminer sur la mise en forme, sachez que le raccourci clavier CTRL + Entrée permet d'insérer un saut de page.
Raccourcis clavier pour les sélections
Il y a tout d'abord le raccourci clavier universel CTRL + A qui permet de sélectionner tous les mots de tous les paragraphes dans le document. On l'utilise conventionnellement quand il s'agit de réaliser des réglages qui concernent l'ensemble des éléments du document, comme ajuster les retraits gauche et droit.
- Placer le point d'insertion au tout début d'une ligne,
- Réaliser la combinaison de touchesMAJ + Fin,
- Placer de nouveau le point d'insertion en début de ligne,
- Puis réaliser la combinaison de touches CTRL + MAJ + Flèche droite plusieurs fois de suite,

La flèche droite est la flèche du pavé directionnel orientée vers la droite. A chaque fois que vous réalisez ce raccourci clavier, vous ajoutez un mot de plus dans la sélection en progressant vers la droite. Vous pouvez progresser en sens inverse en réalisant le raccourci CTRL + MAJ + Flèche gauche. Il s'agit aussi d'une technique pour enlever des mots d'une sélection lorsque nous sommes allés trop loin. Si vous réalisez un double clic dans un mot, vous sélectionnez instantanément le mot. Si vous faites un triple clic n'importe où dans un paragraphe, vous sélectionnez tous les mots du paragraphe, soit le paragraphe complet pour le mettre ensuite en forme par exemple. Une autre méthode consiste à réaliser un double clic dans la marge du document en regard du paragraphe. Ensuite la combinaison des touches du clavier et de la souris permet de réaliser des multi-sélections ou bien des sélections précises sans devoir glisser la souris.
- Double-cliquer dans un mot pour le sélectionner,
- Tout en maintenant la touche CTRL enfoncée, double-cliquer dans un autre mot,
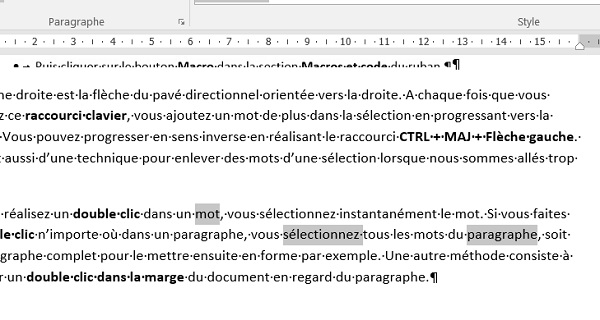
Vous sélectionnez les mots ensemble et pouvez en ajouter autant que vous voulez. Cette technique est pratique lorsqu'il s'agit de réaliser des opérations de mise en forme groupées plutôt que de devoir reproduire les manipulations à chaque fois. Pour les paragraphes, c'est le même principe, vous sélectionnez le premier, puis le second avec la touche CTRL enfoncée. Il est aussi possible de réaliser des sélections précises d'un point à un autre avec une autre touche du clavier.
- Placer le point d'insertion au début d'un mot,
- Tout en maintenant la touche MAJ enfoncée, cliquer à la fin d'un mot situé quelques lignes plus loin,
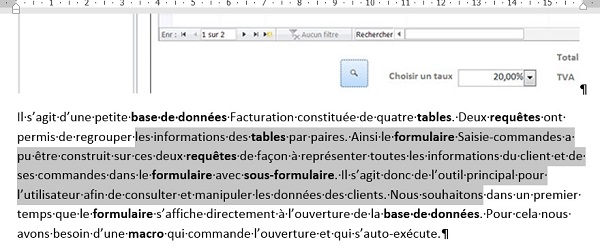
Vous sélectionnez ainsi rapidement, tous les mots situés entre le premier inclus et le dernier inclus. Enfin une dernière touche du clavier associée à la souris permet de réaliser des sélections sur une colonne lorsque le texte est aligné avec les tabulations.
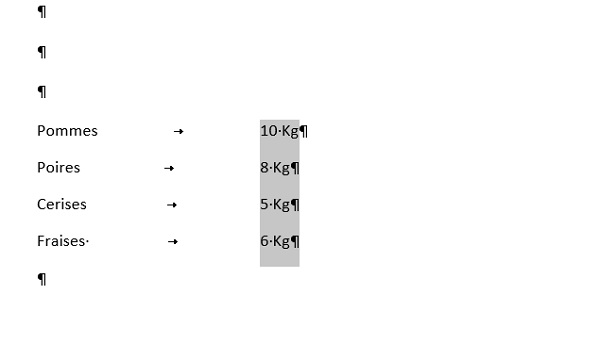
Dans l'exemple de l'image ci-dessus, nous sélectionnons toutes les valeurs en Kg en glissant la souris avec la touche ALT enfoncée. Imaginez le gain de temps en termes de mise en forme ! Enfin dans un tableau Word, sachez que la touche TAB ou Tabulation permet de passer à la cellule suivante et que la combinaison MAJ + Tab permet de revenir à la cellule précédente. Et puis, si vous souhaitez réaliser des alignements à l'aide des taquets de tabulation dans les cellules d'un tableau, ce n'est donc plus la touche Tab qui permettra d'y envoyer le texte mais le raccourci clavier CTRL + Tab.
Les raccourcis clavier particuliers
- Double cliquer dans un mot pour le sélectionner,
- Réaliser le raccourci CTRL + G pour le mettre en gras,
- Double cliquer dans un autre mot,
- Enfoncer la touche F4 du clavier,
Enfin le raccourci clavierCTRL + P permet d'afficher les commandes d'impression mais surtout l'aperçu avant impression du document, pour avoir une idée globale du rendu.
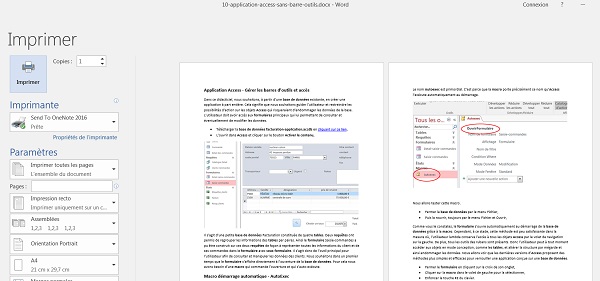
Et puis vous pouvez créer vos propres raccourcis clavier et cela, sans limite. Imaginons que certains mots ou certaines expressions fastidieuses reviennent souvent dans vos documents. Plutôt que de devoir les retaper systématiquement, vous pouvez les associer définitivement à un raccourci clavier à définir de façon à faciliter le travail de saisie. Dans notre exemple, nous choisissons d'associer la saisie du mot Anticonstitutionnellement à un raccourci. Il pourrait aussi s'agir d'une phrase complète. Pour cela nous devons utiliser la correction automatique de Word.
- Cliquer sur le menu Fichier en haut à droite de la fenêtre Word,
- Dans la liste de gauche, cliquer ensuite sur Options,
- Choisir la catégorie Vérification,
- Puis, cliquer sur le bouton Options de correction automatique au centre,
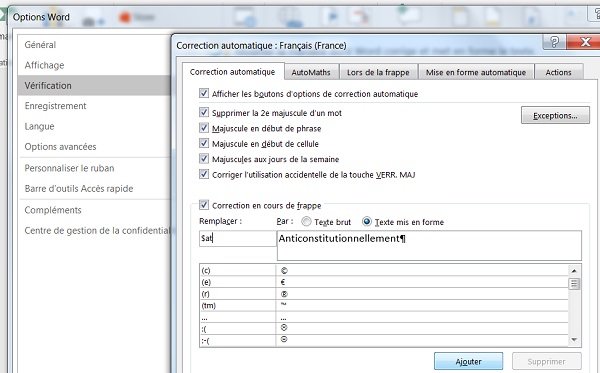
Une nouvelle boîte de dialogue apparaît. Dans la zone de saisie de gauche vous devez taper la combinaison de touches, ici $at, qui déclenchera la saisie du mot à saisir dans la liste de droite.
- Une fois que vous avez saisi la combinaison de touches et le mot correspondant, cliquer sur le bouton Ajouter pour que Word mémorise l'association de correction automatique,
- Puis fermer la boîte de dialogue.