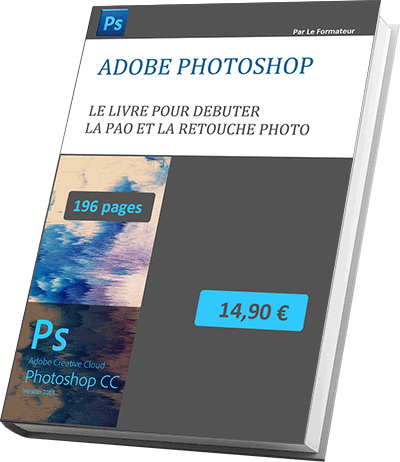Didacticiel sur les raccourcis clavier de Photoshop
Pour partager cette vidéo sur les réseaux sociaux ou sur un site, voici son url :
Sujets que vous pourriez aussi aimer :
Les raccourcis clavier sous Photoshop
Les raccourcis clavier sont essentiels et pour certains incontournables dans Photoshop. Certaines opérations, comme des sélections particulières ne pourraient se faire sans utiliser conjointement la souris et le clavier. Dans ce cas là, on ne parlera pas de raccourci clavier mais de combinaison souris et clavier. Tout d'abord, il faut savoir que bon nombre de raccourcis clavier associés à des fonctions ou des outils sont rappelés en déroulant les menus ou en pointant sur un outil de la palette outils.
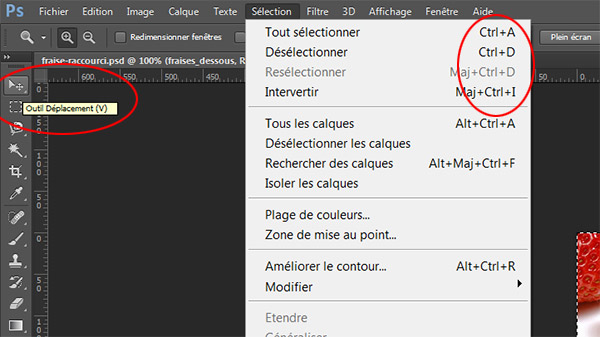
Comme l'illustre la capture ci-dessus, nous constatons que le raccourci clavier pour désélectionner est le CTRL + D. Chaque raccourci, lorsqu'il existe, est indiqué en regard de la commande dans le menu. De même, le raccourci clavier pour activer l'outil déplacement de la palette outils est la lettre V, pas de combinaison de touches ici. Nous apprenons ainsi que le raccourci pour activer l'outil de sélection est la lettre M.
Les raccourcis clavier usuels
CTRL + A :
Ce raccourci clavier permet de sélectionner tous les éléments d'un calque. Dans une zone de texte, il permet de sélectionner tout le texte lorsque la saisie est activée. Ainsi, si vous activez l'outil Texte à l'aide de la lettre T, que vous saisissez un texte sur le document et que vous réalisez la combinaison de touches CTRL + A, vous sélectionnez tous les mots que vous venez de taper.

CTRL + N :
Ce raccourci permet de créer un nouveau document de travail dans Photoshop.
CTRL + O :
Cette combinaison permet d'ouvrir un fichier enregistré sur le disque. Notez que vous pouvez aussi réaliser un double clic sur l'espace de travail vierge de Photoshop pour afficher la boîte de dialogue Ouvrir.
CTRL + S :
Ce raccourci permet de sauvegarder la composition en cours. Tous ces raccourcis clavier sont universels dans la mesure où ils fonctionnent de la même façon, quel que soit le logiciel sous Windows.
Les raccourcis pour les sélections
Les sélections sont très importantes dans Photoshop. Ce sont elles qui permettent de sélectionner des portions d'images afin de pouvoir travailler dessus. Pour réaliser des sélectons précises, les raccourcis clavier sont incontournables. Et nous verrons que les touches ALT, MAJ et CTRL du clavier jouent un rôle prépondérant. Pour réaliser quelques essais, nous allons nous baser sur le fichier illustré par la capture ci-dessus.
- Télécharger le fichier fraise-raccourci.psd, en cliquant sur ce lien,
- L'ouvrir dans Photoshop.
- Activer l'outil Ellipse de sélection (touche M),
- Tracer une ellipse n'importe où sur l'espace de travail.
- Réaliser la combinaison de touches CTRL + D au clavier,
- Tracer de nouveau une ellipse de sélection en maintenant la touche Alt enfoncée,
- Activer maintenant l'outil Rectangle de sélection pour changer,
- Tracer un rectangle sur l'espace de travail en maintenant la touche MAJ enfoncée,

Vous ne tracez pas un rectangle mais un carré. La touche MAJ permet de contraindre une sélection ou un déplacement plus généralement. Ainsi, si vous tracez une ellipse de sélection avec la touche MAJ, vous obtenez un cercle. Donc si vous tracez un rectangle de sélection avec les touches ALT et MAJ enfoncées, vous tracez un carré par son centre. Si vous tracez une ellipse de sélection avec les touches ALT et MAJ, vous tracez un cercle par son centre. La touche MAJ du clavier permet aussi de contraindre un déplacement à l'horizontale ou la verticale par exemple, selon la direction du déplacement. L'outil de sélection et la sélection étant toujours actifs :
- Cliquer et glisser la sélection en maintenant la touche MAJ du clavier enfoncée,
- Désactiver la sélection en réalisant le raccourci CTRL + D,
- Tracer un carré de sélection par son centre à l'aide des touches ALT, MAJ et barre d'espace pour le déplacer pendant le tracé,
- Désactiver la sélection active (CTRL + D),
- Tracer un carré de sélection sur l'espace de travail,
- Activer l'outil Ellipse de sélection,
- Enfoncer la touche MAJ du clavier,
- Tracer alors une ellipse chevauchant le carré en maintenant la touche MAJ puis relâcher la souris,

Cette fois vous additionnez des sélections. C'est ce que permet de réaliser la touche MAJ lorsqu'une sélection est active et que la touche MAJ est enfoncée avant de commencer la nouvelle sélection.
- Désélectionner (CTRL + D),
- Tracer de nouveau un carré de sélection sur l'espace de travail,
- Activer l'outil Ellipse de sélection,
- Enfoncer la touche ALT du clavier,
- Tracer alors une ellipse de sélection chevauchant le carré en maintenant ALT enfoncée, puis relâcher la souris,
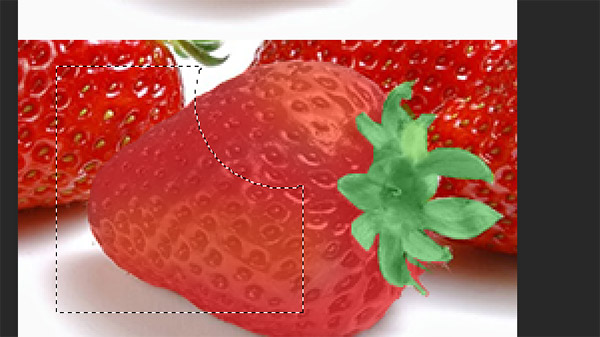
Cette fois, vous soustrayez des sélections pour aboutir à des formes plus complexes. Ce qui est vrai en mode sélection l'est aussi en mode récupération de sélection depuis la palette des calques ou des couches. Il faut simplement utiliser la touche CTRL en plus.
- Désactiver la sélection active (CTRL + D),
- Réaliser un CTRL + Clic sur la vignette du Calque 1 depuis la palette des calques,
- Réaliser maintenant un CTRL + MAJ + Clic sur la vignette du Calque 2,
- Réaliser maintenant la combinaison CTRL + ALT + Clic sur la vignette du calque 1,
- Ajouter de nouveau la sélection de la fraise (CTRL + MAJ + Clic sur le calque 1)
- Réaliser le raccourci clavier CTRL + MAJ + E,
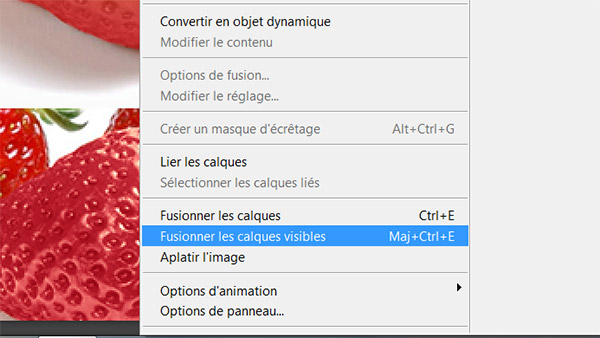
Le CTRL + MAJ + E permet de fusionner les calques visibles, comme le rappelle sa commande dans le menu de la palette des calques. Nous souhaitons maintenant mettre le focus sur cette fraise sélectionnée en donnant l'impression que le reste de l'image est flou. Donc nous souhaitons agir sur le reste de l'image, soit l'inverse de la sélection en cours.
- Réaliser la combinaison de touches CTRL + MAJ + I au clavier,
- Cliquer sur le menu Filtre,
- Pointer sur la rubrique Flou et cliquer sur Flou gaussien,
- Dans la boîte de dialogue qui apparaît, taper 2 pour la valeur du rayon,
- Valider ce filtre Flou en cliquant sur Ok.
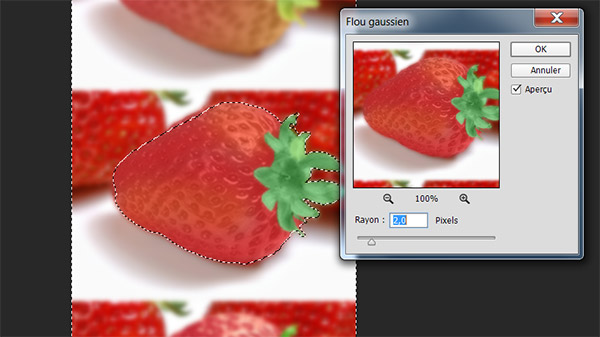
Nous estimons que l'effet de flou n'est pas assez prononcé.
- Réaliser la combinaison de touches CTRL + F,
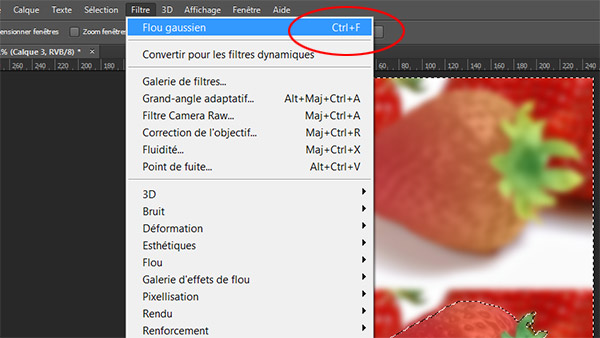
Les repères et guides
CTRL + R :
Pour travailler avec minutie, nous avons besoin de repères. Un repère horizontal se clique et se glisse sur l'espace de travail depuis la règle horizontale située en haut de l'espace de travail, sous les onglets. Un repère vertical se clique et se glisse sur l'espace de travail depuis la règle verticale située sur la gauche de l'espace de travail. Si les règles ne sont pas visibles, réalisez le raccourci clavier CTRL + R. La même combinaison de touches permettra de les masquer à nouveau.
- Télécharger le fichier coller-dedans-raccourcis.psd, en cliquant sur ce lien,
- L'ouvrir dans Photoshop,
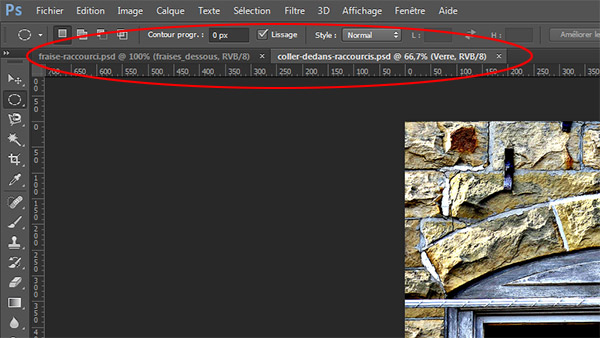
Vous pouvez cliquer sur l'un ou l'autre pour basculer d'une image à l'autre ou bien utiliser le raccourci clavier CTRL + TAB.
- Ajouter des repères horizontaux et verticaux sur le nouveau fichier en les glissant depuis les règles,
- Réaliser maintenant le raccourci clavier CTRL + &,
- Réaliser la combinaison de touches CTRL + H,
Revenir en arrière
- Cliquer sur le calque du chien pour le sélectionner,
- Réaliser la combinaison de touchesCTRL + T,

Des poignées encadrent l'image du chien. Vous passez en mode transformation. Vous pouvez glisser sur les poignées d'angle vers l'intérieur ou l'extérieur de l'image pour la réduire ou l'agrandir. Si vous souhaitez conserver les proportions, une fois encore, vous devez réaliser cette opération à l'aide de la touche MAJ enfoncée.
- Approcher la souris au-dessus de la poignée d'angle supérieure droite,
- Puis cliquer et glisser dans le sens des aiguilles d'une montre,
- Valider cette transformation en enfonçant la touche Entrée du clavier,
- Sélectionner le calque du chat,
- Réaliser de la même façon une rotation de l'image,
- Valider la transformation à l'aide de la touche Entrée.
- Réaliser le raccourci clavier CTRL + Z,
Les Zoom
Les touches H et Z du clavier permettent respectivement d'activer les outils Main et Loupe. Un double clic sur l'outil Main dans la palette Outils permet d'afficher l'image à la taille écran, de manière à ce qu'elle occupe la totalité de l'espace et qu'elle soit visible intégralement. Un double clic sur l'outil Loupe permet d'afficher l'image avec sa taille réelle soit à 100%. Si vous souhaitez zoomer sur l'image de manière à travailler plus précisément, au clavier vous pouvez utiliser le raccourci clavier CTRL + +. Inversement, si vous souhaitez réduire le zoom, vous pouvez utiliser le raccourci clavier CTRL + -.
Couleurs de premier et d'arrière-plan
On utilise conventionnellement ces couleurs pour remplir des sélections ou construire des dégradés. Mais beaucoup d'outils se basent sur ces couleurs comme l'outil texte, le pinceau ou encore le pot de peinture. Donc, si la couleur de premier plan est le rouge, vous taperez un texte en rouge et remplirez des zones de la couleur rouge avec le pot de peinture.

Les deux petits carrés en bas de la palette des calques indiquent quelles sont les couleurs de premier et d'arrière-plan. Ici le rouge est la couleur de premier plan tandis que le blanc est la couleur d'arrière-plan.
- Enfoncer la touche D du clavier,
- Tracer une sélection rectangulaire sur l'espace de travail,
- Réaliser le raccourci clavier ALT + SUPPR,
- Réaliser le raccourci clavier CTRL + SUPPR,