
Raccourcis clavier d'Excel pour la mise en forme et le calcul
Accueil > Bureautique > Excel > Excel Avancé > Raccourcis clavier d'Excel pour la mise en forme et le calcul
Pour partager cette vidéo sur les réseaux sociaux ou sur un site, voici son url :
Sujets que vous pourriez aussi aimer :
Les raccourcis clavier Excel
Nous abordons ici les raccourcis clavier Excel ainsi que les raccourcis par le biais de certains boutons ou fonctions qui permettent de gagner du temps et de l'efficacité. Pour réaliser les manipulations nous débutons avec un petit tableau Excel.
- Télécharger le fichier raccourcis-clavier-excel.xlsx en cliquant sur ce lien,
- Ouvrir ce classeur dans Excel,
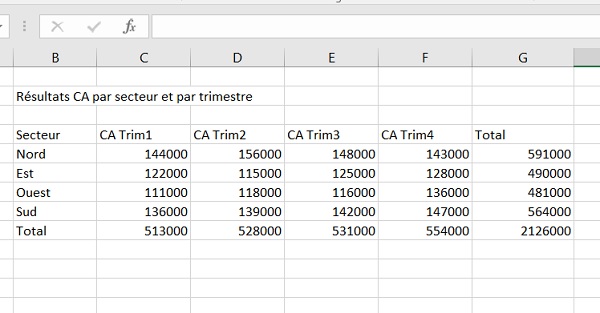
Il s'agit d'un petit tableau relatant les chiffres d'affaire réalisés par une entreprise, représentés par secteur et par trimestre.
- Supprimer les cellules numériques des totaux, soit les plages C9:F9 et G5:G9,
Raccourcis clavier pour la saisie
Commençons par un peu de fantaisie.
- Cliquer sur une cellule vide de la feuille pour la sélectionner, par exemple B12,
- Réaliser la combinaison de touche CTRL + ;,
- Valider en enfonçant la touche Entrée du clavier.
- Dans cette cellule B13, réaliser maintenant le raccourci CTRL + :,
- Et valider cette fois avec la combinaison CTRL + Entrée,
- Sélectionner maintenant la cellule du titre du tableau, soit B2,
- Enfoncer la touche F2 du clavier,
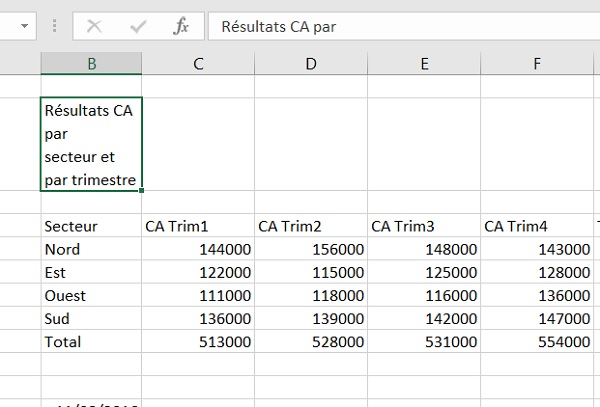
Comme vous le remarquez, vous activez le mode saisie de la cellule. Le point d'insertion est placé à la fin du texte.
- Cliquer juste avant le mot secteur pour y placer le point d'insertion,
- Réaliser la combinaison de touchesALT + Entrée,
- Valider par CTRL + Entrée,
- Sélectionner la première cellule du total, soit la cellule G5,
- Réaliser le raccourci clavier ALT + =,
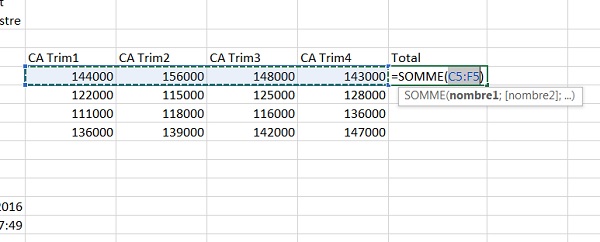
- Valider cette proposition en enfonçant les touches CTRL et Entrée,
- Sélectionner la plage du dessous, C6 à G6,
- Réaliser le raccourci clavier ALT + =,
- Sélectionner maintenant la cellule sous la dernière somme calculée, soit G7,
- Réaliser au clavier le raccourci CTRL + B.
- Réaliser la somme en cellule G8 avec la technique de votre choix,
- Sélectionner la plage de cellule C5:G9,
- Réaliser la combinaison de touches ALT + =,
Raccourcis clavier pour les sélections
- Sélectionner l'une des cellules du tableau, par exemple D7,
- Réaliser la combinaison de touchesCTRL + A,
- Cliquer maintenant sur une cellule vide de la feuille, par exemple H13,
- Réaliser de nouveau le raccourci CTRL + A,
- Sélectionner maintenant les lignes de titre du tableau, B4:G4,
- Tout en enfonçant la touche CTRL, sélectionner la colonne de titre, B5:B9,
- Sélectionner maintenant la première cellule numérique du tableau, C5,
- Tout en enfonçant la touche MAJ du clavier, cliquer sur la dernière cellule numérique, G9,
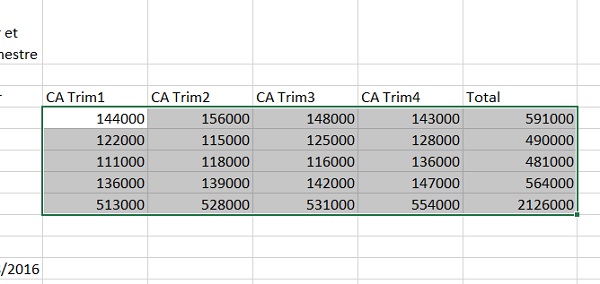
Vous sélectionnez ainsi toutes les cellules numériques. La touche MAJ, pendant la sélection, permet de sélectionner toutes les cellules contigües situées entre la première et la dernière cellule définies.
Raccourcis clavier pour la mise en forme
- Sélectionner tout le tableau, de B4 à G9, à l'aide de la touche MAJ,
- Réaliser la combinaison de touchesCTRL + L,
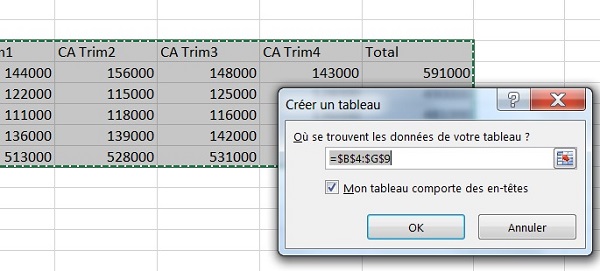
- Valider la proposition d'Excel en enfonçant la touche Entrée,
- Sélectionner maintenant toutes les cellules numériques du tableau, de C5 à G9,
- Réaliser le raccourci clavier CTRL + M,
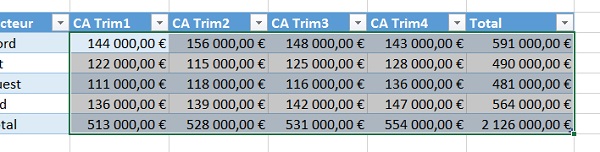
Toutes les cellules sont formatées en Euro. Le raccourci CTRL + M permet donc d'appliquer le format monétaire à une sélection.
- Sélectionner ensuite les titres de la colonne de gauche, B5 à B9,
- Réaliser la combinaison de touchesCTRL + G,
Les raccourcis clavier pour manipuler les cellules
- Sélectionner l'étiquette de laligne 9,
- Réaliser le raccourci CTRL + +,
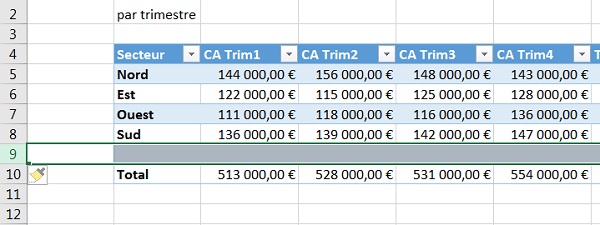
- Sélectionner maintenant l'étiquette de colonne G,
- Réaliser de nouveau un CTRL + +,
- Sélectionner la ligne 9, précédemment créée, par son étiquette de ligne,
- Enfoncer les touches CTRL et -.
- Sélectionner maintenant les cellules de la nouvelles colonne, G5 à G9,
- Réaliser la combinaison de touchesCTRL + D,
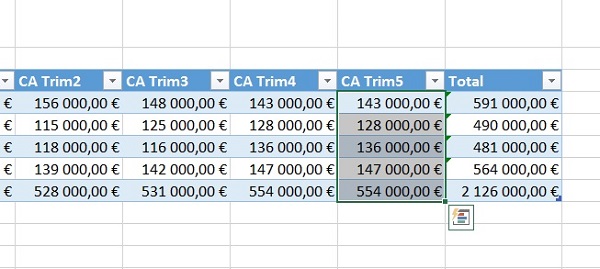
Vous répliquez les cellules situées à gauche de la sélection. Il est à noter que cette technique fonctionne aussi pour des cellules de calcul. Les calculs sont répliqués en décalant les références d'une cellule vers la droite. Le raccourci clavier CTRL + D permet donc de dupliquer les cellules situées à gauche de la sélection. Souvenez du CTRL + B qui permet de répliquer les cellules du dessus. Dernière petite astuce concernant la manipulation des cellules. Un raccourci cette fois avec la souris et non le clavier. Si vous souhaitez homogénéiser la largeur des colonnes d'un tableau de manière à ce qu'elles soient toutes identiques, vous sélectionnez les colonnes par leurs étiquettes. Puis vous glissez depuis l'intersection de l'une d'entre elles.
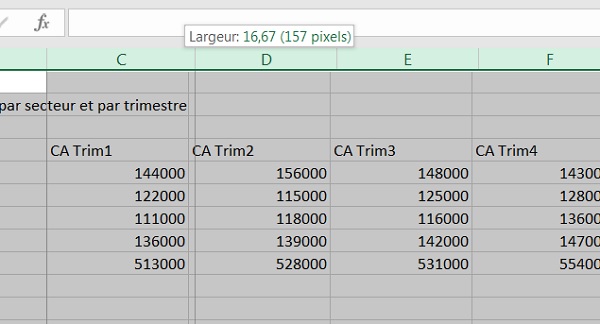
Lorsque vous relâchez le bouton de la souris, toutes les colonnes prennent la largeur que vous venez de définir. La technique est identique pour homogénéiser la hauteur des lignes en les présélectionnant par les étiquettes.
Les raccourcis particuliers
La dernière action que vous devez avoir réalisé à ce stade, est la réplication des cellules en colonne G.
- Sélectionner la plage de cellule I4:I9,
- Enfoncer la touche F4,
- Réaliser maintenant un CTRL + Z,
























