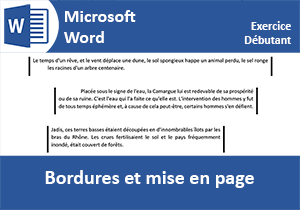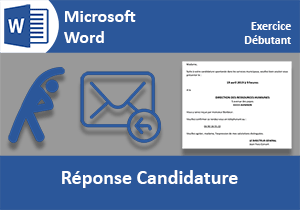Opération commerciale, exercice Word débutant
Pour partager cette vidéo sur les réseaux sociaux ou sur un site, voici son url :
Sujets que vous pourriez aussi aimer :
Exercice Word débutant : Opération commerciale
Ce troisième exercice Word, niveau débutant, est l'occasion de peaufiner l'apprentissage des techniques de mise en forme et de mise en page. Forts des acquis précédemment consolidés, nous proposons de franchir de nouveaux paliers.
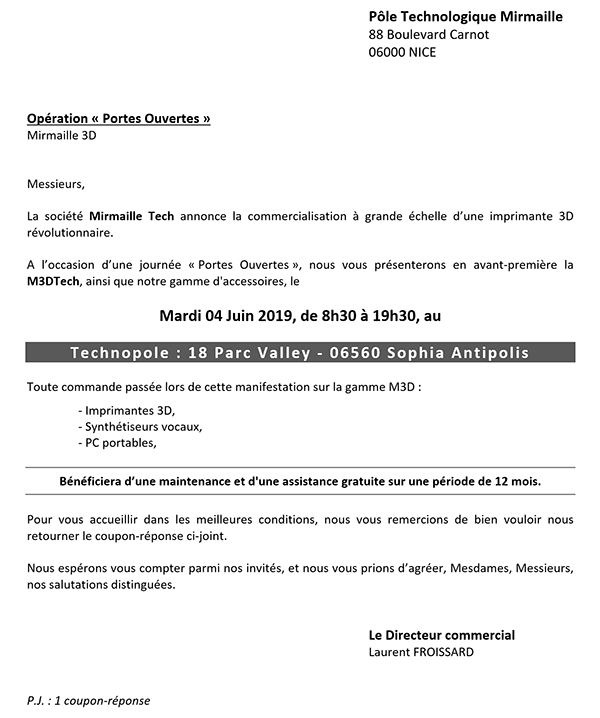
La capture ci-dessus expose le modèle finalisé à atteindre. Nous y retrouvons des mises en forme classiques avec quelques réglages de mise en page, destinés à bien équilibrer le courrier. A cela, nous devons additionner les techniques de mise en forme par les bordures et les trames. L'objectif est de produire un document commercial clair et percutant.
Source et présentation de la problématique
Pour réaliser ces travaux, nous proposons bien entendu de récupérer le texte, afin de concentrer nos efforts sur les méthodes à assimiler.
- Télécharger le document operation-commerciale.docx en cliquant sur son lien,
- Double cliquer sur le fichier téléchargé pour l'ouvrir dans Word,
- Ensuite, cliquer sur le bouton Activer la modification du bandeau jaune de sécurité,
Outils de conception
Comme vous le savez désormais pertinemment, le premier réflexe avant de débuter la conception d'un ouvrage professionnel, est d'afficher les caractères masqués.
- Cliquer sur le bouton Afficher tout dans la section Paragraphe du ruban Accueil,
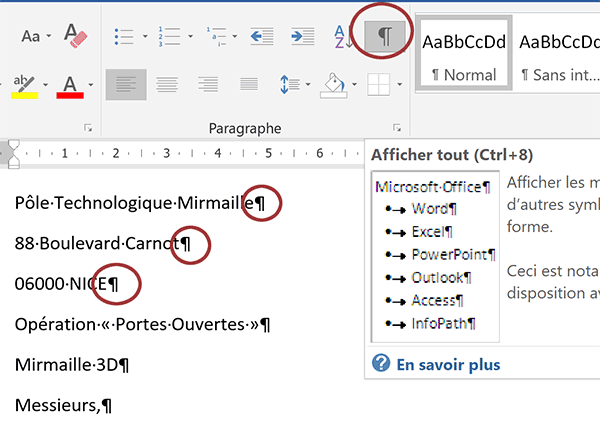
Nous visualisons ainsi les actions utilisateur qui renseignent sur la structure du document. Chaque paragraphe est clairement ponctué par cette marque de paragraphe, encerclée de rouge à trois reprises sur la capture ci-dessus. Cette notion de paragraphe est fondamentale pour les options de mise en forme, puisque de nombreux réglages y sont liés. Souvenez-vous, un nouveau paragraphe est créé dès lors que le concepteur enfonce la touche Entrée, engendrant ainsi une rupture dans le flux des informations. Une ligne vierge est elle aussi un paragraphe à part entière dans la mesure où elle a été créée de la sorte.
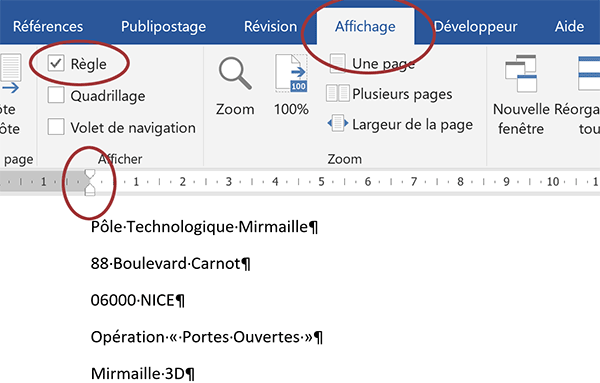
Pour nos réglages de mise en page, les règles doivent être présentes. La règle horizontale, située au-dessus du document, offre des outils précieux. Il s'agit des retraits matérialisés par des petits curseurs situés aux extrémités. Les retraits permettent de réaliser des décalages pour offrir des ajustements et présentations bien calibrés. Si ces règles ne sont pas visibles, vous devez les afficher :
- Cliquer sur l'onglet Affichage en haut de la fenêtre Word pour activer son ruban,
- Dans la section Afficher du ruban, cocher la case Règle,
Construction chronologique
Jusqu'à présent, nous avons décomposé nos travaux en deux parties. Nous nous soucions dans un premier temps de régler les attributs de police, pour les regrouper dans la mesure du possible. Et puis, nous réalisions ensuite les travaux de mise en forme de paragraphes mêlés aux réglages de page, comme ceux des retraits.
Ici, nous proposons une démarche différente. Les réglages à reproduire demeurent relativement simples. Nous possédons désormais quelques bases solides. Donc, nous allons réaliser tous les réglages à la fois, en prenant les paragraphes dans l'ordre où ils interviennent.
Il s'agit néanmoins de parvenir à reproduire quelques mises en valeur spécifiques, pour honorer la vocation de ce document commercial. Nous devons produire un résultat percutant et alléchant.
Les trois premiers paragraphes (de Pôle Technologique à 06000 NICE) possèdent des attributs de mise en page et de mise en forme communs. Tout en conservant leur alignement à gauche, ils doivent être décalés à 10 cm sur la droite. De plus, l'espace naturel entre chacune des lignes doit disparaitre.
- Sélectionner ces trois paragraphes en cliquant et glissant en regard dans la marge gauche,
- Sur la règle, glisser le curseur du retrait gauche, par sa base inférieure, à 10 cm,
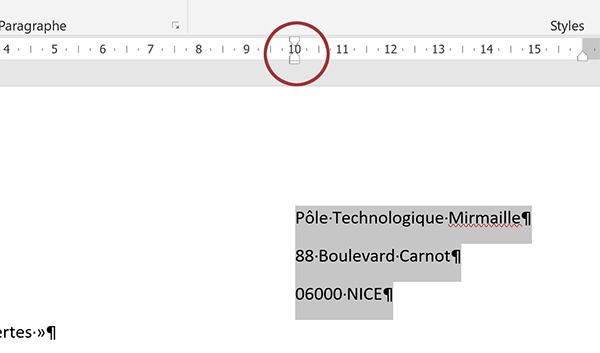
- Dans la section Paragraphe du ruban Accueil, cliquer sur le bouton Interligne et espacement,
- Tout en bas de la liste qui apparaît, choisir Supprimer l'espace après le paragraphe,
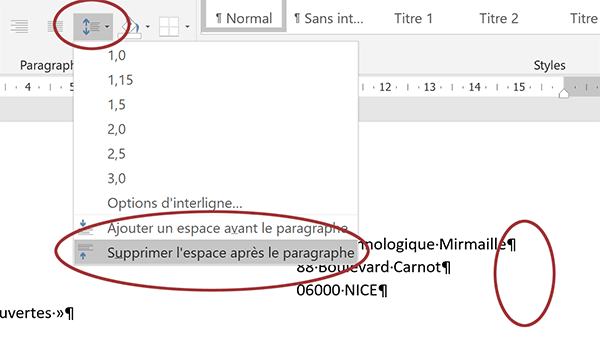
Comme vous le constatez, les trois paragraphes sélectionnés apparaissent désormais rapprochés ou resserrés. L'espace naturel entre chacun a disparu. Cette présentation est plus conventionnelle pour un bloc d'adresse. Et par définition, un bloc d'adresse doit aussi se démarquer par une mise en forme de texte explicitement différente. Les caractères doivent être grossis. De plus, le premier des trois paragraphes doit apparaître en gras.
- Cliquer dans la marge gauche en regard du premier paragraphe pour le sélectionner seul,
- Réaliser le raccourci clavier CTRL + G pour le mettre en gras,
- Dans la zone Taille de police du ruban Accueil, saisir le nombre 13,
- Puis, valider la saisie par la touche Entrée du clavier,
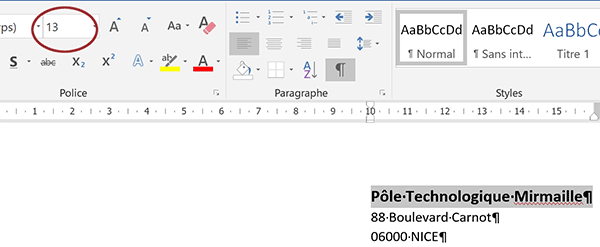
Comme cette taille de police n'est pas proposée dans les choix par défaut, si vous ne validez pas la saisie par la touche Entrée, la valeur n'est pas prise en compte.
- Sélectionner désormais les deux paragraphes du dessous en glissant depuis la marge gauche,
- Puis, cliquer une fois sur le bouton Augmenter la taille de la police,
Les deux paragraphes qui suivent représentent l'objet de la démarche. Ils font office d'accroche. Ils doivent certes êtres mis en valeur. Mais nous devons aussi les détacher du bloc d'adresse pour aérer la présentation. Nous pourrions bien sûr ajouter un espace avant le paragraphe suivant, en adaptant sa taille. Mais dans le contexte d'un courrier classique, ne présentant pas de difficulté particulière ou de contenu trop dense à ajuster sur une seule et même page, nous pouvons nous permettre certaines approximations. Et donc, nous proposons simplement d'intercaler des paragraphes vierges.
- Cliquer au début du quatrième paragraphe pour placer le point d'insertion devant la lettre O,
- Enfoncer deux fois la touche Entrée du clavier pour créer deux paragraphes vierges,
- Cliquer dans sa marge pour le sélectionner intégralement,
- Cliquer sur le bouton Augmenter la taille de la police dans le ruban Accueil,
- Réaliser le raccourci clavier CTRL + G suivi du raccourci CTRL + U,
- Cliquer sur le bouton Interligne et espacement dans le ruban Accueil,
- En bas de la liste, choisir Supprimer l'espace après le paragraphe,
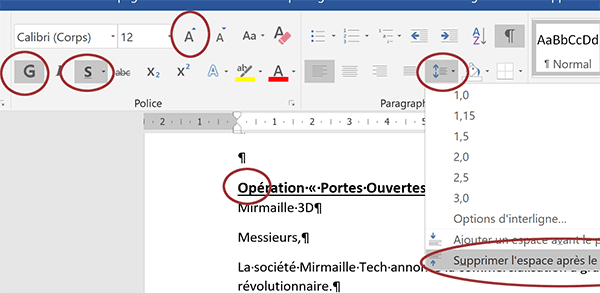
Nous obtenons un paragraphe collé au suivant, en taille 12 pt, souligné et en gras. Pour rappel, le point d'insertion est matérialisé par une petite barre verticale qui clignote, positionnée à l'endroit du dernier clic. Il indique l'emplacement précis à partir duquel la saisie doit reprendre.
Remarque : Vous notez la présence de guillemets disgracieux encadrant le texte Portes ouvertes. La formation Word sur les préférences de saisie, explique comment paramétrer l'environnement afin d'obtenir des guillemets droits classiques au cours de la frappe.
- Placer ce point d'insertion devant le paragraphe suivant : Messieurs,
- Enfoncer la touche Entrée du clavier pour créer une ligne vide de séparation,
- Placer le point d'insertion au tout début du paragraphe suivant, avant : La société,
- Puis, tout en maintenant la touche MAJ enfoncée, cliquer à la fin du paragraphe se terminant par : nos salutations distinguées,
- Réaliser alors le raccourci clavier CTRL + J,
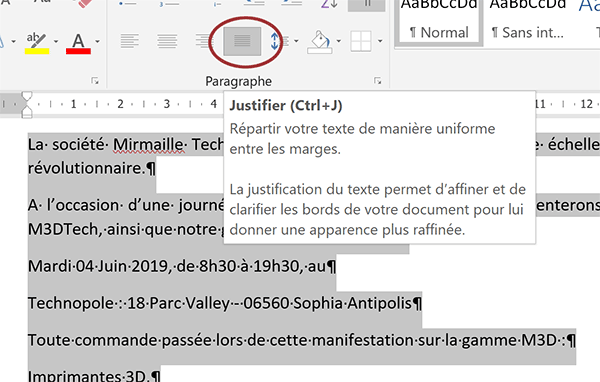
Pour justifier les paragraphes sélectionnés, vous pouvez aussi cliquer sur le bouton Justifier, dans la section Paragraphe du ruban Accueil. Pour rappel, la touche Maj est généralement matérialisée par une flèche verticale dirigée vers le haut. Elle est située au-dessus de la touche CTRL. Sa désignation anglaise est Shift.
Quoiqu'il en soit, les paragraphes semblent désormais répartis de façon plus harmonieuse sur la largeur de la page. Et comme vous le constatez, les paragraphes composés d'une seule ligne n'ont pas été impactés.
Deux termes apparaissent en gras dans les deux premiers paragraphes de cette sélection (Mirmaille Tech et M3DTech). Nous pouvons optimiser la mise en valeur en les regroupant dans la même sélection. Le premier terme est composé de deux mots. Nous proposons de répliquer une technique efficace de sélection précise.
- Cliquer devant le M de Mirmaille Tech pour y placer le point d'insertion,
- Avec la touche MAJ enfoncée, cliquer juste après le h de Mirmaille Tech,
- Relâcher la touche MAJ,
- En maintenant la touche CTRL enfoncée, double cliquer dans le mot M3DTech,
- Réaliser alors le raccourci CTRL + G pour passer les termes sélectionnés en gras,
- Enregistrer les modifications (CTRL + S),
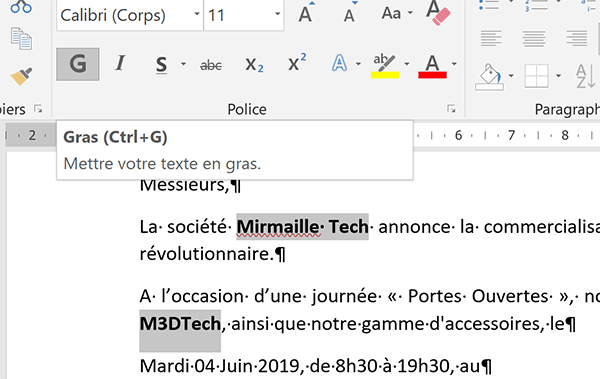
Les deux paragraphes suivants (De : Mardi 04 à Sophia Antipolis), malgré leur aspect sensiblement différent, présentent des similitudes. Nous proposons donc de grouper les opérations communes. Puis, nous les traiterons spécifiquement et indépendamment. Ils sont tous deux centrés sur la largeur de la page, apparaissent en gras et en taille 14 pt.
- Sélectionner ces deux paragraphes en cliquant et glissant depuis la marge gauche,
- Réaliser successivement les raccourcis CTRL + G et CTRL + E,
- Cliquer deux fois de suite sur le bouton Augmenter la taille de la police,

Les réglages communs sont terminés. Le premier des deux paragraphes est finalisé. Le second en revanche doit proposer une trame de fond. A l'instar des bordures, la largeur des trames dépend de la position des retraits. Comme vous le constatez en consultant le modèle finalisé, cette trame doit s'étendre sur la largeur du document. Donc, la position des retraits ne doit pas être modifiée. En revanche, la couleur de police doit être adaptée pour faire ressortir l'information sur un arrière-plan foncé. De plus, l'espacement entre les caractères doit être augmenté. De cette manière, l'accroche occupe plus de place sur la largeur disponible. Il ne s'agit pas d'un alignement mais d'un réglage spécifique de police.
- Cliquer dans la marge de ce second paragraphe pour le sélectionner,
- Avec le bouton Couleur de Police du ruban Accueil, choisir un blanc pour le texte,
- A l'aide du bouton Trame de fond dans la section Paragraphe, choisir un gris foncé,
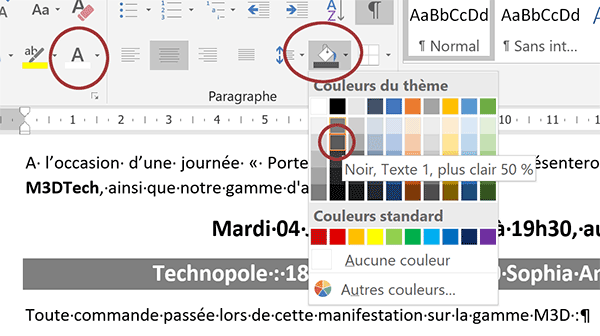
Nous nous rapprochons du résultat à atteindre. Pour un message percutant, comme nous l'avons dit, l'espace entre les caractères doit être agrandi. Le paragraphe étant toujours sélectionné :
- Cliquer sur le petit bouton d'options situé en bas à droite de la section Police du ruban Accueil,
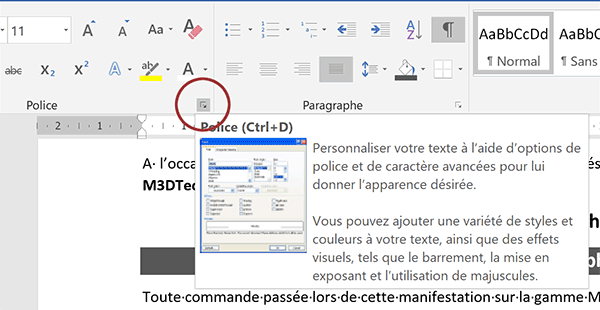
La boîte de dialogue des options spécifiques de police apparaît.
- Activer l'onglet Paramètres avancés de la boîte de dialogue,
- Dans la zone Espacement, choisir Etendu,
- Puis, augmenter l'écart à 1,5 pt à l'aide de la zone située sur sa droite,
- Valider ces paramètres en cliquant sur le bouton Ok,
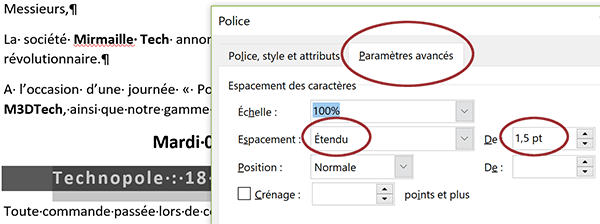
Notre présentation commerciale commence à avoir du style. Nous nous rapprochons du but fixé par le modèle. Les éléments importants attirent immédiatement l'oeil. L'aspect global apparaît suffisamment aéré pour une consultation claire et agréable.
Sous le paragraphe suivant, les trois lignes doivent être énumérées. Il s'agit de faire ressortir les avantages commerciaux de façon explicite. Comme nous l'avons déjà appris, les listes énumérées par les puces, subissent un décalage qu'il est possible d'ajuster avec les curseurs des retraits.
- Sélectionner ces trois paragraphes (De Imprimantes 3D à PC portables),
- Puis, cliquer sur le bouton Puces dans la section Paragraphe du ruban Accueil,
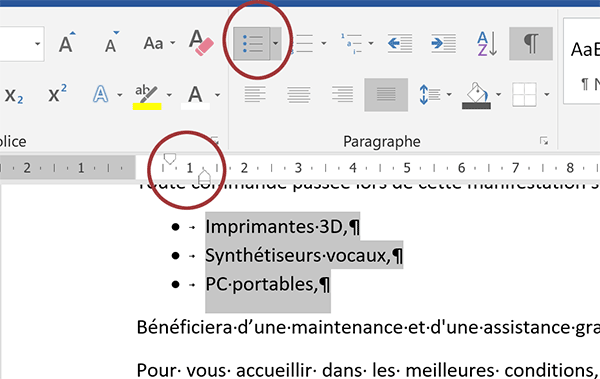
Le décalage n'est pas suffisant. De même, les puces ne correspondent pas à celles proposées par le modèle. Mais nous allons les conserver, elles sont plus avenantes. Dans l'exercice précédent, nous avions appris ces deux techniques. Les trois paragraphes étant toujours sélectionnés :
- Glisser le curseur du retrait gauche, en le saisissant par sa base inférieure (Cf. capture ci-dessous), jusqu'à 2 cm sur la règle,
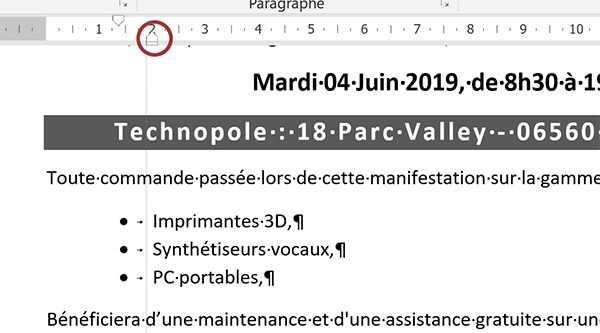
De cette façon, vous devez constater que le curseur du retrait de première ligne (Situé au-dessus à gauche ici), suit le mouvement. Souvenez-vous, dans le contexte des listes à puces, le retrait de première ligne permet de définir la position des puces. Le retrait négatif permet de définir la position du texte par rapport à la puce. Le retrait gauche déplace les deux à la fois. De fait, nous avons augmenté le décalage de la liste énumérée par rapport au bord gauche du document.
Au fur et à mesure, nous atteignons la fin de ce document commercial. Quelques petits arrangements restent à réaliser. Le paragraphe qui suit cette liste énumérée (De Bénéficiera à 12 mois) est bordé. Mais cette bordure est spécifique. Elle n'est pas fermée sur les côtés. Souvenez-vous, la largeur d'une bordure dépend une fois encore, de la position des retraits. Ici, nous ne devons pas les toucher pour que la bordure s'étale sur la largeur du document.
- Cliquer dans la marge de ce paragraphe pour le sélectionner,
- Cliquer sur la flèche du bouton Bordures dans la section Paragraphe du ruban Accueil,
- Tout en bas de la liste, choisir Bordure et trame,
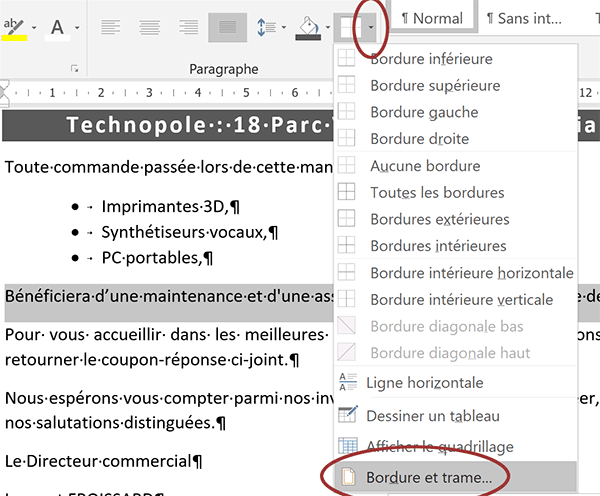
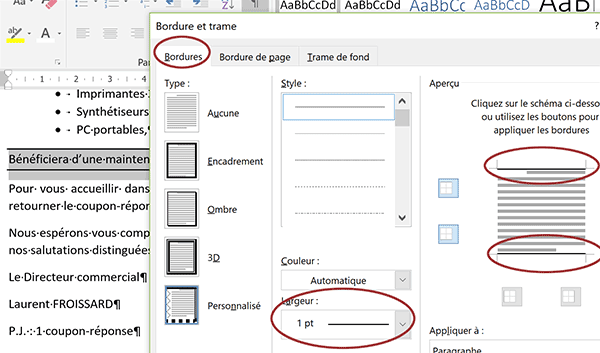
Dans la boîte de dialogue qui suit, l'onglet Bordures doit être activé.
- Choisir 1 pt dans la zone Largeur, en bas à gauche de la boîte de dialogue,
- Sur cet aperçu, cliquer sur la partie supérieure puis sur la partie inférieure,
- Cliquer ensuite sur le bouton Options en bas à droite de la boîte de dialogue,
- Dans la nouvelle boîte de dialogue, régler les distances Haut et Bas sur 3 pt,
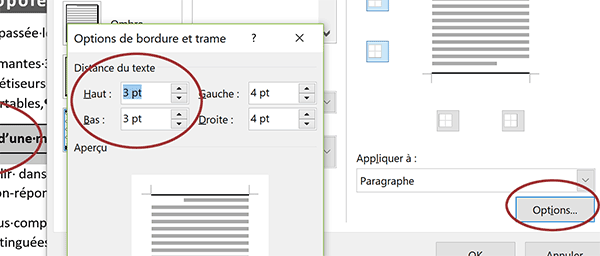
De cette manière, nous augmentons la distance entre le texte et les bordures. Cette option permet d'aérer la présentation.
- Cliquer sur Ok pour valider ces options de bordures,
- De retour sur la première boîte de dialogue, cliquer sur Ok pour accepter tous les réglages,
- De retour sur le document, réaliser les raccourcis CTRL + E puis CTRL + G,
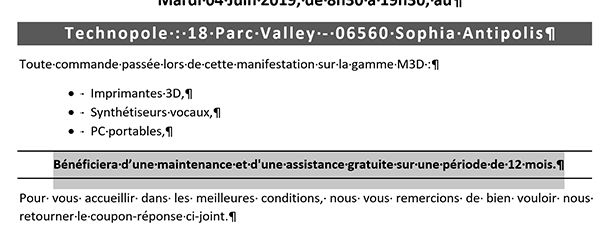
Ainsi, l'accroche de l'offre commerciale apparaît mise en valeur de façon évidente et attrayante. Le lecteur ne peut pas la rater. Sur l'exemple de la capture ci-dessus, le paragraphe est encore sélectionné. Cette surbrillance n'est pas une trame de fond.
Trois paragraphes restent à agencer. Nous allons commencer par le groupe des deux paragraphes du bloc de signature (De Le Directeur à FROISSARD). Ils doivent être décalés à droite. Et pour que le document soit bien équilibré, nous devons réaliser un retrait gauche identique à celui du bloc d'adresse, en haut du document.
- Sélectionner ces deux paragraphes en glissant depuis la marge gauche,
- Glisser le curseur du retrait gauche, par sa base inférieure, à 10 cm sur la règle,
- Cliquer sur le bouton Interligne et espacement dans la section Paragraphe du ruban Accueil,
- Tout en bas de la liste, choisir Supprimer l'espace après le paragraphe,
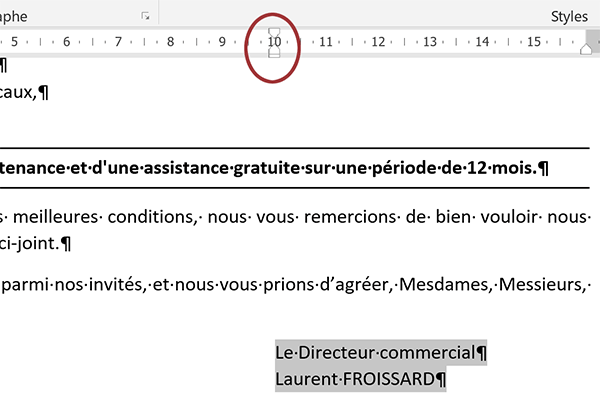
Pour le premier de ces paragraphes, nous devons grossir la taille des caractères et appliquer un style gras.
- Sélectionner seulement le premier des deux paragraphes précédents,
- Réaliser le raccourci clavier CTRL + G,
- Puis, cliquer sur le bouton Augmenter la taille de la police dans le ruban Accueil,
- Cliquer ensuite devant le premier de ces deux paragraphes pour y placer le point d'insertion,
- Enfoncer la touche Entrée du clavier à deux reprises pour créer deux paragraphes vierges,
- Placer maintenant le point d'insertion devant le dernier paragraphe (P.J.),
- Enfoncer deux fois la touche Entrée pour le séparer du bloc de signature,
- Puis, sélectionner l'intégralité du paragraphe et réaliser le raccourci clavier CTRL + I,
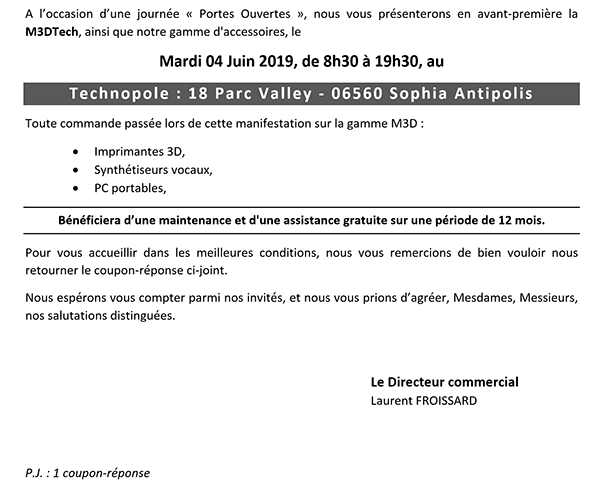
Nous obtenons un courrier professionnel bien équilibré et bien présenté. Les accroches commerciales sont percutantes. Le rendu final est fidèle au modèle qu'il s'agissait d'atteindre.