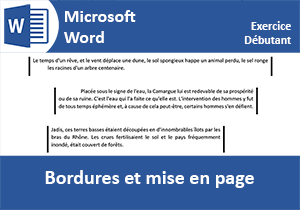Réponse candidature, exercice Word débutant
Pour partager cette vidéo sur les réseaux sociaux ou sur un site, voici son url :
Sujets que vous pourriez aussi aimer :
Exercice Word débutant : Réponse candidature
Dans cet exercie Word, nous proposons de débuter l'apprentissage du traitement de texte par la mise en forme d'un courrier administratif professionnel. Les notions abordées concernent des connaissances élémentaires. Il s'agit de régler les attributs de police et de réaliser la mise en forme des paragraphes. D'autres exercices suivront pour perpétrer l'apprentissage au travers de mises en pratique.
Source et présentation de l'objectif
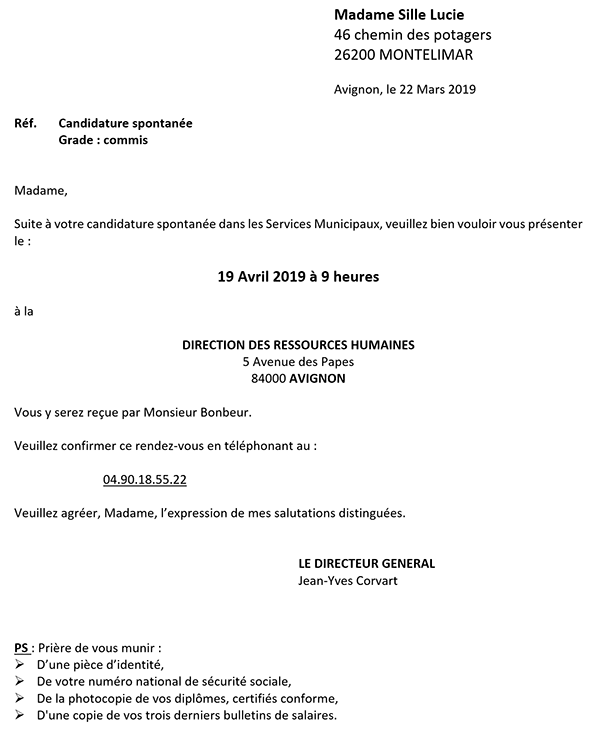
Le résultat à atteindre est illustré par la capture ci-dessus. Bien sûr, nous récupèrerons le texte nécessaire. Nous concentrerons ainsi nos travaux sur les manipulations essentielles. Vous remarquez que certains blocs de textes sont dotés d'alignements spéciaux. La présentation générale est claire et homogène. Nous devons exploiter les bons outils ainsi que les bonnes techniques pour parvenir au même résultat.
- Télécharger le document reponse-candidature-word.docx en cliquant sur son lien,
- Puis, double cliquer sur le fichier téléchargé pour l'ouvrir dans Word,
- Cliquer ensuite sur le bouton Activer la modification du bandeau jaune de sécurité,

Les fautes de grammaire présumées sont quant à elles soulignées en bleu. Dans l'un et l'autre cas, il ne s'agit que de suggestions qui parfois doivent être ignorées.
Techniques de corrections
Dans la mesure du possible, il ne s'agit pas de retaper un mot ou une expression erronée. Il est préférable de questionner Word pour obtenir une solution de remplacement automatisée. Le clic droit est un clic contextuel. En d'autres termes, il demande à l'ordinateur ce qu'il est possible de réaliser avec l'élément désigné.
- En haut du document, cliquer avec le bouton droit de la souris dans le mot Madame,
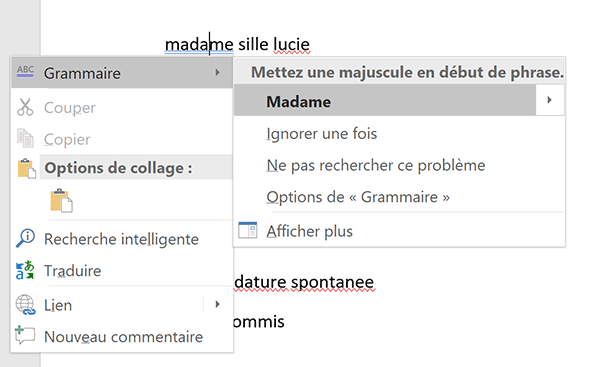
Un petit menu apparaît. Il s'agit d'un menu contextuel. Il apporte des propositions relatives au contexte, soit au mot désigné par le clic. Et vous constatez que parmi les options, Word propose la correction pour ajuster la casse, en basculant la première lettre en majuscule.
- Dans ce menu contextuel, cliquer sur la proposition de correction : Madame,
- Sur la même ligne, cliquer avec le bouton droit à l'intérieur du prénom lucie,
- Dans le menu contextuel, choisir la proposition de correction avec le L en majuscule,
- Reproduire exactement les mêmes manipulations sur tous les autres termes soulignés,
En haut de l'interface de Word, vous notez la présence d'un bandeau horizontal. On parle de ruban. Et le ruban actif par défaut est le ruban Accueil. Il propose l'ensemble des fonctionnalités permettant la mise en forme de texte et de paragraphe.
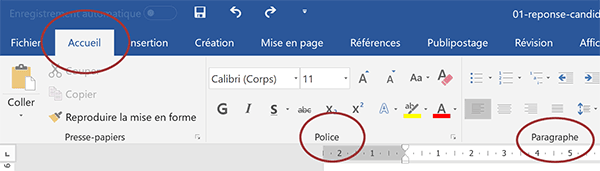
Beaucoup d'autres fonctionnalités sont disponibles au travers des autres rubans. Tous sont accessibles en cliquant sur leur onglet respectif. Vous constatez qu'ils sont décomposés en sections ou en groupes. Ces derniers réunissent les fonctionnalités d'une même thématique. On note par exemple la section Police pour la mise en forme de texte et la section Paragraphe pour la mise en forme de paragraphe. Cette organisation ergonomique est fort précieuse en termes de repérage et de gain de temps. Tous les logiciels de la gamme Office (Excel, Access etc..) proposent cette organisation en rubans, fragmentés en sections.
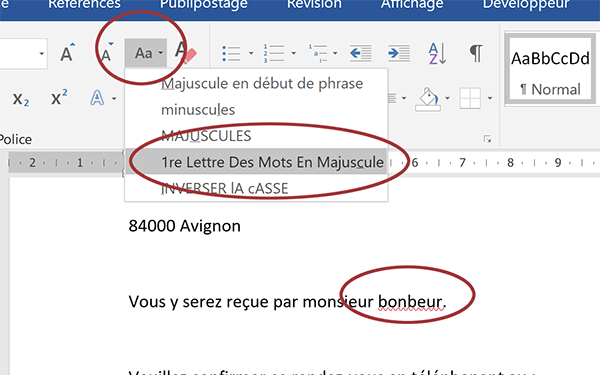
- Dans le document Word, cliquer à l'intérieur du nom propre bonbeur pour le désigner,
- Dans la section Police du ruban Accueil, cliquer sur le bouton Aa,
- Dans le menu qui apparaît, choisir 1re Lettre Des Mots En Majuscule,
- Cliquer ensuite à l'intérieur du nom corvart,
- Dans la section Police du ruban Accueil, cliquer sur le bouton Aa,
- Dans le menu qui apparaît, choisir 1re Lettre Des Mots En Majuscule,
La même correction que les deux précédentes doit être apportée sur le nom Sille, dans le tout premier paragraphe du document Word.
Remarques : Ce bouton Aa se nomme : Modifier la casse. Si vous maintenez la souris immobile au-dessus de ce dernier, une info-bulle apparaît et en atteste. Les raccourcis clavier sont importants et nombreux dans Word. Nous prendrons soin de les exploiter régulièrement. Ainsi sur un mot ou une expression sélectionnée, le raccourci MAJ + F3 permet de modifier la casse. La première fois, seule la première lettre est affectée. La deuxième fois, toutes les lettres passent en majuscules. La troisième, les lettres reviennent en minuscules. La touche Maj est aussi connue sous le nom Shift en anglais. Elle est matérialisée par une flèche dirigée vers le haut. Elle est située au-dessus de la touche Ctrl.
Mise en forme de texte et sélections
Il est temps de réaliser les premières opérations de mise en forme. Néanmoins, quelques précieuses définitions sont nécessaires avant de débuter.
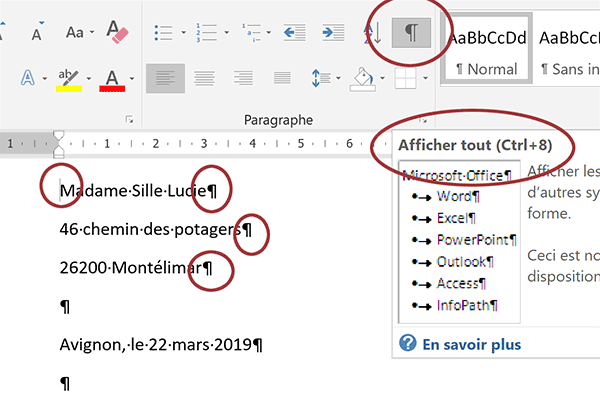
- Dans la section Paragraphe du ruban Accueil, cliquer sur le bouton Afficher tout, comme l'illustre la capture ci-dessus,
Lorsque vous cliquez dans le document, vous placez le point d'insertion. Il est matérialisé par une petite barre verticale qui clignote. Il indique à partir de quel endroit précis la saisie doit reprendre.
- Cliquer dans la marge gauche en regard du tout premier paragraphe,
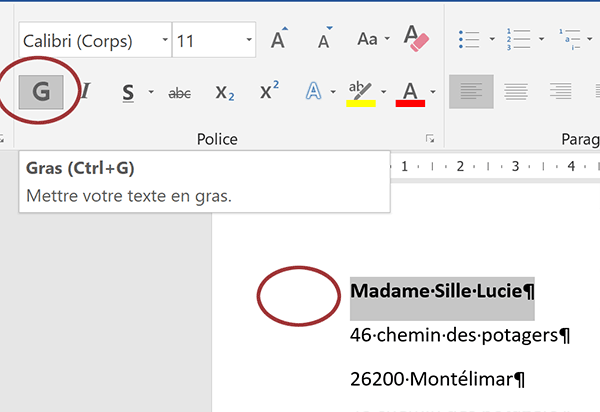
Il s'agit d'une technique de sélection rapide. Comme vous le remarquez, l'intégralité du paragraphe désigné est sélectionnée. Selon le modèle à atteindre, nous devons en effet appliquer un attribut gras à chacun de ses mots. Contrairement à la mise en forme de paragraphe, la mise en forme de texte impose que tous les mots concernés soient préalablement sélectionnés. Si nous avions maintenu le clic enfoncé et glissé la souris vers le bas, nous aurions inclus dans la sélection, les paragraphes du dessous.
- Dans la section Police du ruban Accueil, cliquer alors sur le bouton G, comme l'illustre la capture ci-dessus,
Dans le troisième paragraphe, la ville de Montélimar n'est pas en gras, mais chacune des lettres doit être inscrite en majuscule. Nous pourrions exploiter le bouton Modifier la casse mais il est temps de nous familiariser avec le clavier.
- Cliquer n'importe où dans le mot Montélimar du troisième paragraphe,
- Puis, réaliser le raccourci clavier MAJ + F3,
Pour rappel, la touche Maj est matérialisée par une flèche verticale orientée vers le haut. Elle est située au-dessus de la touche CTRL et sa désignation anglaise est Shift.
- Cliquer dans la marge gauche en regard du paragraphe commençant par le mot réf.,
- Puis, tout en maintenant le bouton de la souris enfoncé, glisser à la verticale jusqu'au paragraphe du dessous,
- Réaliser le raccourci clavier CTRL + G,
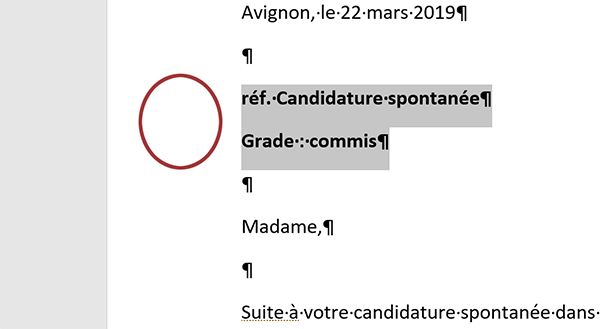
L'ensemble de la sélection bascule en gras. Nous aurions pu exploiter le bouton G de la section Police dans le ruban Accueil.
- Cliquer dans la marge gauche en regard du paragraphe : 19 Avril 2019 à 9 heures,
- Le passer en gras à l'aide de la technique de votre choix,
- Sélectionner le paragraphe : DIRECTION DES RESSOURCES HUMAINES,
- Réaliser le raccourci MAJ + F3 pour le passer en majuscules et CTRL + G pour le mettre en gras,
- Réitérer ce procédé sur le paragraphe : LE DIRECTEUR GENERAL,
Certains termes isolés doivent être mis en valeur indépendamment de leur paragraphe. C'est l'occasion de présenter les techniques de sélection rapides et efficaces. Le mot Avignon doit être passé en gras et en majuscule. La technique la plus simple pour sélectionner précisément un mot est le double clic.
- Double cliquer dans le mot Avignon pour le sélectionner,
- Réaliser le raccourci CTRL + G pour le mettre en gras,
- Puis, effectuer le raccourci MAJ + F3 pour le basculer en majuscule,
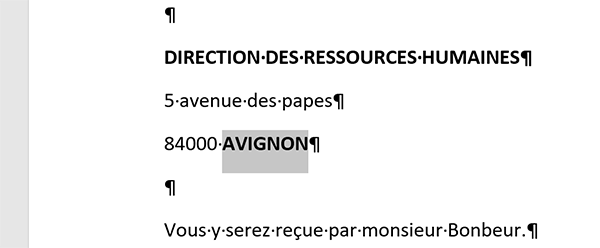
Le numéro de téléphone situé 6 paragraphes plus bas doit être souligné. Le paragraphe complet est concerné.
- Cliquer dans la marge gauche en regard du numéro de téléphone,
- Puis, cliquer sur le bouton S dans la section Police du ruban Accueil,
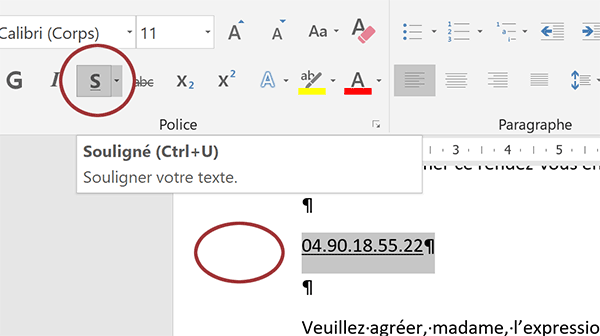
Cette action a pour effet de souligner l'ensemble des termes sélectionnés. Cette mise en valeur attire l'oeil. Comme l'indique l'info-bulle du bouton, le raccourci clavier CTRL + U permet d'atteindre le même résultat. D'une manière générale, un raccourci clavier correspond à la combinaison de la touche CTRL avec la première lettre du mot américain pour l'action à aboutir. En américain, Souligner se dit en effet : Underline. Il s'agit d'une règle générale car lorsque cette lettre est déjà prise, le raccourci se réalise forcément selon une autre combinaison.
Enfin, juste après la signature du Directeur Général, il s'agit de passer le terme Ps: en gras, souligné et majuscule. Sa sélection doit se faire indépendamment du reste du paragraphe. Mais il ne s'agit pas d'un seul mot puisqu'il est accompagné du symbole deux points (:). C'est encore une fois une technique exploitant la touche MAJ du clavier qui permet de réaliser des sélections précises.
- Cliquer juste avant le mot Ps pour placer le point d'insertion avant la lettre P,
- Puis, en maintenant la touche Maj enfoncée, cliquer juste après le symbole deux points (:),
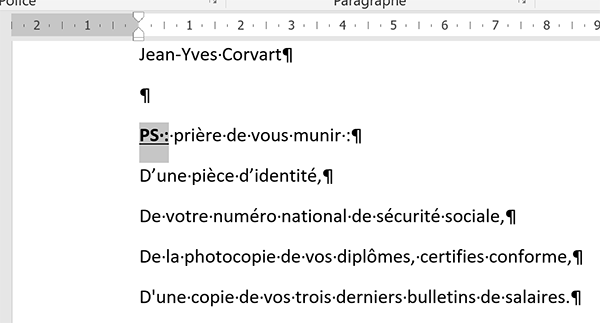
Comme vous le constatez, la sélection est ainsi très précise et simple à concrétiser.
- Réaliser alors les raccourcis clavier CTRL + G, CTRL + U et MAJ + F3,
Mise en forme de paragraphes
Cela ne vous a sans doute pas échappé, le texte que nous avons récupéré déborde sur deux pages. Pourtant, le modèle finalisé occupe seulement les trois quarts d'une page. Pour des raisons d'aération et de présentation, il existe des espaces naturels entre les paragraphes. Nous pouvons les supprimer de plusieurs façons. Une technique au clavier permet de transformer un retour à la ligne en saut de ligne. Dès lors, les lignes appartiennent au même paragraphe. De fait, l'espace naturel disparaît. La touche Maj est une fois encore impliquée dans cette opération.
- Tout en haut du document Word, cliquer à la toute fin du premier paragraphe,
- Enfoncer alors la touche Suppr du clavier,
- Réaliser le raccourci clavier MAJ + Entrée,

Cette technique est intéressante mais pour des ajustements spécifiques. Pour corriger les espacements d'un document entier, elle s'avère fastidieuse.
- Réaliser le raccourci clavier CTRL + Z deux fois de suite,
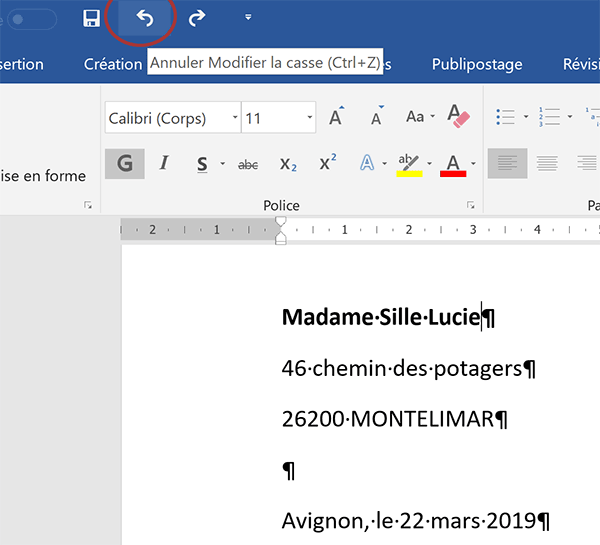
Nous aurions aussi pu cliquer sur la flèche de retour située dans la barre d'accès rapide. Cette barre est positionnée au-dessus des rubans Word, comme l'illustre la capture ci-dessus.
Ces espacements sont des attributs de paragraphes. Nous allons donc pouvoir les modifier globalement grâce à la section Paragraphe du ruban Accueil. Mais avant d'agir, nous devons désigner l'intégralité des paragraphes. Ils sont en effet tous concernés.
- Réaliser le raccourci clavier CTRL + A,
- Dans la section Paragraphe du ruban Accueil, cliquer sur le bouton Interligne et espacement,
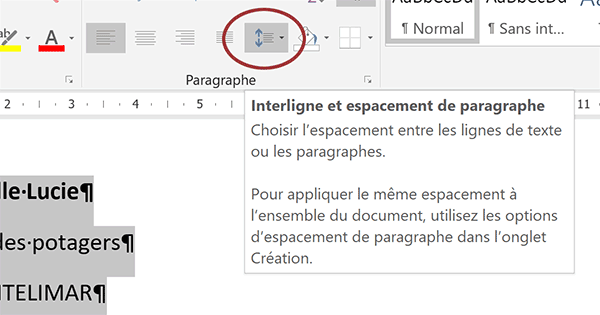
Une liste des options rapides se propose dans un menu.
- Tout en bas du menu, choisir Supprimer l'espace après le paragraphe,
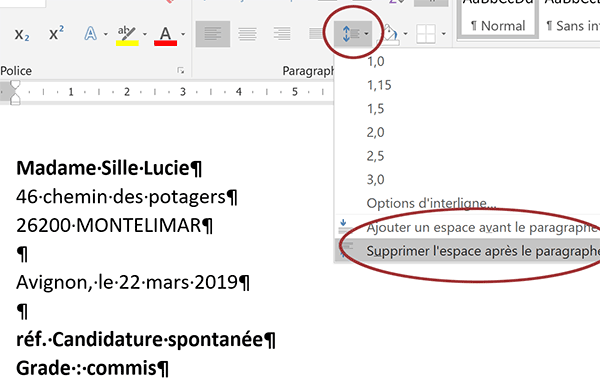
Comme vous le constatez, cette action a suffi pour supprimer l'ensemble des espaces naturels entre tous les paragraphes présélectionnés. De fait, la présentation tient désormais sur une seule page, tout comme le modèle à reproduire.
Alignements, retraits et mise en page
Il s'agit désormais d'apporter un peu de structure à la présentation pour un rendu professionnel et clair au premier coup d'oeil. Comme vous le constatez sur le modèle, certains paragraphes sont centrés dans le document. D'autres sont décalés tout en restant alignés à gauche. On parle de retrait. Les retraits sont des techniques de mise en page et non de mise en forme. Ils influent en effet sur la structure globale de la présentation. Nous proposons de débuter par les techniques de mise en page.
- Sélectionner les cinq premiers paragraphes : de Madame à 2019,
Ces paragraphes doivent débuter à 9 cm. Ils doivent subir un retrait gauche. Pour exploiter les retraits, les règles doivent être disponibles.
- Cliquer sur l'onglet Affichage en haut de la fenêtre Word pour activer son ruban,
- Dans la section Afficher, cocher la case Règle si elle est décochée,
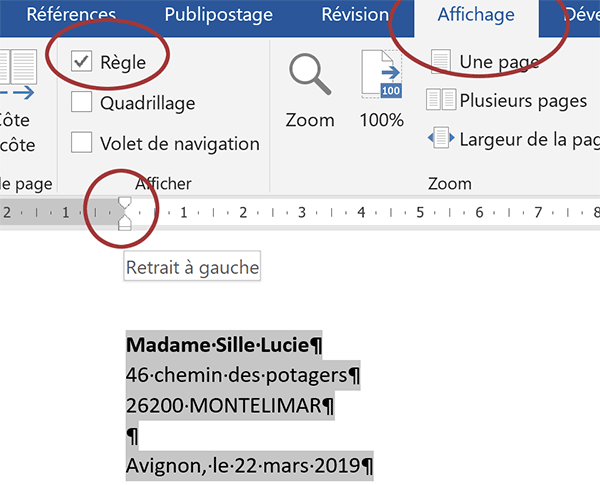
Des curseurs sont situés de part et d'autre de cette règle. Celui de gauche propose trois mises en page différentes selon la partie déplacée. Il effectue un retrait de première ligne lorsqu'il est sélectionné par sa partie supérieure. Seule la première ligne du paragraphe est décalée. Il effectue un retrait de toutes les lignes du paragraphe, lorsqu'il est sélectionné par sa base inférieure. On parle de retrait gauche. Il effectue un retrait négatif (toutes les lignes sauf la première), lorsqu'il est sélectionné par sa partie centrale.
- Glisser la base inférieure de ce retrait à 9 cm sur la règle,
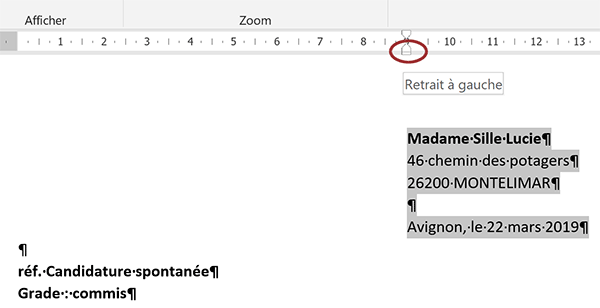
Comme vous le constatez, tous les paragraphes inclus dans la sélection sont toujours alignés à gauche. Mais ils débutent désormais à 9 cm du bord gauche du document. En aucun cas la tabulation du clavier ne doit être exploitée pour décaler des paragraphes. Les tabulations sont nécessairement utilisées avec les taquets pour produire des alignements en colonnes. Nous les aborderons à l'occasion des exercices du niveau intermédiaire.
- Cliquer dans la marge gauche du numéro de téléphone pour sélectionner son paragraphe,
- Sur la règle, glisser son retrait gauche à 2,5 cm,
- Sélectionner les deux paragraphes de la signature : De Le Directeur à Corvart,
- Sur la règle, glisser le retrait gauche à 9 cm,
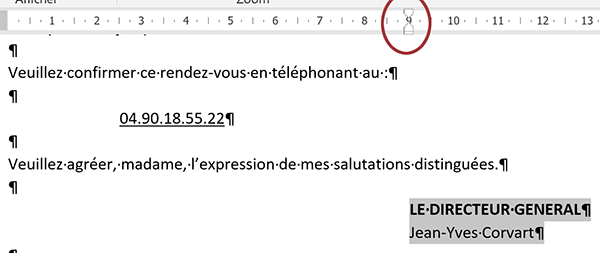
Les alignements sont plus simples à réaliser. Par défaut, les paragraphes sont alignés à gauche. Ils peuvent être centrés dans la largeur du document ou alignés à droite. Mais ils peuvent aussi être justifiés. Ces alignements sont exploités pour des blocs de textes denses, types journaux. Ils permettent de répartir au mieux les mots des paragraphes sur la largeur du document. En jouant sur les espaces entre les mots, cet alignement propose une présentation parfaitement équilibrée et flatteuse. Nous souhaitons quant à nous centrer deux paragraphes.
- Cliquer sur l'onglet Accueil en haut de la fenêtre Word pour afficher son ruban,
- Sélectionner le paragraphe : 19 Avril 2019 à 9 heures,
- Puis, dans la section Paragraphe du ruban Accueil, cliquer sur le bouton Centrer,
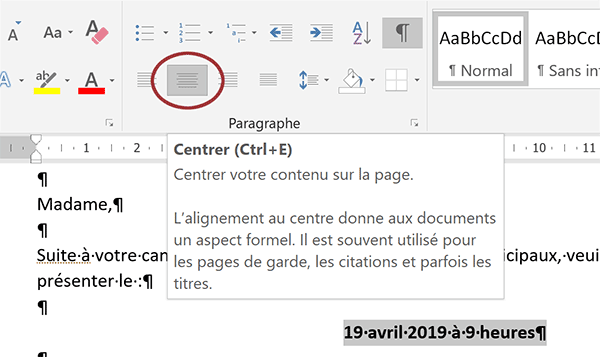
Comme l'illustre la capture ci-dessus, ce bouton est situé entre les boutons d'alignement à gauche et d'alignement à droite. Le dernier, sur la droite, concerne l'alignement justifié. Comme l'indique l'info-bulle, le raccourci clavier associé est le CTRL + E. En effet le C de Center est déjà utilisé pour le raccourci du copier (Copy). Quoiqu'il en soit, le paragraphe est centré dans la largeur du document, en tenant compte de sa propre largeur, dépendant du nombre et de la taille de ses caractères. En réalité, cet alignement centré dépend de l'emplacement du retrait gauche et du retrait droit sur la règle. Comme par défaut ils sont placés aux extrémités, l'alignement est centré sur le document. Mais si nous les déplacions, l'alignement serait centré par rapport à leurs positions.
- Sélectionner les trois paragraphes du dessous : De Direction à Avignon,
- Puis, réaliser le raccourci clavier CTRL + E,
La partie finale du courrier est le Postscriptum (Ps). Les quatre paragraphes qui la composent consistent en une liste énumérée. Nous devons exploiter les listes à puces de la section paragraphe du ruban Accueil.
- Sélectionner les quatre paragraphes de : D'une pièce à de salaires,
- Dans la section Paragraphe du ruban Accueil, cliquer sur le bouton Puces,
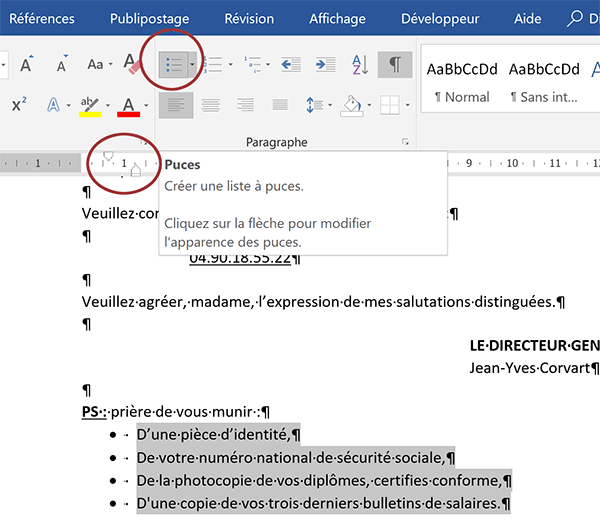
Notez la position des deux parties du curseur du retrait gauche sur la règle. Un retrait de première ligne est appliqué pour placer les puces. Si vous le déplacez, vous déplacez les puces. Un retrait négatif est appliqué pour positionner le texte par rapport à ces puces. Si vous le déplacez, vous déplacez les textes.
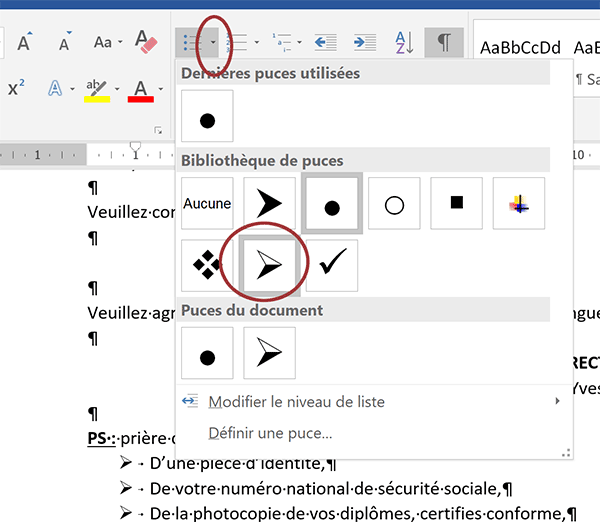
Les quatre paragraphes étant toujours sélectionnés :
- Cliquer sur la flèche du bouton Puces dans le ruban Accueil,
- Dans la liste, choisir le symbole en forme de flèche comme le montre la capture,
Ajustements de police
Le document propose désormais une présentation claire et professionnelle. Il s'agit d'augmenter la taille des caractères pour faire ressortir les éléments importants. Ils favoriseront ainsi la lecture transversale du courrier pour une compréhension instantanée. Pour commencer, nous souhaitons attribuer une taille de police de 13 pt aux trois premiers paragraphes. Mais cette valeur n'est pas proposée. Nous devons la soumettre.
- Sélectionner les trois premiers paragraphes tout en haut du document,
- Dans la zone Taille de police du ruban Accueil, saisir le nombre 13,
- Puis, valider par la touche Entrée pour l'appliquer aux textes sélectionnés,
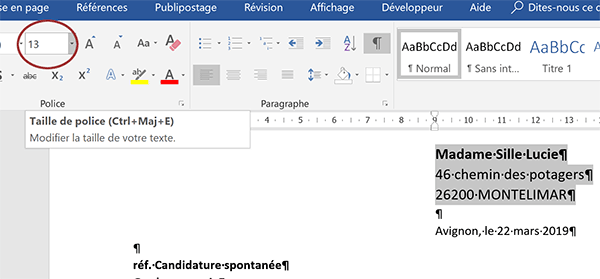
Si vous n'enfoncez pas la touche Entrée, l'action n'est pas validée, elle est annulée.
- Sélectionner le paragraphe de la date, de : 19 avril à 9 heures,
- Puis, enfoncer la touche F4 du clavier,
- Sélectionner le paragraphe de : Direction à Humaines,
- Puis, enfoncer la touche F4 du clavier pour répliquer la taille de police.