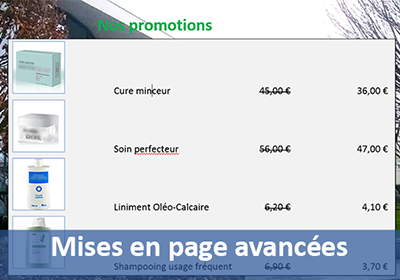Mise en forme des paragraphes avec Word
Pour partager cette vidéo sur les réseaux sociaux ou sur un site, voici son url :
Sujets que vous pourriez aussi aimer :
Mise en forme de paragraphes avec Word
Dans ce support, nous abordons les techniques de mise en forme de paragraphes. Il s'agit des outils qui permettent d'agir sur l'apparence des textes inclus dans un même paragraphe. Tant que vous n'enfoncez pas la touche Entrée du clavier, tous les mots et phrases qui se suivent appartiennent au même paragraphe. Dès lors que vous enfoncez la touche Entrée, vous brisez la chronologie et une marque de paragraphe apparaît, si l'outil qui permet d'afficher ces marques est actif. Il est toutefois possible de passer à la ligne en restant dans le même paragraphe grâce à la combinaison de touches MAJ + Entrée. Le support sur les raccourcis clavier de Word rappelle ces astuces. Pour réaliser les manipulations, nous allons récupérer un texte déjà saisi :
- Télécharger le fichier Word modèle en cliquant sur ce lien,
- L'ouvrir dans Word,
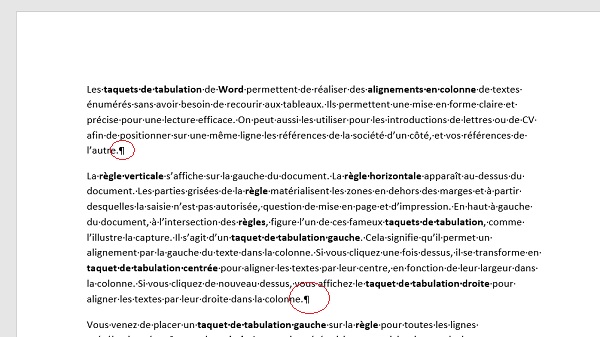
Il s'agit de quelques extraits du support de formation sur les taquets de tabulation pour la mise en forme en colonnes sans tableau. Vous remarquez la présence de cercles rouges sur la capture. Ils entourent les marques de paragraphes, délimitant ces derniers et dont nous parlions plus haut. Si elles ne sont pas visibles dans votre document, vous devez cliquer sur le bouton Afficher tout à côté du bouton de Tri dans le ruban Accueil. Pour connaître le nombre de paragraphes dans le document, il suffit de compter les marques de paragraphes. Nous disposons de douze paragraphes, le dernier étant une ligne vide.
Les retraits de paragraphe
Les retraits de paragraphe comme leur nom l'indique consistent à appliquer un décalage du texte inclus dans le paragraphe par rapport aux marges. Comme leur utilisation est fréquente, ils sont accessibles directement depuis la règle horizontale de Word. Si vous ne visualisez pas les règles en haut et à gauche du document, cliquez sur l'ongletAffichage pour activer son ruban et cocher la case Règle. Pour mettre en forme un paragraphe, il n'est pas nécessaire de le sélectionner complètement. Il suffit de cliquer dedans. Pour mettre en forme plusieurs paragraphes ensemble, il faut bien sûr les sélectionner ensemble.
Le retrait de première ligne
Comme son nom l'indique, le retrait de première ligne permet de décaler sur la droite, uniquement la ou les premières lignes du ou des paragraphes sélectionnés.
- Cliquer sur l'une des cinq lignes du premier paragraphe du document,
- Cliquer et glisser le curseur du retrait situé à gauche sur la règle, en le saisissant depuis sa partie supérieure et en le glissant jusqu'à 1cm par exemple,
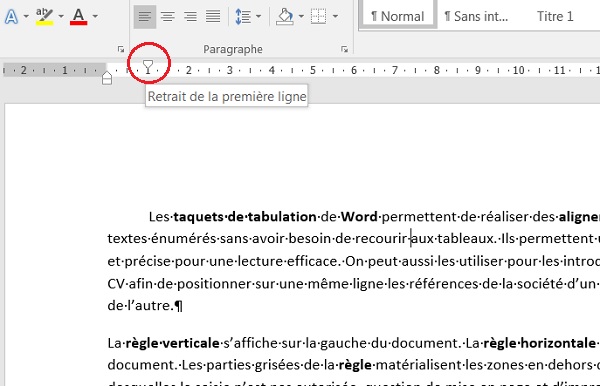
Comme l'illustre la capture, seule la partie supérieure du curseur doit se déplacer. Il impose ainsi un retrait de première ligne au paragraphe sélectionné. En effet, la première ligne du paragraphe débute désormais à 1cm sur la droite du bord défini par les marges. Si vous aviez sélectionné les deux premiers paragraphes, la première ligne de chacun d'entre eux, aurait subi ce décalage suite à cette manipulation.
Le retrait gauche
Le retrait gauche agit sur toutes les lignes du paragraphe. Il les décale sur la droite, à la position déterminée par le curseur.
- Annuler le retrait de première ligne par le raccourci clavier CTRL + Z,
- Cliquer et glisser le curseur du retrait gauche jusqu'à 1cm en le saisissant cette fois par sa partie inférieure comme l'illustre la capture ci-dessous,
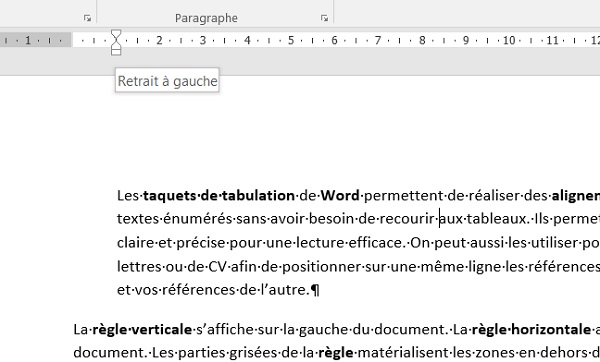
Le retrait à droite
Le retrait droit, matérialisé par le curseur situé sur la droite de la règle, permet de définir le retour à la ligne à la position définie par son emplacement.
- Cliquer et glisser le curseur du retrait droit vers la gauche, pour le ramener à 15 cm,
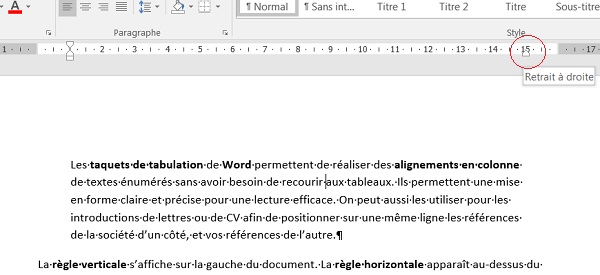
Toutes les lignes du paragraphe passent en effet à la ligne 1 cm plus tôt que les autres.
Les espacements de paragraphe
Les retraits peuvent se définir directement depuis la règle horizontale comme nous l'avons vu. Pour les autres réglages comme les alignements et les espacements, il faut passer par la section Paragraphe du ruban Accueil. L'interligne permet de définir l'espace entre les lignes d'un même paragraphe. Si vous souhaitez aérer la présentation, vous pouvez modifier cette valeur. Les espaces avant et espaces après permettent de définir les espaces entre les paragraphes, soit la distance qui les sépare. Si vous souhaitez qu'il y ait plus d'espace entre les paragraphes, vous devez modifier ces valeurs.
- Cliquer n'importe où dans le deuxième paragraphe,
- Cliquer sur la flèche du bouton Interligne et espacement, situé à gauche du pot de peinture,
- Dans la liste, choisir une valeur supérieure à 1,15 comme 2,0 par exemple,
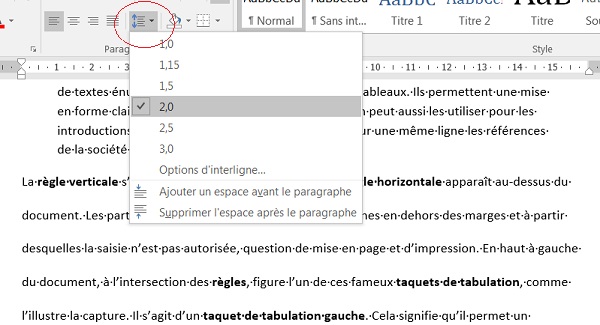
Comme vous le remarquez avec l'aperçu, l'espace entre les lignes du paragraphe sélectionné augmente. L'espace entre les paragraphes lui, ne change pas.
- Replacer la valeur de l'interligne à 1,15 ou réaliser un CTRL + Z pour annuler,
- Cliquer sur le petit bouton d'options en bas à droite de la section Paragraphe du ruban Accueil,
- Dans la boîte de dialogue qui apparaît, régler les valeurs de l'espacement avant et après sur 24 pt par exemple,
- Valider par Ok,
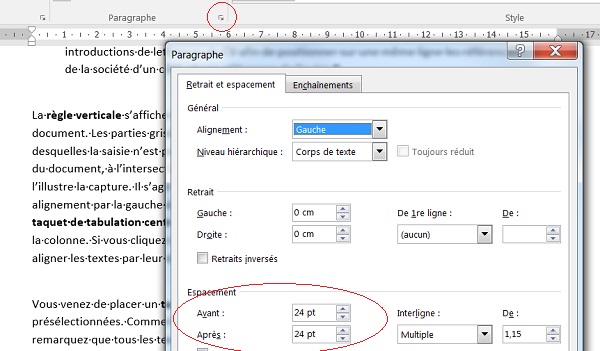
Vous remarquez que vous avez nettement augmenté la distance qui sépare le deuxième paragraphe du premier, soit l'espace avant, ainsi que la distance qui sépare le deuxième paragraphe du troisième, soit l'espace après.
Les alignements
Les lignes d'un paragraphe peuvent s'aligner à gauche, se centrer, s'aligner à droite ou encore se justifier mais tout cela par rapport aux positions des retraits gauche et droite.
- Cliquer de nouveau dans le premier paragraphe,
- Ramener le curseur de son retrait droit à 11 cm,
- Puis cliquer sur le bouton Centrer de la section Paragraphe du ruban,
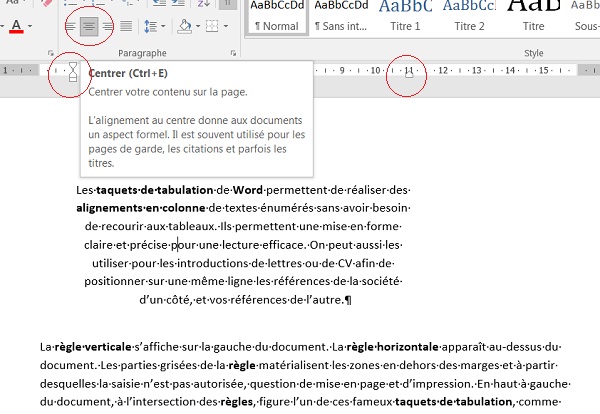
Les lignes du paragraphe se centrent en effet, mais comme vous le constatez, pas sur la largeur du document. Elles se centrent entre les positions 1 et 11 cm définies par les retraits. Au clavier, pour centrer vous pouvez utiliser le raccourci clavier CTRL + E. Les autres boutons situés à côté sur le ruban, permettent d'aligner à gauche, d'aligner à droite, ou de justifier toujours selon les positions définies par les retraits. Justifier est une mise en forme qui répartit équitablement les mots de chaque ligne du paragraphe sur la largeur donnée. Au clavier CTRL + MAJ + D aligne à droite, CTRL + MAJ + G aligne à gauche et CTRL + J permet de justifier comme le rappelle le support sur les raccourcis clavier dans Word.
Reproduire la mise en forme
Un outil très pratique des logiciels de la gamme Office permet de reproduire tous les réglages de mise en forme d'un paragraphe à un autre. Illustration :
- Double cliquer sur la gauche du premier paragraphe, dans sa marge,
- Cliquer ensuite sur l'outil Reproduire la mise en forme en haut à gauche du ruban Accueil,
- Cliquer et glisser sur l'intégralité du deuxième paragraphe,
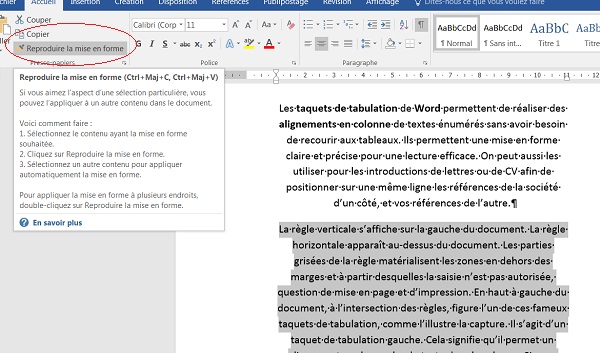
Le deuxième paragraphe prend l'allure du premier. L'outil Reproduire la mise en forme permet de répliquer tous les réglages. Ainsi le deuxième paragraphe hérite de la position des retraits, de l'interligne, des espaces avant et après ainsi que de l'alignement centré. Il s'agit d'une technique fort efficace pour gagner du temps.
Les listes à puces ou listes numérotées
Lorsque vous avez besoin de réaliser une énumération, vous ne devez ni créer les puces ni vous soucier de la numérotation. C'est Word qui s'en charge. Dans le document modèle, après le troisième paragraphe, figure une énumération en trois points.
- Sélectionner ces trois lignes,
- En haut à gauche de la section Paragraphe du ruban Accueil, cliquer sur le bouton Puces,
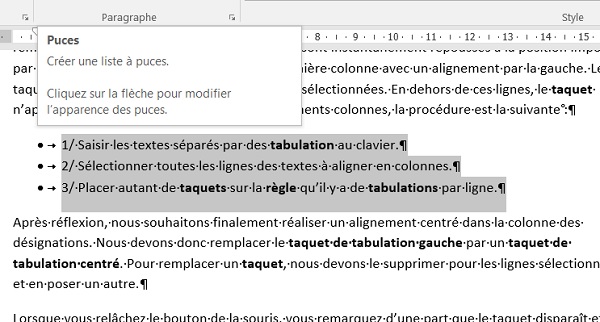
Comme ici il s'agit de listes numérotées, nous utiliserons la numérotation de Word plutôt qu'une numérotation manuelle et plutôt qu'une liste à puces. Word se charge de ré-incrémenté les numéros si vous insérez une ligne oubliée au beau milieu. A la main, il faut refaire toute la numérotation.
- Supprimer les numéros de ces lignes en les sélectionnant et en enfonçant la touche Suppr du clavier,
- Sélectionner ensuite ces trois lignes,
- Puis, cliquer sur le bouton Numérotation à droite du bouton des puces,
- Cliquer à la fin de la première ligne du numéro 1,
- Puis enfoncer la touche Entrée,
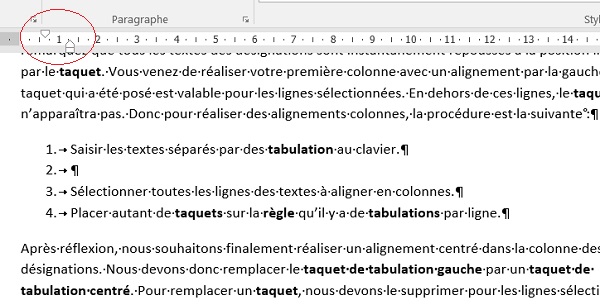
Vous insérez ainsi une nouvelle ligne dans l'énumération qui prend le numéro 2 à la place de la suivante qui est automatiquement incrémentée, prend le numéro 3 etc... Vous remarquez de même, comme pour les listes à puces, la position du retrait gauche pour offrir ce décalage. Les deux curseurs du dessus et du dessous ne sont pas alignés. Celui du dessous représente le retrait négatif qui indique à quelle position la saisie de la ligne du même paragraphe reprend lorsque le texte ne tient pas sur la largeur de la page. Enfin, comme vous l'avez remarqué, les boutons Puces et Numérotation sont accompagnées de petites flèches. Si vous les déroulez, vous pouvez choisir vos styles de puces ou vos styles de numéros.
Les Lettrines
Vous savez ces grosses lettres en introduction de paragraphe, un peu comme dans les journaux, qui font joli et attirent l'oeil ? Pour les appliquer, nous allons tout d'abord épurer la mise en forme en répercutant les alignements et retraits normaux du troisième paragraphe sur les deux premiers. La méthode la plus simple ? L'outil reproduire la mise en forme bien sûr !
- Double cliquer dans la marge du troisième paragraphe pour le sélectionner intégralement,
- Cliquer sur l'outil Reproduire la mise en forme en haut à gauche du ruban Accueil,
- Cliquer et glisser sur les deux premiers paragraphes,
- Cliquer dans le premier paragraphe,
- Cliquer sur l'onglet Insertion pour activer son ruban,
- En haut à droite, dans la section Texte, cliquer sur le bouton Lettrine,
- Dans la liste, choisir l'option Dans le texte,
- Puis réitérer l'opération pour les deuxième et troisième paragraphes,
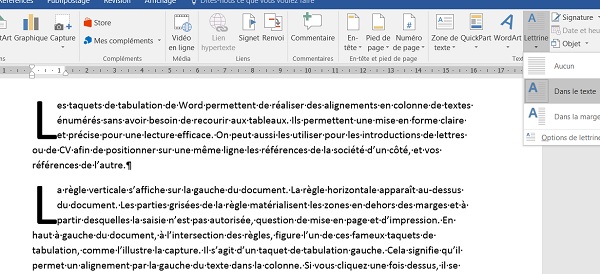
La première lettre du premier mot de chaque paragraphe est ainsi forcée sur une hauteur de trois lignes par défaut. Vous pouvez personnaliser leur affichage. Pour ce faire, dans le bouton Lettrine, vous choisissez Options de lettrine tout en bas de la liste. Dans la boîte de dialogue qui apparaît, vous pouvez choisir notamment, le nombre de lignes sur lequel portera la lettrine.
Les images
Nous allons voir que les objets extérieurs s'incorporent très bien dans les documents Word, au sein des paragraphes grâce notamment à des options d'habillage. Ici, nous survolons le sujet car ces techniques feront l'objet d'un support de formation à part entière. Nous avons besoin d'une image :
- Télécharger l'image bandeau-vertical.jpg en cliquant sur ce lien,
- Dans le document Word, cliquer à la fin du premier paragraphe après le mot l'autre,
- Dans le ruban Insertion, cliquer sur le bouton Images,
- Dans la boîte de dialogue, sélectionner l'image téléchargée et cliquer sur Insérer,
- Cliquer sur l'image pour la sélectionner,
- Cliquer dessus,
- Puis, dans la section Avec habillage du texte, choisir Carré par exemple,
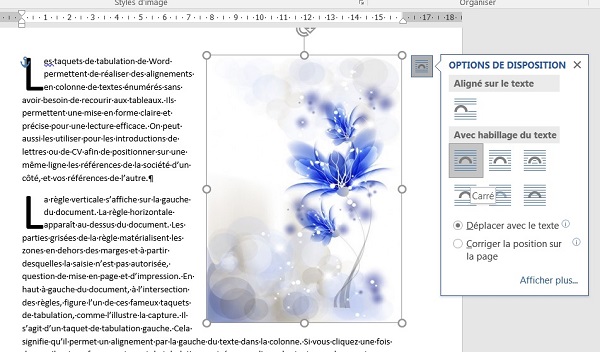
Carré signifie que le texte se positionne tout autour de l'image en fonction de la place disponible définie par le document et les retraits.
- Cliquer et glisser l'image en haut à droite du document comme l'illustre la capture.