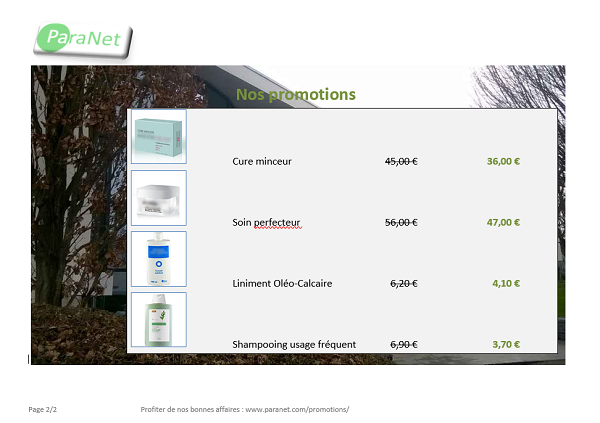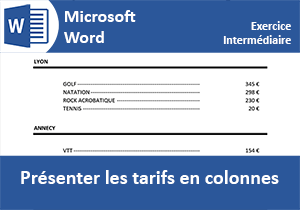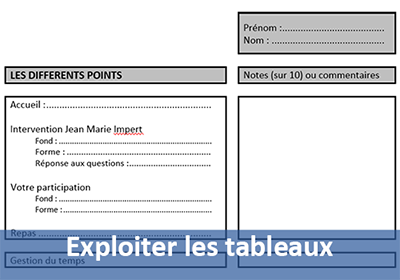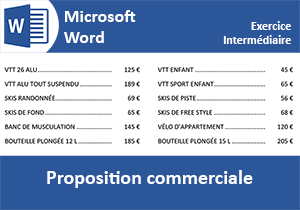Mettre en page un document Word avec des images
Pour partager cette vidéo sur les réseaux sociaux ou sur un site, voici son url :
Sujets que vous pourriez aussi aimer :
Présentations en colonnes avec Word
Dans cette formation, nous allons réaliser deux exercices afin de mettre en pratique des notions de mise en forme avancées avec Word. Ces notions sont enseignées au travers de deux supports. Celui sur les taquets de tabulation qui apprend à réaliser des présentations colonnes et celui sur la mise en page qui apprend à réaliser des présentations professionnelles de courriers.
Promotions sur les prix
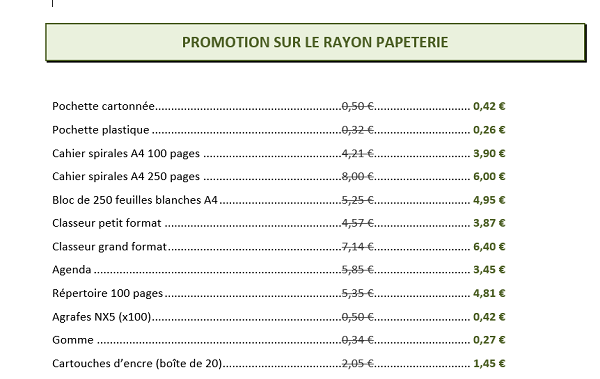
Nous souhaitons réaliser le document commercial de promotions d'une papèterie selon l'exemple proposé par la capture ci-dessus. Nous partons d'un document vierge et nous devons réaliser la saisie avec la mise en forme jusqu'à la ligne Classeur petit format incluse. Nous importerons le texte restant pour l'intégrer dans la mise en forme colonnes.
- Démarrer Word et créer un nouveau document,
- Cliquer sur le bouton Afficher tout du groupe Paragraphe du ruban Accueil,
- Sur la première ligne du document, taper le texte Promotion sur le rayon papèterie,
- Enfoncer la touche Entrée pour passer à la ligne suivante.
- Sélectionner la ligne du titre en cliquant sur sa gauche depuis la marge du document,
- Cliquer sur le bouton G pour le mettre en gras,
- Régler sa taille de police sur 14,
- Cliquer sur le bouton Modifier la casse (Aa) et choisir Majuscules,
- Choisir une couleur de texte verte à l'aide de la flèche du bouton Couleur de police,
- Enfin, cliquer sur le bouton Centrer du groupe Paragraphe,
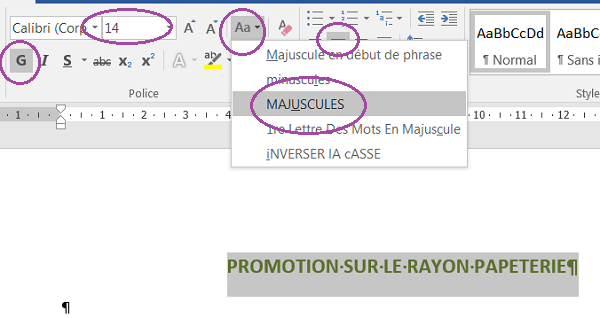
Pour information, il existe des raccourcis clavier pour certaines de ces actions. Ainsi, sur un texte sélectionné, la combinaison MAJ + F3 permet de changer la casse. CTRL + G permet de passer un texte en gras tandis que CTRL + E permet de centrer le paragraphe. Ces astuces sont enseignées dans le support de formation sur les raccourcis clavier dans Word. Comme vous l'avez déjà appris, un paragraphe est aligné, centré ici, par rapport à la position des retraits gauche et droit sur la règle horizontale supérieure. Comme nous n'avons pas modifié la position de ces retraits, notre paragraphe est donc centré sur la largeur de la page.
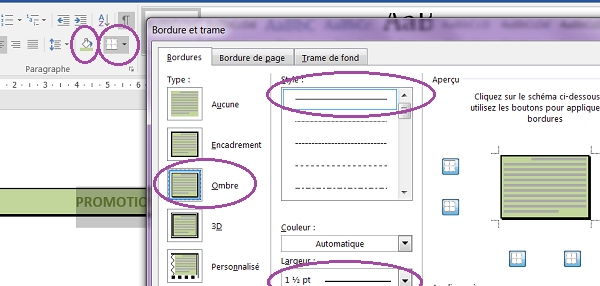
En suivant l'exemple de la capture ci-dessus, nous allons poursuivre la mise en forme du paragraphe que nous avons initiée avec l'alignement centré. Nous devons appliquer une couleur de fond et une bordure à ce titre. Le titre étant toujours sélectionné :
- Cliquer sur la flèche du bouton Trame de fond dans le groupe Paragraphe,
- Dans la liste, choisir un vert qui se rapproche de celui de la capture,
- Cliquer ensuite sur la flèche du bouton Bordures situé sur sa droite,
- Tout en bas de la liste, choisir Bordure et trame,
- Dans la boîte de dialogue qui suit, activer l'onglet Bordures,
- Choisir un style de trait continu avec une largeur 1,5 pt et le type Ombre,
- Valider ces réglages par Ok,
- Cliquer de nouveau sur la flèche du bouton Bordures et choisir Bordure et trame,
- Dans la boîte de dialogue, cliquer sur le bouton Options en bas à droite,
- Dans la nouvelle boîte de dialogue qui suit, régler les distances Haut et Bas sur 4 pt,
- Valider ces deux boîtes de dialogue,
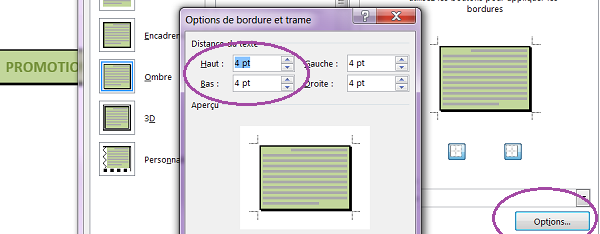
De retour sur le document, le titre semble plus aéré. Nous allons maintenant réaliser le début de la saisie. Tous les éléments doivent être alignés en colonnes. Ce sont les taquets de tabulations qui permettront de définir précisément les emplacements. Mais souvenez-vous qu'un texte est envoyé à la position définie par un taquet grâce à la touche Tabulation du clavier. Si besoin, vous pouvez vous référer à la formation sur les taquets de tabulation dans Word. La méthode consiste donc à réaliser la saisie en insérant une tabulation à chaque fois qu'une colonne doit être créée. Ensuite, pour l'ensemble des paragraphes, les taquets devront être posés sur la règle horizontale afin de définir l'emplacement exact de chaque colonne.
- Cliquer sur la ligne vide en dessous du titre,
- Enfoncer la touche Entrée pour créer un nouveau paragraphe,
- Saisir le texte Pochette cartonnée puis enfoncer la touche Tabulation,
- Saisir 0,50 € puis enfoncer la touche Tabulation,
- Saisir 0,42 € puis enfoncer la touche Entrée pour passer à la ligne dans un nouveau paragraphe,
- Saisir le texte Pochette plastique suivi d'une tabulation,
- Saisir 0,32 € suivi d'une tabulation,
- Saisir 0,26 € puis enfoncer la touche Entrée,
- Poursuivre la saisie en respectant cette logique jusqu' la ligne Classeur petit format complète,
- Puis enfoncer une dernière fois la touche Entrée du clavier afin de créer un nouveau paragraphe,
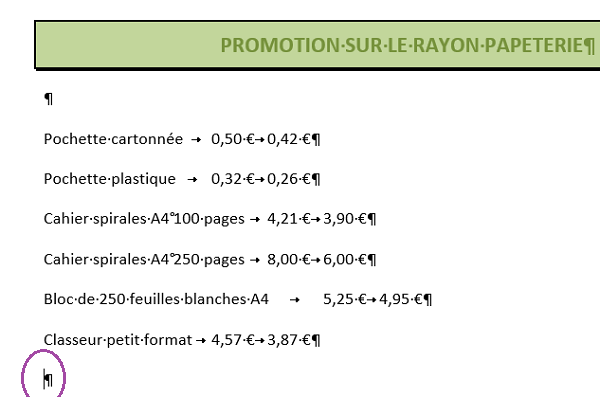
Vous devez obtenir un résultat similaire à celui présenté par la capture ci-dessus. A ce stade, les colonnes sont prévues grâce aux tabulations que nous avons insérées au clavier. Les caractères masqués les matérialisent d'ailleurs avec le symbole de la petite flèche orientée vers la droite, indiquant qu'elle repousse le texte suivant, plus loin. Comme les taquets ne sont pas encore posés sur la règle horizontale, les alignements sont complètement désordonnés pour l'instant. Nous devons réaliser un alignement sur trois colonnes. La première ne bouge pas. Les deux suivantes doivent permettre d'aligner les nombres par leur virgule. Nous allons donc utiliser le taquet de tabulation décimale.
- Cliquer plusieurs fois en haut à gauche, à l'intersection des règles, sur le symbole du taquet, jusqu'à obtenir la tabulation décimale, matérialisée par un T inversé accompagné d'un petit point,
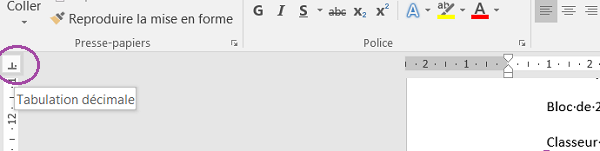
- En cliquant et glissant dans la marge gauche, sélectionner toutes les lignes avec tabulations qui viennent d'être saisies et seulement elles,
- Sur la règle, cliquer une première fois à environ 10 cm,
- Dans la foulée, cliquer une deuxième fois sur la règle à environ 14 cm pour placer les éléments de la troisième colonne,
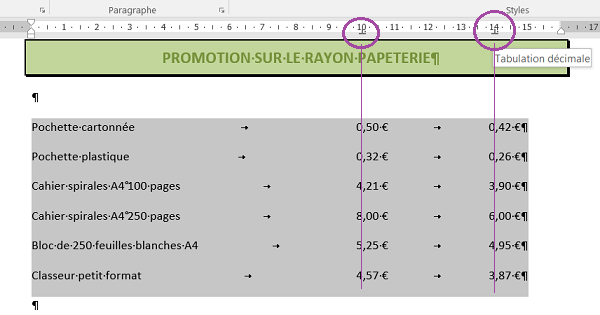
Si vous cliquez et glissez un taquet sur la règle, vous le changez de position et en même temps vous déplacez la colonne qui est calée dessus. Si vous cliquez et glissez un taquet en dehors de la règle, vous le supprimez. Pour des paragraphes possédant des tabulations, il doit y avoir autant de taquets sur la règle qu'il y a de tabulations par paragraphe. Rien ne vous empêche d'utiliser des taquets différents sur un même paragraphe, pour des alignements différents, taquet gauche, taquet droite etc...
Par rapport au modèle, nous allons apporter une légère amélioration. Nous souhaitons que les textes de la première colonne commencent à 1 cm par rapport au bord gauche de la page. Mais attention, il ne s'agit pas de tabulation à ajouter ici. En effet, les tabulations permettent de fractionner un paragraphe pour réaliser un alignement colonnes, à l'intérieur de ce dernier. Mais lorsqu'il s'agit de décaler la position de départ de l'ensemble du paragraphe par rapport au bord gauche du document, nous devons utiliser un retrait gauche. C'est ce que rappelle, entre autres, le support de formation Word sur la mise en forme des paragraphes. Les paragraphes des tabulations étant toujours sélectionnés :
- Cliquer et glisser le curseur du retrait gauche à 1 cm sur la règle,
- Dans la foulée, cliquer sur la flèche du bouton Interligne et espacement,
- Dans la liste, choisir Supprimer l'espace après le paragraphe,
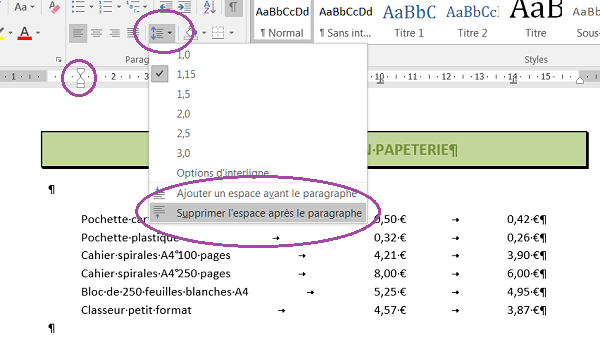
Avant de réaliser la mise en forme des deux dernières colonnes, nous allons importer le texte manquant.
- Télécharger à un emplacement précis le fichier promotions-texte.txt en cliquant sur son lien,
- Cliquer dans la dernière ligne du document, celle située après les alignements colonne,
- Puis, cliquer sur l'onglet Insérer en haut à gauche de la fenêtre Word,
- Tout à fait à droite du ruban, cliquer sur la flèche du bouton Objet,
- Dans la liste, choisir Texte d'un fichier,
- Dans la boîte de dialogue qui suit, cliquer sur le fichier promotions-texte.txt à l'emplacement du téléchargement,
- Accepter ensuite les choix par défaut en validant la boîte de dialogue suivante,
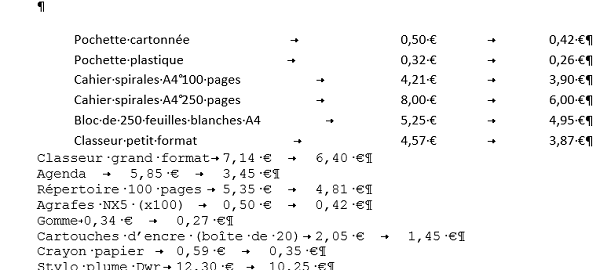
Vous remarquez que malgré ses tabulations, ce texte inséré n'est pas aligné sur les colonnes du dessus. En effet, les taquets ne sont pas définis pour ces nouveaux paragraphes. De plus, vous constatez que la police n'est pas du tout la même. Plutôt que de refaire tous les réglages de mise en forme sur ce texte importé, nous allons lui répliquer celle existante, des paragraphes du dessus.
- En cliquant dans la marge gauche du document, sélectionner une ligne entière du texte aligné en colonnes grâce aux taquets,
- Cliquer ensuite sur l'outil Reproduire la mise en forme, à gauche sur le ruban Accueil,
- Puis cliquer et glisser dans la marge gauche sur l'ensemble des lignes qui viennent d'être importées,
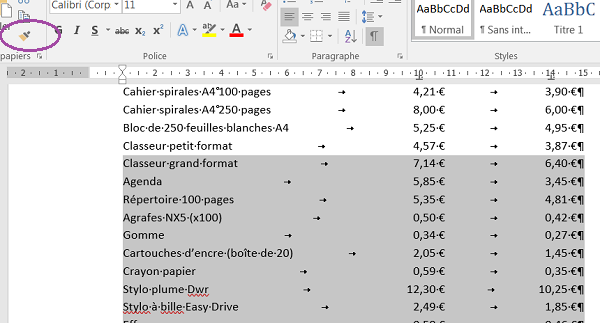
Au moment où vous relâchez le bouton de la souris, tout le texte s'ordonne. En effet, l'outil Reproduire la mise en forme, permet de répliquer, depuis le paragraphe source, tous les attributs de mise en forme de texte et de paragraphe. C'est pourquoi les taquets de tabulation, le retrait gauche et la police sont reproduits sur ce texte. Nous souhaitons maintenant passer les prix de la deuxième colonne en gris et les barrer. Concernant la troisième colonne, ils doivent être en vert et en gras. Il existe une astuce à l'aide de la touche Alt et de la souris pour sélectionner des textes en colonne dans Word. Cette astuce permet d'appliquer les réglages à tous les éléments d'une colonne en une fois plutôt que de devoir les reproduire tout à tour. Cette technique et beaucoup d'autres sont enseignées dans le support de formation Trucs et astuces Word.
- Cliquer tout en bas de la deuxième colonne pour placer le point d'insertion après le prix 11,50 €,
- Tout en maintenant la touche Alt enfoncée, cliquer et glisser en remontant sur la gauche de manière à intégrer dans la sélection, tous les textes de la deuxième colonne,
- Cliquer alors sur le bouton Barré du groupe Police du ruban Accueil,
- Puis attribuer une couleur de police gris foncé,
- Placer le point d'insertion en bas de la dernière colonne, après le prix 10,10 €,
- Sélectionner tous les éléments de cette dernière colonne comme précédemment,
- Les passer en gras avec une couleur de police vert foncé,
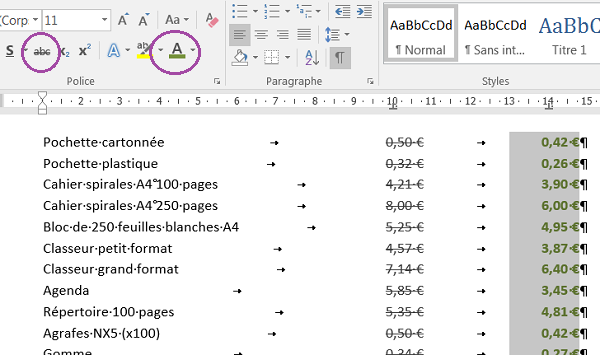
Pour parfaire le visuel, il est important d'ajouter des lignes guides entre chaque colonne. Nous rendrons ainsi plus facile la lecture de l'énumération. Les lignes guides des taquets de tabulation sont appelées des points de suite.
- Sélectionner toutes les lignes mises en forme avec les taquets,
- Sur la règle, double cliquer sur l'un des deux taquets de tabulation,
- Dans la boîte de dialogue, sélectionner une position dans la liste,
- Cocher la case 2 des points de suite puis cliquer sur Définir,
- Sélectionner l'autre position et reproduire les points de suite,
- Valider la boîte de dialogue,
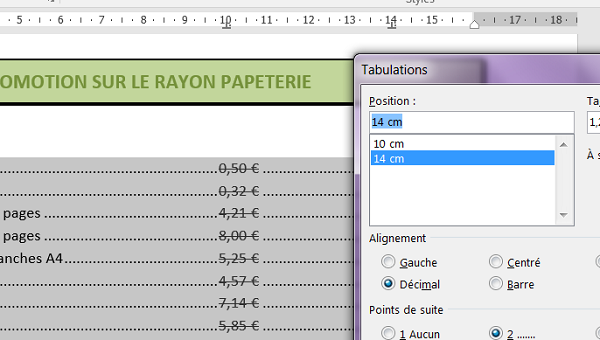
De retour sur le document, vous constatez la présence de ces lignes pointillées qui permettent de rejoindre les colonnes afin de faciliter la lecture. Pour obtenir un rendu global du travail réalisé :
- Cliquer sur le bouton Afficher tout du ruban Accueil,
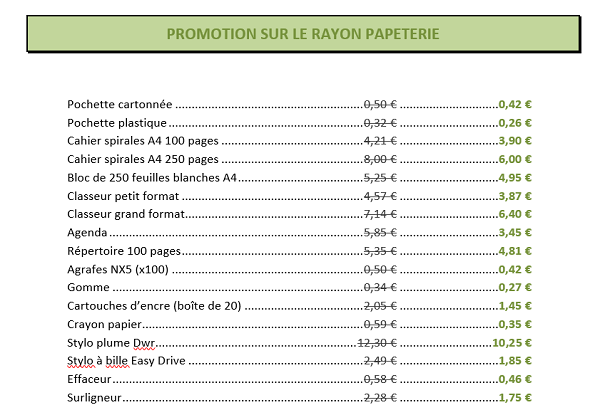
Bon de commande
Nous allons poursuivre la mise en pratique avec un nouvel exercice. Il s'agit d'une société, Paranet, qui édite un bon de commande destiné à une cliente. Cette société vend des produits parapharmaceutiques en ligne. Sur la première page orientée en portrait, à partir du texte sans mise en forme, nous allons devoir atteindre le résultat présenté par la première des deux captures suivantes. Il y a un entête et un pied de page avec une numérotation. Dans l'entête, nous allons devoir insérer le logo de l'entreprise. Dans la page du document, le courrier à l'apparence professionnelle est mis en page à l'aide de différents retraits que nous allons devoir appliquer. Puis il s'agira de réaliser la partie du bon de commande avec des alignements en colonnes grâce aux taquets de tabulation. Les points de suite seront utilisés pour faciliter la lecture. En bas de cette première page, le logo doit être inséré sous la signature du directeur. Puis il s'agira de concevoir intégralement la seconde page. Son orientation est différente. Elle doit être affichée en paysage. Donc nous devrons insérer un saut de section page suivante pour réaliser cette mise en page très spécifique. C'est d'ailleurs ce que démontre le support de formation sur la mise en page dans Word. Une image sera insérée en arrière-plan, et nous jouerons sur sa luminosité et son contraste pour atténuer quelque peu ses couleurs. Ainsi nous pourrons réaliser la liste en colonne des promotions grâce, une fois encore, aux taquets de tabulation. Nous habillerons l'ensemble des paragraphes avec une trame de fond et une bordure pour les faire ressortir de l'image.
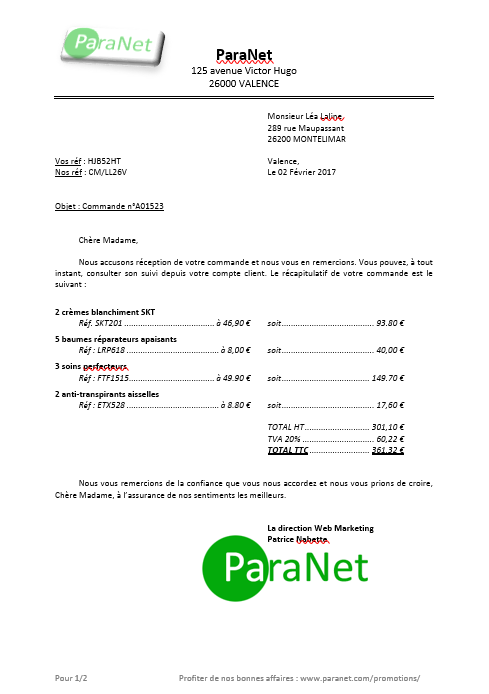
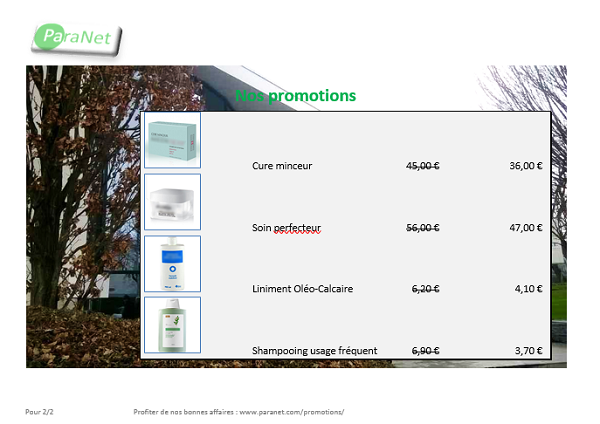
- Télécharger le document bon-commande-paranet-texte.docx en cliquant sur son lien,
- L'ouvrir dans Word,
- Cliquer sur le bouton Afficher tout du ruban Accueil si celui-ci n'est pas actif,
- Télécharger l'image laboratoire.jpg,
- Télécharger l'image liniment.png,
- Télécharger l'image img-soin.png,
- Télécharger l'image logo-paranet.png,
- Télécharger l'image shampooing.png,
- Télécharger l'image cure-minceur.png,
- Double cliquer sur la partie supérieure du document, au-dessus du titre Paranet,
- Cliquer sur l'onglet Insérer puis cliquer sur le bouton Images de son ruban,
- Dans la boîte de dialogue qui apparaît, double cliquer sur le fichier logo-paranet.png à l'emplacement où il a été téléchargé,
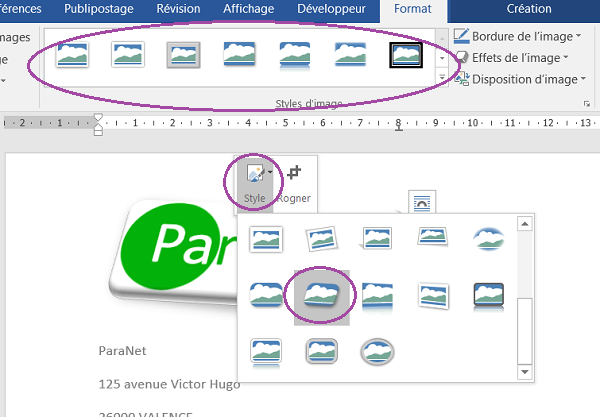
Comme l'illustre la capture ci-dessus :
- Cliquer avec le bouton droit de la souris sur l'image,
- Cliquer sur le bouton Style et choisir un mode de perspective,
- Cliquer et glisser depuis sa poignée d'angle inférieure droite, en remontant vers l'angle supérieur gauche tout en maintenant la touche MAJ enfoncée,
- Cliquer ensuite sur la balise active qui se propose en haut à droite de l'image,
- Dans la liste, choisir l'habillage Derrière le texte,
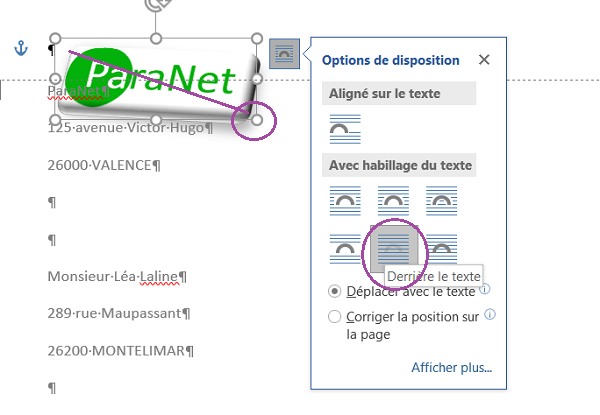
Comme son nom l'indique, cet habillage d'image autorise le texte à la chevaucher. Mais comme ces premières lignes seront centrées sur la largeur du document, elles apparaîtront décalées sur la droite, quasiment sur la même hauteur que l'image, comme le suggère le modèle.
- Cliquer sur un endroit vide de l'entête de manière à désélectionner l'image,
- Dans le groupe Navigation de ce ruban, cliquer sur le bouton Atteindre le pied de page,
- Taper le texte Page suivi d'un espace,
- Dans le ruban, cliquer sur le bouton Descriptif du document,
- Tout en bas de la liste, choisir Champ,
- Dans la boîte de dialogue qui apparaît, sélectionner le nom de champ Page et valider par Ok,
- Taper ensuite un slash (/),
- Puis, cliquer de nouveau sur le bouton Descriptif du document et choisir Champ dans la liste,
- Dans la boîte de dialogue, choisir cette fois le champ numPages et valider par Ok.
- Enfoncer la touche Tabulation du clavier,
- Choisir un taquet gauche en cliquant à l'intersection des règles en haut à gauche,
- Cliquer sur la règle horizontale à environ 5,5 cm pour placer ce taquet,
- Puis saisir le texte Profiter de nos bonnes affaires : www.paranet.com/promotions/ ,
- Double-cliquer n'importe où dans la page du document en dehors du pied de page.
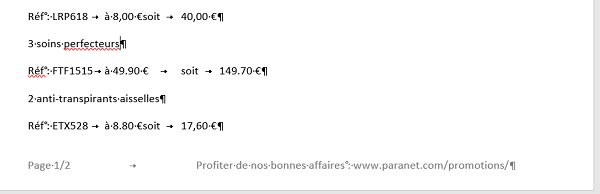
Vous revenez ainsi sur la page du document en désactivant le mode conception du pied de page. Le résultat obtenu est illustré par la capture ci-dessus. Bien qu'aucune mise en forme n'ait été réalisée sur le texte et les paragraphes de ce document, la présentation semble trop aérée. Cela est du à l'espacement naturel entre les paragraphes proposé par Word. Nous allons y remédier pour l'ensemble des paragraphes :
- Sélectionner tous les paragraphes du document avec le raccourci clavier CTRL + A,
- Cliquer sur le bouton Interligne et espacement du ruban,
- Dans la liste, choisir Supprimer l'espace après le paragraphe,
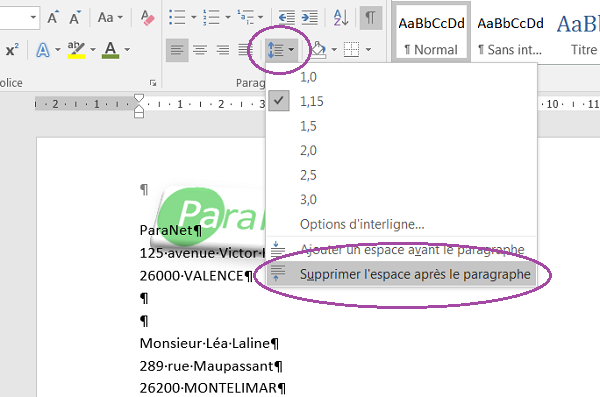
Tous les espaces après chaque paragraphe sont ainsi traités. L'ensemble du texte tient désormais sur une seule page. D'ailleurs, si vous consultez le pied de page, vous constatez qu'il est désormais écrit Page 1/1.
- Sélectionner les trois premières lignes (paragraphes) du document,
- Les centrer sur la largeur de la page,
- Passer le titre ParaNet en taille 20 et en gras,
- Passer les deux lignes du dessous en taille 13,
- Sélectionner le troisième paragraphe (26000 VALENCE) en cliquant dans sa marge gauche,
- Cliquer sur la flèche du bouton Bordures dans le ruban,
- Choisir Bordure et Trame en bas de la liste,
- Dans la boîte de dialogue qui suit, choisir un Style double trait fin-épais,
- Définir la largeur sur 1,5 pt,
- A l'aide de l'aperçu, définir seulement la bordure inférieure et valider par Ok,
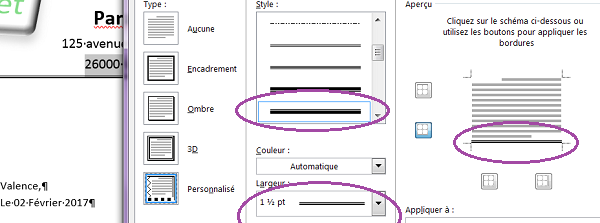
Nous obtenons bien une bordure de séparation identique à celle du modèle. Les trois paragraphes des références de la personne, de Monsieur à MONTELIMAR, doivent être alignés sur la droite à environ 9 cm. Comme c'est l'ensemble de chaque paragraphe qui doit être décalé, sans hésitation, nous utilisons le retrait gauche.
- Sélectionner ces trois paragraphes,
- Déplacer le curseur du retrait gauche à environ 9 cm sur la règle,
- Remplacer le terme Monsieur par Madame, ce qui paraît tout de même plus logique,
- Passer en gras les informations du prénom, nom et civilité,
- Sélectionner les deux paragraphes Vos réf, Nos réf,
- Choisir un taquet gauche en cliquant à l'intersection des règles, en haut à gauche du document,
- Cliquer à 9 cm sur la règle pour poser le taquet pour ces deux paragraphes sélectionnés,
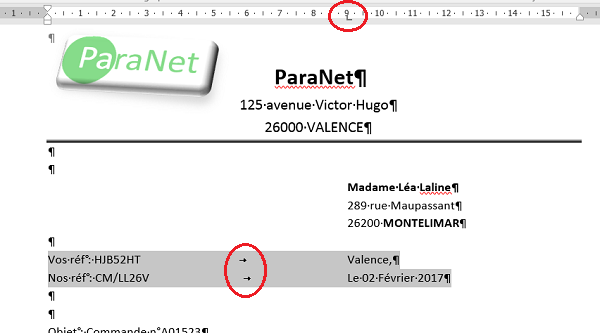
- Souligner les textes, comme le propose le modèle, pour les paragraphes des textes Vos réf, Nos Réf et Objet,
- En glissant depuis la marge gauche, sélectionner les deux paragraphes allant de Chère Madame jusqu'à suivant,
- Tout en maintenant la touche CTRL enfoncée, sélectionner le paragraphe en bas de page commençant par Nous vous remercions,
- Glisser alors le curseur du retrait de première ligne à 1 cm sur la règle,
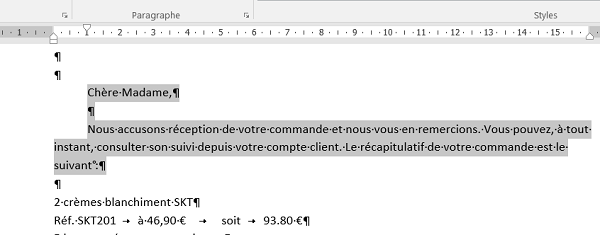
Concernant les deux derniers paragraphes, ils doivent être décalés à la même position que les informations du haut de la page.
- Sélectionner les deux paragraphes de La direction à Nabette,
- Leur appliquer un retrait gauche de 9 cm,
- Puis, les passer en gras,
- Sélectionner ensemble ces quatre paragraphes à l'aide de la touche CTRL et de la souris,
- Cliquer sur le bouton G du ruban,
- Sélectionner les quatre paragraphes commençant par Réf à l'aide de CTRL,
- Glisser le curseur du retrait gauche à 1 cm sur la règle,
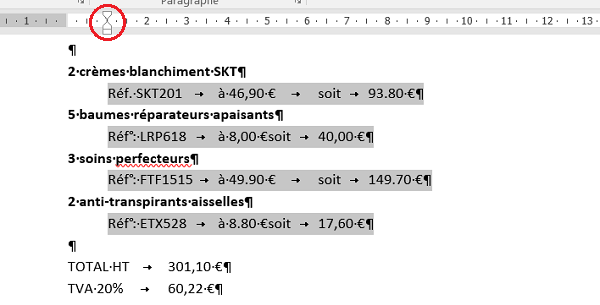
Chacun de ces paragraphes possède quatre colonnes. La première est déjà construite, grâce au retrait gauche. Elle débute à 1 cm du bord gauche de la page. La deuxième doit aligner des prix avec des décimales, nous choisirons un taquet décimal. La troisième concerne l'alignement en colonne du texte soit, nous choisirons donc un taquet gauche. Et enfin la dernière doit de nouveau aligner des prix à virgule, nous choisirons donc encore un taquet décimal. Les tabulations sont déjà inscrites pour chacun de ces paragraphes. Il nous reste donc seulement à poser les taquets, un par tabulation, soit trois au total comme nous l'avons décrit juste au-dessus. Comme toujours désormais, nous allons poser ces taquets en une seule fois, grâce à une multi-sélection préalable.
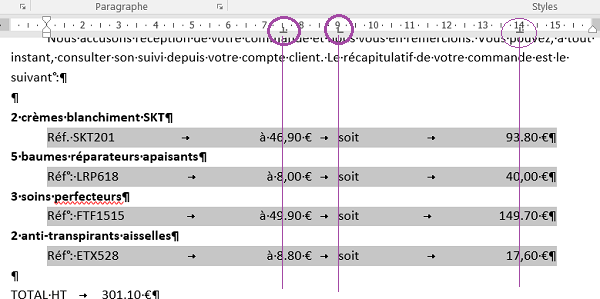
Comme l'illustre la capture ci-dessus :
- Sélectionner les quatre paragraphes des références à l'aide de la touche CTRL,
- Sélectionner un taquet décimal en cliquant à l'intersection des règles,
- Cliquer à environ 7,5 cm sur la règle pour le poser pour les paragraphes sélectionnés,
- Choisir un taquet gauche en cliquant à l'intersection des règles,
- Placer ce taquet à environ 9 cm sur la règle,
- Choisir enfin de nouveau un taquet décimal et le placer à environ 14 cm sur la règle,
- Double cliquer sur l'un des taquets depuis la règle,
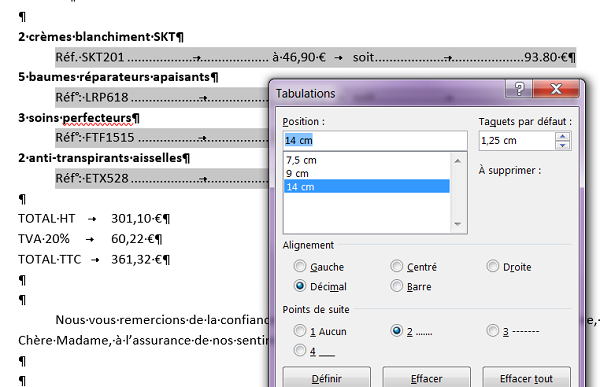
- Dans la liste, cliquer sur le taquet représenté par la position 7,5 cm,
- Cocher la case 2 des points de suite pointillés,
- Cliquer sur le bouton Définir,
- Sélectionner le taquet représenté par la position 14 cm,
- Cocher de nouveau la case 2 pour lui associer des points de suite,
- Enfin, cliquer sur Ok pour valider ces réglages.
- Sélectionner ces trois paragraphes de Total HT à Total TTC,
- Glisser le curseur du retrait gauche à 9 cm,
- Choisir le taquet décimal en cliquant à l'intersection des règles en haut à gauche,
- Le placer à 14 cm sur la règle pour ces paragraphes sélectionnés,
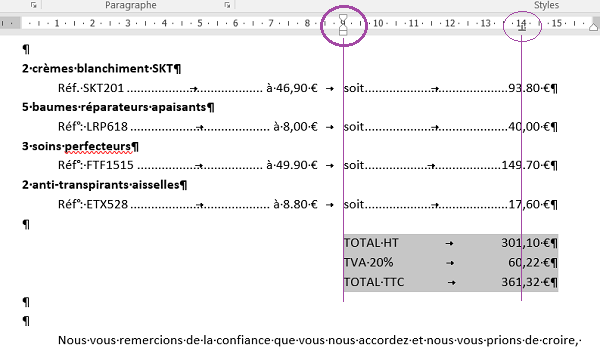
En deux actions simultanées, nous avons conçu les deux colonnes pour une présentation limpide et professionnelle. Les paragraphes étant toujours sélectionnés :
- Double cliquer sur le taquet de tabulation depuis la règle,
- Dans la boîte de dialogue, définir les points de suite comme précédemment,
- Réaliser enfin la petite mise en forme en gras et double-souligné pour la dernière ligne,
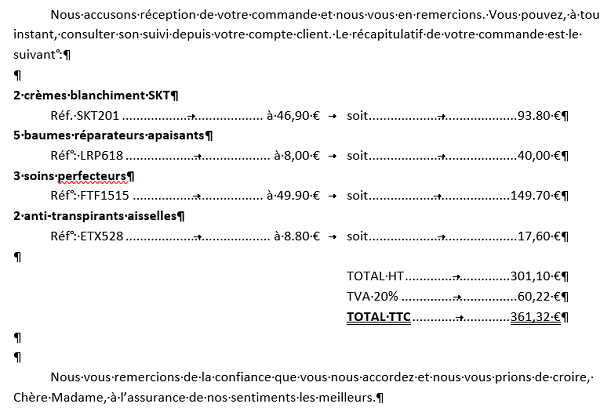
Les mises en forme en italique ne sont pas nécessaires. Elles n'apportent en effet aucune clarté supplémentaire ou pertinence à la présentation. Nous devons terminer la conception de cette première page en insérant de nouveau le logo, non modifié cette fois, en dessous des derniers paragraphes. Ils se chevauchent avec l'image.
- Cliquer à la fin du paragraphe Patrice Nabette pour y placer le point d'insertion,
- Cliquer sur l'onglet Insérer pour activer son ruban,
- Dans le ruban, cliquer sur le bouton Images,
- Dans la boîte de dialogue, double cliquer sur le logo précédemment téléchargé,
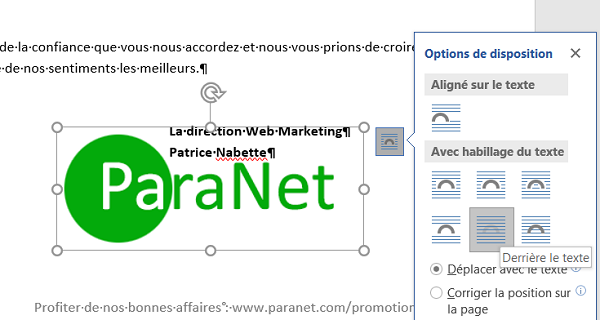
- Cliquer de nouveau sur l'image pour la sélectionner,
- Cliquer sur le petit bouton de balise active qui se déclenche en haut à droite de l'image,
- Dans la liste, choisir l'option Derrière le texte,
- La cliquer et la glisser afin de la repositionner juste en dessous des deux derniers paragraphes comme l'illustre la capture ci-dessus.
Mise en page - Changement d'orientation
Nous devons maintenant intégralement concevoir la deuxième page de ce document professionnel. Premier élément remarquable, cette seconde page est orientée en paysage contrairement à la première qui est orientée en portrait. La technique de mise en page qui permet de réaliser cette prouesse consiste à insérer un saut de page spécifique, un saut de section page suivante. En définissant explicitement deux sections différentes pour le même document, Word comprend que des mises en pages différentes, notamment d'orientation, peuvent leur être appliquées. C'est d'ailleurs ce qu'enseigne, entre autres, le support de formation sur la mise en page Word.
- Cliquer à la fin du dernier paragraphe de la première page pour y placer le point d'insertion,
- Cliquer sur l'onglet Mise en page pour activer son ruban,
- Cliquer sur le bouton Saut de page dans le ruban,
- Dans la liste, choisir Page suivante dans le groupe Sauts de section,
- Sélectionner le ou les paragraphes vides de cette nouvelle page,
- Cliquer sur le bouton G du ruban Accueil pour enlever les attributs de gras,
- Glisser le curseur du retrait gauche à 0 cm sur la règle,
- Activer de nouveau le ruban Mise en page,
- Cliquer sur le bouton Orientation et choisir Paysage dans la liste,
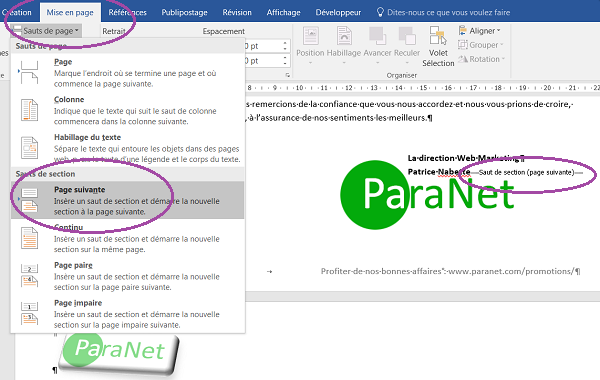
La nouvelle page s'oriente à l'horizontale, indépendamment de la précédente, comme l'illustre la capture ci-dessus. Néanmoins les entêtes et pieds de pages sont conservés notamment avec la numérotation automatique. Nous devons commencer par insérer l'image de fond qui représente le laboratoire. Et pour qu'elle n'empêche pas la saisie des informations en colonnes par-dessus, nous devrons l'habiller en conséquence.
- Placer le point d'insertion sur le premier paragraphe de la seconde page,
- Activer le ruban Insérer et cliquer sur le bouton Images,
- Double cliquer sur l'image laboratoire.jpg à l'endroit où elle a été téléchargée,
- Cliquer sur le bouton de sa balise active qui se déclenche en haut à droite,
- Dans la liste, choisir l'habillage Derrière le texte,
- Enfoncer une à deux fois la touche Entrée du clavier pour créer quelques paragraphes vides,
- Réajuster si nécessaire la position de la photo en hauteur.
- Taper le texte Nos promotions et le centrer dans la largeur de la page,
- Le formater en gras, taille 25 et couleur verte,
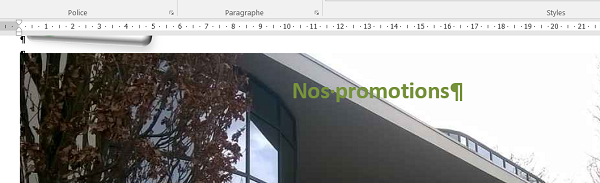
Nous devons maintenant réaliser la présentation en colonnes sous le titre. Les images doivent se comporter comme du texte pour rester positionnées dans leur paragraphe.
- Placer le point d'insertion sous le titre précédemment formaté,
- Glisser le curseur du retrait gauche à 5,5 cm,
- Insérer l'image cure-minceur.png en passant par le ruban Insérer,
- Enfoncer la touche Tabulation et saisir le texte Cure minceur,
- Enfoncer la touche Tabulation et saisir le texte 45,00 €,
- Enfoncer la touche Tabulation et saisir le texte 36,00 €,
- Pour ce paragraphe, placer un taquet gauche à 11 cm, un taquet décimal à 19 cm et un dernier taquet décimal à 24 cm,
- Placer le point d'insertion à la fin du paragraphe après le texte 36,00 € et enfoncer la touche Entrée,
- Placer le point d'insertion sur ce nouveau paragraphe vide,
- Insérer l'image img-soin.png,
- Enfoncer la touche Tabulation et saisir le texte Soin perfecteur,
- Enfoncer la touche Tabulation et saisir le texte 56,00 €,
- Enfoncer la touche Tabulation et saisir le texte 47,00 €,
- Enfoncer la touche Entrée pour créer le paragraphe suivant,
- Insérer l'image liniment.png,
- Enfoncer la touche Tabulation et saisir le texte Liniment Oléo-Calcaire,
- Enfoncer la touche Tabulation et saisir le texte 6,20 €,
- Enfoncer la touche Tabulation et saisir le texte 4,10 €,
- Enfoncer la touche Entrée,
- Insérer l'image shampooing.png,
- Enfoncer la touche Tabulation et saisir le texte Shampooing usage fréquent,
- Enfoncer la touche Tabulation et saisir le texte 6,90 €,
- Enfoncer la touche Tabulation et saisir le texte 3,70 €,
- Sélectionner maintenant ces quatre paragraphes,
- Leur appliquer un fond gris clair avec l'outil Trame de fond du ruban Accueil,
- Leur appliquer une bordure d'encadrement fine avec l'outil Bordures,
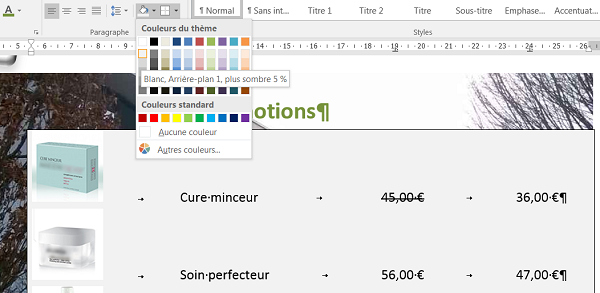
Nous souhaitons maintenant appliquer une légère bordure pour chacune des quatre images. Pour chacune des images :
- Cliquer avec le bouton droit de la souris sur l'image,
- Dans le menu contextuel, choisir Format de l'image,
- Dans le volet qui apparaît sur la droite, cliquer sur l'icône Remplissage et ligne matérialisée par un pot de peinture,
- Déployer la section Ligne en cliquant dessus,
- Cocher la case Trait plein et définir la couleur et la largeur d'encadrement,
- Répéter ces actions pour chacune des images,
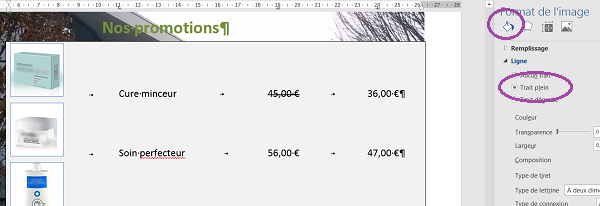
Pour parfaire la présentation et afin de coller au modèle :
- Passer tous les textes des quatre paragraphes en taille 15,
- Barrer les prix de la troisième colonne,