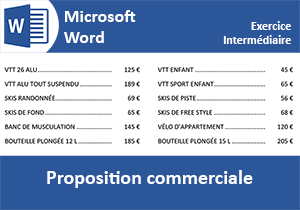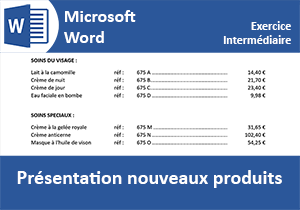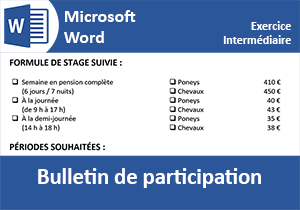Exercice, présentation des tarifs en colonnes
Pour partager cette vidéo sur les réseaux sociaux ou sur un site, voici son url :
Sujets que vous pourriez aussi aimer :
Présentation des tarifs : Word intermédiaire
Nous attaquons ici le premier des exercices Word, niveau intermédiaire. Dans les exercices Word pour débutants, nous avons consolidé les acquis sur les techniques professionnelles de mise en forme et de mise en page. Désormais, nous devons être capables de produire des courriers plus complexes à la présentation professionnelle irréprochable.
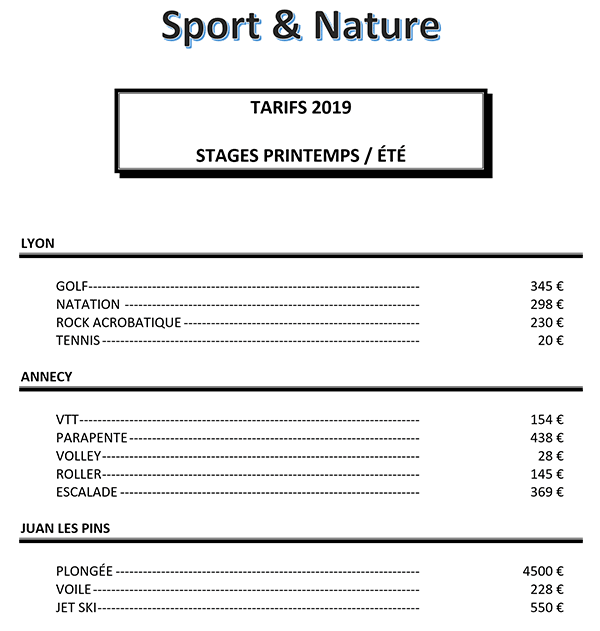
Dans la mise en pratique que nous proposons, une entreprise souhaite produire une présentation claire etefficace de ses tarifs. Le résultat final à atteindre est illustré sur la capture ci-dessus.
Source et présentation de l'objectif
Tout comme lors des exercices précédents, nous débutons les travaux à partir d'un texte brut. L'objectif est de concentrer les manipulations sur les techniques de mise en forme et de mise en page. Nous devons donc récupérer ce contenu.
- Télécharger le document presentation-des-tarifs-en-colonnes.docx en cliquant sur son lien,
- Double cliquer sur le nom du fichier téléchargé pour l'ouvrir dans Word,
- Puis, cliquer sur le bouton Activer la modification du bandeau jaune de sécurité,
Nous devons dans un premier temps réaliser des travaux de mise en forme de paragraphes mais aussi de textes.
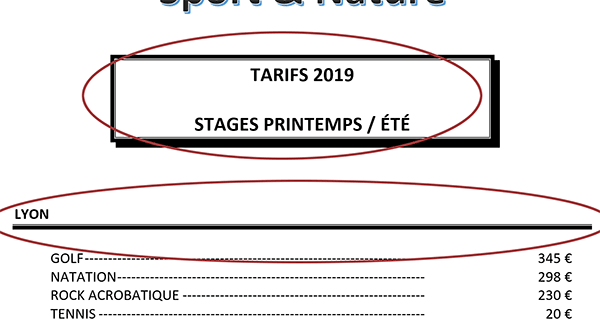
Les bordures sont à l'honneur dans ce cas pratique. Le deuxième titre doit être intégralement encadré. Dans le même temps, il doit être centré sur la largeur du document. De plus, son texte doit être mis en valeur.
Les titres de chaque rubrique, comme celui commençant par la ville de Lyon, doivent proposer une bordure spécifique en guise de soulignement sur la largeur du document.
Le tout premier titre en revanche est une fantaisie, certes discutable. Son rendu n'est pas forcément du meilleur goût. Il s'agit d'exploiter l'outil WordArt. Nous le reproduirons néanmoins avec plaisir puisque l'objectif de ces exercices est bien de pratiquer l'ensemble des possibilités offertes par le traitement de texte Word.
Mais la partie fondamentale réside dans la présentation des tarifs, en colonnes spécifiques.
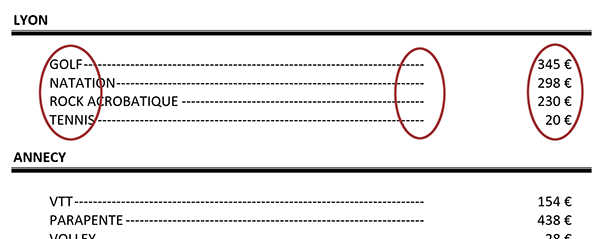
Pour une présentation claire et professionnelle, nous devons exploiter les fameux taquets de tabulation. Les désignations sont alignées à gauche. Les prix respectifs sont quant à eux positionnés à l'extrémité du document, soit sur la droite. Une ligne guide en pointillées facilite la correspondance visuelle. Elle se stoppe quelques centimètres avant les tarifs. Chacun de ces placements, fragmentés en colonnes ne peut se réaliser que par les taquets de tabulation.
Il s'agit d'une notion essentielle et fondamentale dans Word. Nous les pratiquerons à de nombreuses reprises, au travers de différentes mises en pratique. Et vous comprendrez mieux pourquoi ils sont incontournables. Il est donc essentiel de les maîtriser.
L'outil WordArt
Tout d'abord et comme vous le savez, en conception il est absolument nécessaire de travailler avec les caractères masqués. Ils rendent compte des actions menées au clavier par l'utilisateur. Ils délimitent notamment les paragraphes. Cette notion que nous avons abordée en détail est fondamentale pour leur mise en forme. Ils mettent aussi en évidence les potentiels défauts de structure et de conception.
- Dans la section Paragraphe du ruban Accueil, cliquer sur le bouton Afficher tout,
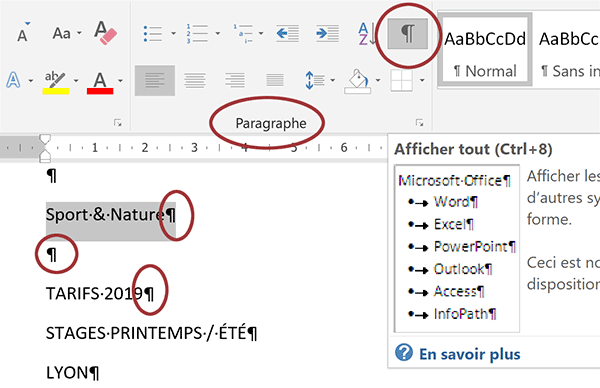
Les marques de paragraphes apparaissent dès lors qu'un changement de ligne a été imposé par la touche Entrée du clavier. C'est pourquoi, même une ligne vide est considérée comme un paragraphe, repéré par sa marque. Et cette marque ressemble à une petite note de musique à l'envers. Dans l'un des exercices précédents, nous avions appris à exploiter le raccourci clavier MAJ + Entrée. Il permet d'imposer le retour à la ligne sans changer de paragraphe. Dans ce cas, les espaces naturels les séparant, disparaissent.
Rappelez-vous, la touche Maj est généralement matérialisée par une flèche verticale orientée vers le haut. Elle est située au-dessus de la touche Ctrl du clavier. Enfin, sa désignation anglaise est Shift.
Pour débuter la conception, il s'agit de commencer à transformer le premier titre (Sport & Nature) en objet WordArt. Selon la définition que nous venons de donner, ce premier titre est l'actuel deuxième paragraphe dans ce document.
- Cliquer dans la marge gauche en regard de ce titre pour sélectionner son paragraphe,
- En haut de l'interface Word, cliquer sur l'onglet Insertion pour activer son ruban,
- Dans la section Texte, à droite du ruban, cliquer sur le bouton WordArt,
- Dans la liste des visuels qui apparaît, choisir le deuxième de la troisième ligne,
Pour rappel, un ruban est matérialisé par le bandeau horizontal situé au-dessus du document Word. Le ruban actif par défaut est le ruban Accueil. C'est lui qui propose tous les outils les plus récurrents. Ils s'activent tous par clic sur leurs onglets respectifs.
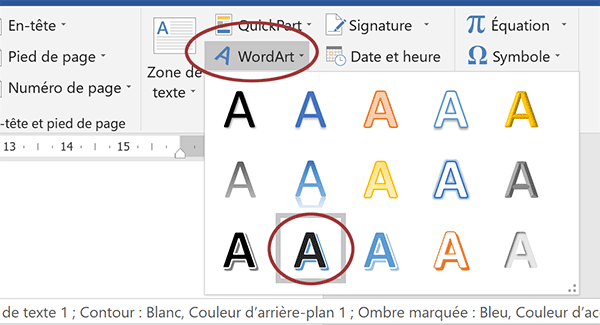
Quoiqu'il en soit et comme vous le remarquez, le paragraphe apparaît désormais détaché du reste du document. Il est inscrit dans une zone de texte indépendante. Et à ce titre, un défaut de mise en page surgit. Les paragraphes du dessous remontent pour se positionner à côté de l'objet WordArt. L'option de disposition à corriger s'appelle l'habillage. Par défaut, il est défini sur Encadré. En d'autres termes, les autres paragraphes ont l'autorisation d'encadrer l'objet WordArt. Nous devons modifier cette disposition.
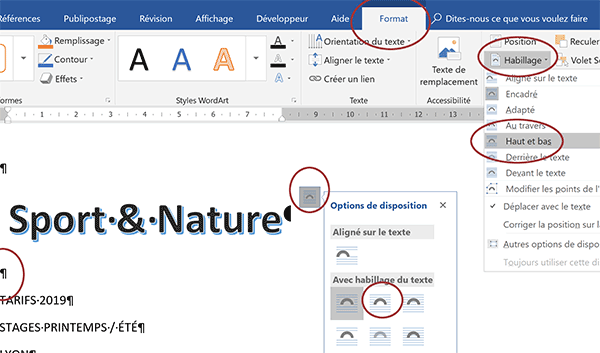
Tout objet inséré dans un document Word est accompagné d'un ruban contextuel qui s'active par défaut, dès lors que l'objet en question est sélectionné. Dans notre cas, et comme l'illustre la capture ci-dessus, il s'agit du ruban Format. Si vous désélectionnez l'objet, il disparaît en effet. Si vous le resélectionnez, il réapparaît.
Ce ruban propose de nombreuses options pour régler l'apparence de la forme insérée, mais pas seulement. Dans la section Organiser sur la droite du ruban, vous notez la présence d'outils permettant d'agir sur la disposition et le placement de la forme. Celui qui nous intéresse est matérialisé par le bouton Habillage. Comme l'illustre la capture ci-dessus, ces options peuvent aussi être atteintes en cliquant sur la petite balise active qui se déclenche juste à côté de l'objet sélectionné sur le document.
- Dans la section Organiser du ruban Format, cliquer sur le bouton Habillage,
- Dans la liste qui apparaît, choisir Haut et bas,
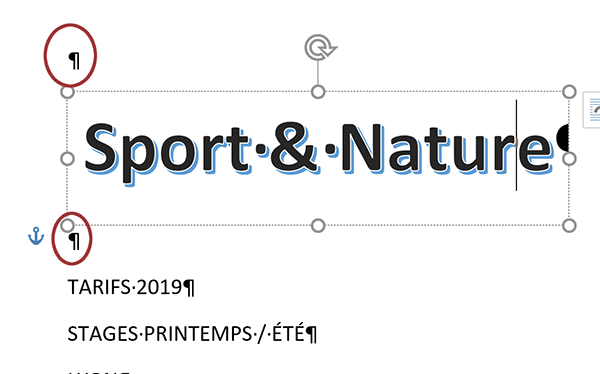
Comme vous le constatez, l'objet WordArt n'autorise plus les autres paragraphes à l'encadrer. Ils sont repoussés au-dessus et en-dessous. De fait, la zone de saisie prend sa place dans le document dans l'enchainement des paragraphes.
Nous n'en avons pas terminé avec cet objet WordArt. Ce titre doit être centré dans la largeur du document, soit entre les positions du retrait gauche et du retrait droit. Ce sont des notions que nous avons apprises et comprises au cours des exercices Word pour débutant. A ce titre, si les règles ne sont pas visibles dans votre environnement, vous devez les afficher. Pour cela, dans le ruban Affichage, vous devez cocher la case Règle. En effet, nous pourrions être tentés de glisser et déplacer la zone de l'objet de manière à la positionner visuellement sur la largeur. Mais cette méthode reste approximative. C'est pourquoi, nous suggérons de l'élargir sur la largeur du document, celle qui espace les retraits. Ainsi, en centrant le texte dans sa zone de saisie, nous le centrerons sur la largeur du document. L'objet WordArt doit être sélectionné :
- Cliquer et glisser la poignée latérale droite de la zone jusqu'à 16 cm sur la règle,
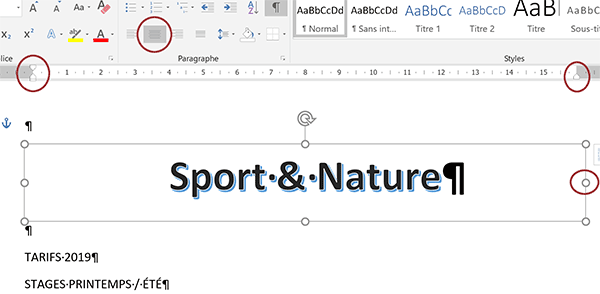
16 cm correspondent à la position par défaut du retrait droit, encerclé de rouge sur la droite de la règle dans la capture ci-dessus.
Comme le texte est centré par défaut dans sa zone, il est désormais centré sur la largeur du document, soit entre les positions 0 et 16 cm des retraits, aux extrémités de la règle horizontale. A défaut, il est toujours possible d'actionner les boutons d'alignement à partir du ruban Accueil.
Paragraphes et bordures
Par défaut, une bordure s'applique à un paragraphe ou à un groupe de paragraphes sélectionnés. Celle qui est utilisée dans le modèle finalisé à rejoindre propose un double trait, fin à l'intérieur et épais à l'extérieur. De plus, on note la présence d'une ombre portée.
- Sélectionner les deux paragraphes concernés, de TARIFS à ÉTÉ, en cliquant et en glissant dans la marge gauche en regard,
- Dans la section Paragraphe du ruban Accueil, cliquer sur la flèche de l'outil Bordures,
- Tout en bas de la liste, choisir Bordure et trame,
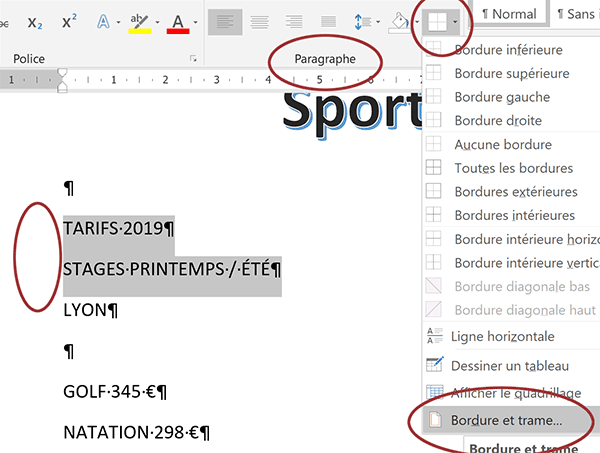
Une boîte de dialogue apparaît. Elle permet de définir le style du trait et son épaisseur. Elle permet aussi d'indiquer comment doit se positionner la bordure par rapport au paragraphe. Les réglages doivent se faire dans l'ordre.
- Faire défiler la liste des styles vers le bas et sélectionner celui proposant le trait épais à l'extérieur et fin à l'intérieur,
- Dans la zone déroulante Largeur en bas de la boîte de dialogue, choisir 3 pt,
- Dans la colonne Type sur la gauche, cliquer sur la proposition Ombre,
- Dans la zone Aperçu sur la droite, cliquer sur les quatre petits boutons pour placer les traits de bordure (Encerclés de rouge sur la capture),
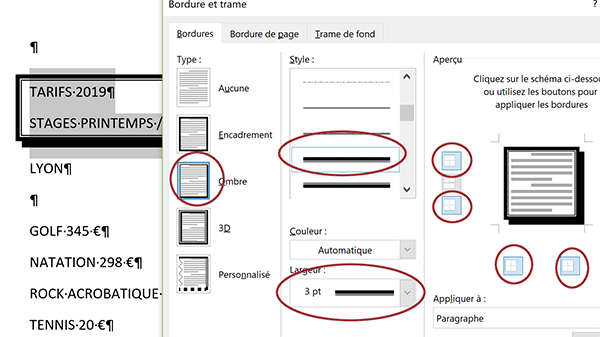
Cet aperçu précisément donne une idée du rendu final. Il semble se rapprocher du résultat à atteindre.
- Cliquer sur le bouton Ok de la boîte de dialogue pour valider ces réglages,
- Sur la règle, glisser le curseur du retrait gauche par sa base inférieure à 3 cm,
- Puis, glisser le curseur du retrait droit à 13 cm,
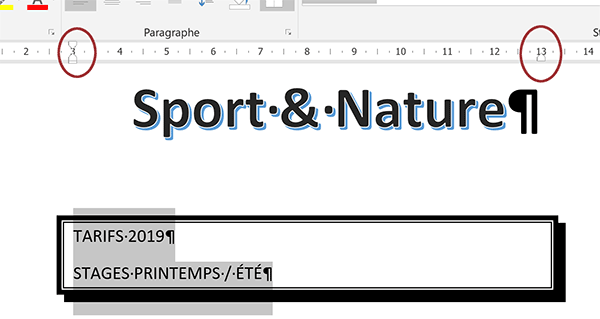
Comme vous le constatez, la largeur de la bordure est effectivement diminuée. Elle s'étend désormais entre les postions des retraits, soit de 3 à 13 cm. Sa largeur n'est donc plus que de 10 cm au lieu des 16 de départ.
Rappelez-vous, la position de ces retraits peut se régler indépendamment pour chaque paragraphe.
Pour ces deux paragraphes, il ne reste plus qu'à appliquer quelques réglages classiques de mise en forme. Bien sûr, ils doivent toujours être sélectionnés.
- Dans la section Paragraphe du ruban Accueil, cliquer sur le bouton Centrer,
- Dans la zone Taille de police de la section Police, choisir la taille 16,
- Toujours dans la section police, cliquer sur le bouton G pour les passer en gras,
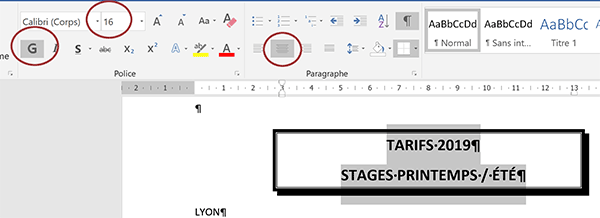
Nous souhaitons maintenant nous soucier de la mise en forme des titres pour chaque rubrique des prix énumérés. Ils sont au nombre de trois. Tout d'abord, nous devons aérer quelque peu la présentation. Il s'agit de repousser le premier titre plus bas, afin de l'espacer de l'encadré que nous venons de construire. Comme nous n'aurons pas de difficulté à maintenir tout le contenu textuel sur une même page, nous pouvons nous permettre d'exploiter une méthode approximative. Il s'agit d'enfoncer la touche Entrée du clavier pour créer des paragraphes vierges, soit des lignes vides de séparation.
- Cliquer devant le premier titre (LYON) pour placer le point d'insertion devant la lettre L,
- Puis, enfoncer deux fois la touche Entrée du clavier,
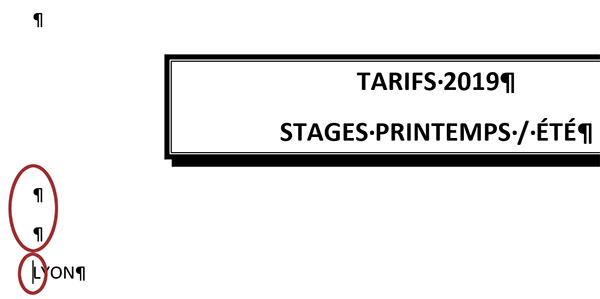
Nous décollons ainsi le texte de l'encadré. Souvenez-vous, le point d'insertion est matérialisé par une petite barre verticale clignotante. Il indique à partir de quel point la saisie peut reprendre.
Les trois paragraphes des titres correspondant aux villes sont tous dotés de la même mise en forme. Ils doivent être formatés en gras, en taille 12 pt et doivent proposer une bordure de soulignement sur la largeur du document. Cette bordure possède d'ailleurs le même style que celle de l'encadré précédent. Mais il s'agit de placer un trait inférieur uniquement. Pour optimiser les opérations, nous proposons donc de regrouper ces trois paragraphes dans une même sélection. Souvenez-vous, c'est la touche CTRL du clavier qui permet de combiner ces sélections.
- Cliquer dans la marge gauche de la première ville pour sélectionner tout son paragraphe,
- Avec la touche CTRL enfoncée, cliquer dans la marge de la deuxième ville,
- Toujours avec la touche CTRL enfoncée, cliquer dans la marge de la troisième ville,
- Cliquer sur le bouton G du ruban Accueil pour les formater en gras,
- Puis, cliquer sur le bouton Augmenter la taille de la police,
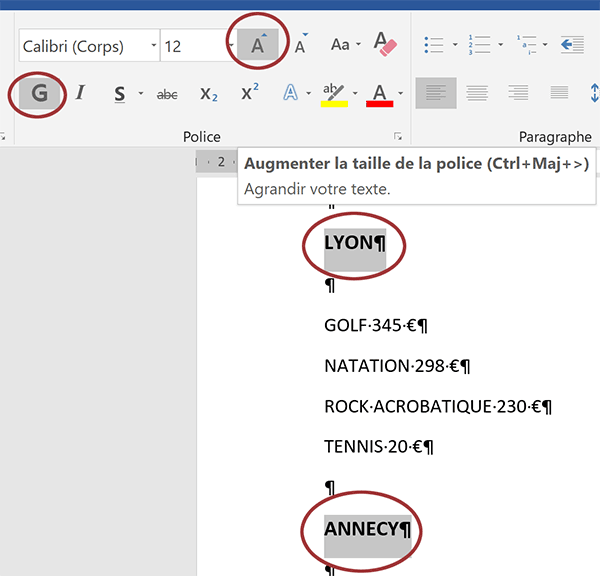
Ce bouton est intéressant. Il permet d'incrémenter la taille du texte pour éviter de dérouler la zone Taille de la police. Mais plusieurs méthodes sont toujours possibles pour atteindre le même résultat. A vous de choisir donc. D'ailleurs, nous aurions pu réaliser le raccourci CTRL + G pour formater en gras et CTRL + MAJ + > pour augmenter la taille. L'info-bulle de la capture ci-dessus rappelle cette combinaison de touches. Ces raccourcis clavier sont importants pour un traitement de texte qui monopolise les mains sur les touches. Donc, nous prendrons soin de les exploiter à l'avenir.
Il s'agit désormais de réaliser ce trait de soulignement. Nous devons de nouveau atteindre les réglages de bordure. Bien entendu, les trois paragraphes doivent toujours être sélectionnés.
- Dans la section Paragraphe du ruban Accueil, cliquer sur la flèche de l'outil Bordures,
- Tout en bas de la liste, choisir Bordure et trame,
- Dans la zone Style de la boîte de dialogue, choisir le trait épais inférieur et fin supérieur,
- Régler l'épaisseur sur 3 pt,
- Dans la zone de l'Aperçu, cliquer sur les petits boutons pour ne conserver que le trait inférieur,
- Puis, valider ces réglages en cliquant sur le bouton Ok,
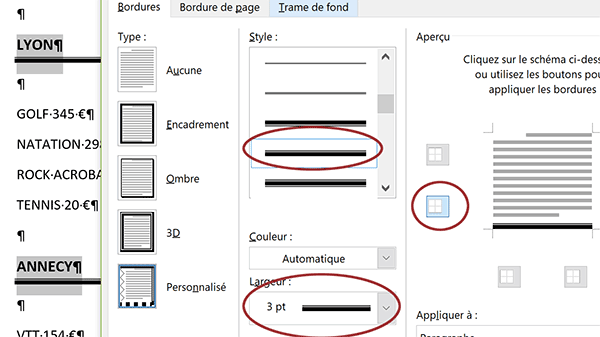
Les trois paragraphes apparaissent effectivement soulignés sur la largeur de la page, en respectant les attributs proposés par le modèle à rejoindre. Souvenez-vous, ces bordures sont contraintes par la position des retraits sur la règle. Comme ils sont positionnés aux extrémités par défaut, le trait inférieur s'étend sur la largeur qui les sépare, soit celle du document.
Un petit défaut subsiste néanmoins. Le trait de soulignement n'est pas collé à son titre. Ce phénomène s'explique par un espace naturel prédéfini entre les paragraphes. Nous allons le corriger comme nous l'avons appris dans les exercices pour débutants. Les trois paragraphes doivent toujours être sélectionnés.
- Dans la section Paragraphe du ruban Accueil, cliquer sur le bouton Interligne et espacement,
- Dans la liste, choisir Supprimer l'espace après le paragraphe,
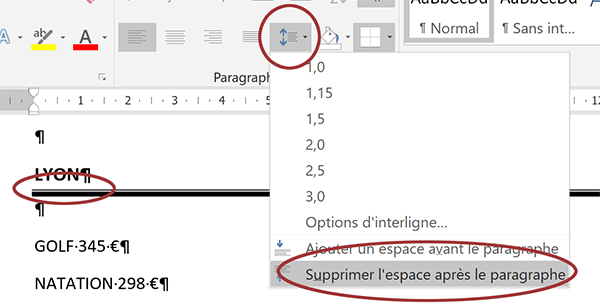
Les bordures se rapprochent ainsi de leurs paragraphes.
- Enregistrer les modifications avec le raccourci clavier CTRL + S,
Tabulations et colonnes
Les alignements que nous devons désormais réaliser pour les prix sont particulièrement spécifiques. Ils sont fragmentés en colonnes positionnées très précisément. On compte très exactement trois colonnes pour chaque paragraphe concerné. Les textes restent alignés à gauche tout en subissant un léger décalage. Il s'agit simplement d'appliquer un retrait gauche. Les lignes pointillées se stoppent quelques centimètres avant les prix. Et les prix eux-mêmes sont calés dans une troisième colonne sur la droite.
Dans Word, ce sont les taquets de tabulation qui permettent de définir précisément l'emplacement d'une colonne. Et comme leur nom l'indique, ils doivent être utilisés conjointement avec les tabulations. Ces tabulations se réalisent au clavier grâce à la touche TAB. Cette dernière est matérialisée par deux flèches horizontales opposées. Elle est située à gauche de la touche de la lettre A.
Une tabulation doit donc être réalisée manuellement au clavier devant chaque partie de texte à renvoyer dans sa colonne. Par exemple, pour le premier des paragraphes concernés, il faut réaliser une tabulation juste après le texte GOLF, pour placer la fin des points de suite. Et dans l'enchaînement, il faut réaliser une seconde tabulation pour repousser les prix dans une troisième colonne.
Cependant, ces tabulations parcourent une distance arbitraire. C'est pourquoi la méthode se décompose en deux étapes. Tout d'abord les tabulations doivent être placées au clavier dans tous les paragraphes pour délimiter les colonnes. Et ensuite, les taquets que nous découvrirons, doivent être placés sur la règle horizontale pour définir précisément la fin ou le début de chaque colonne. Chaque tabulation ainsi posée rejoindra l'emplacement défini par le prochain taquet. Retenez cette règle importante, pour un même paragraphe, il doit toujours y avoir le même nombre de tabulations dans le texte que de taquets sur la règle. Si cette égalité n'est pas vérifiée, elle révèle un défaut de conception.
- Dans le premier de ces paragraphes, cliquer juste après le texte GOLF pour y placer le point d'insertion,
- Enfoncer deux fois la touche TAB du clavier, et supprimer l'espace devant le prix,
- Placer le point d'insertion juste après le texte NATATION du paragraphe suivant,
- Enfoncer deux fois la touche TAB du clavier, et supprimer l'espace devant le prix,
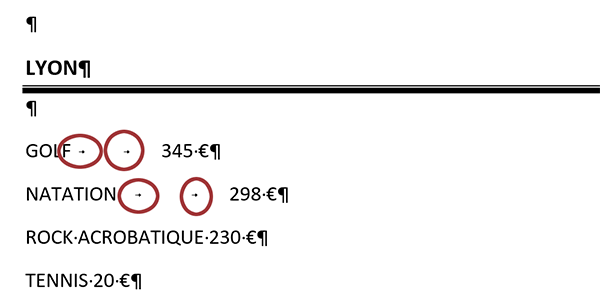
Comme vous le constatez, grâce aux caractères masqués, ces tabulations sont matérialisées par une petite flèche orientée vers la droite. Elle indique qu'elle repousse le texte suivant plus loin. Et comme nous l'avions dit, cette distance est pour l'instant arbitraire. Elle devra être calée par les taquets. Et d'ailleurs, entre les deux premiers paragraphes, on note une nette différence.
Ce même procédé doit être répliqué pour tous les autres paragraphes des prix. Deux tabulations doivent être placées après le premier texte. De plus, l'espace devant chaque prix doit être supprimé.
- Placer les tabulations dans tous les paragraphes concernés sans oublier l'espace à supprimer,
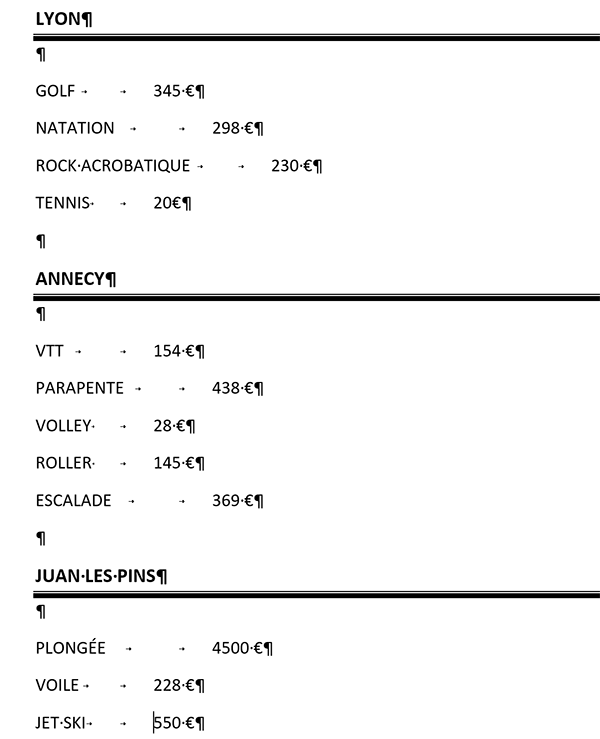
Certes à ce stade, la mise en page apparaît largement déstructurée. Aucun alignement n'est pour l'instant cohérent. Mais comme nous le disions, ces tabulations représentent la première des deux étapes. Les taquets doivent suivre pour définir avec précision les emplacements.
En résumé, deux tabulations et pas plus sont posées sur chaque paragraphe.
Colonnes et taquets
Pour chaque paragraphe, nous devons donc poser deux taquets, un par tabulation réalisée au clavier. Ces taquets se posent en cliquant sur la règle à la position choisie pour le ou les paragraphes sélectionnés. Mais ces taquets permettent en même temps de définir des alignements dans la colonne. Par exemple, les prix doivent être alignés sur la droite, pour des raisons de clarté de lecture. Avant de poser un taquet, il s'agit donc de définir préalablement l'alignement choisi.
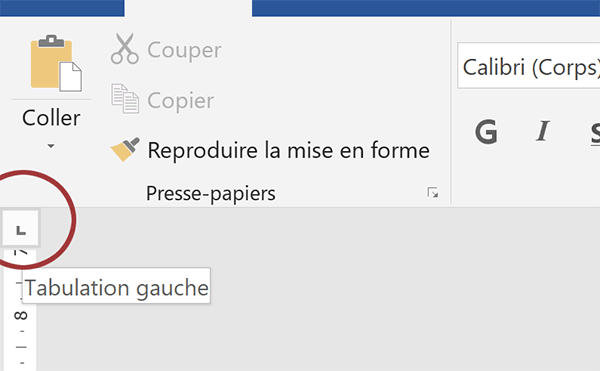
Un taquet se définit à l'intersection des règles verticale et horizontale, en haut à gauche de l'interface Word et sous le ruban. C'est ce qu'illustre la capture ci-dessus. Par défaut, c'est le taquet de tabulation gauche qui est proposé. Il est matérialisé par un L. Si vous cliquez dessus, il se transforme en taquet de tabulation centrée. Il permet de centrer les textes dans leur colonne. Il est matérialisé par un T inversé. Si vous cliquez de nouveau dessus, vous définissez un taquet de tabulation droite. Il cale les textes sur la droite de leur colonne. Il est matérialisé par un L à l'envers. Il est même possible de choisir un taquet de tabulation décimale. Ce dernier propose d'aligner les nombres réels par leur virgule. Il est matérialisé par un T inversé accompagné d'un petit point.
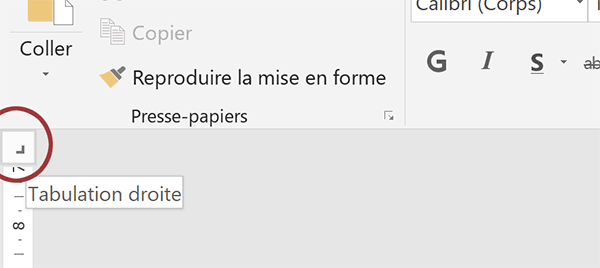
En continuant de cliquer, il est aussi possible de définir des retraits. Mais ce sont bien les taquets de tabulation qui nous intéressent ici.
Avant de les positionner, nous devons commencer par sélectionner ensemble tous les paragraphes concernés. Ils sont en effet régis par les mêmes alignements. C'est bien sûr une façon d'optimiser les opérations mais aussi d'homogénéiser la présentation à coup sûr.
- Cliquer dans la marge du premier paragraphe, devant le mot GOLF, et tout en maintenant le bouton de la souris enfoncé, glisser jusqu'au quatrième paragraphe en dessous, se terminant par 20 ,
- Avec la touche CTRL enfoncée, glisser dans la marge en regard des autres paragraphes à inclure dans la sélection,
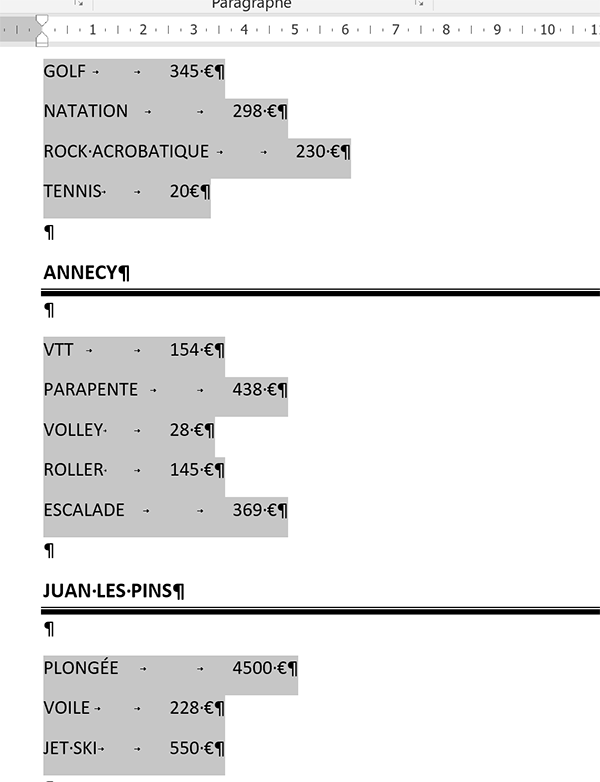
- A l'intersection des règles, cliquer jusqu'à définir le taquet de tabulation droite,
- Sur la partie inférieure de la règle horizontale, cliquer à 11,5 cm,
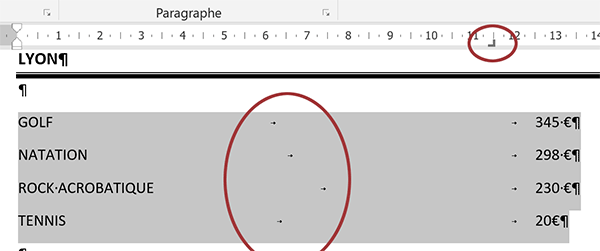
Puisque le taquet est toujours défini à droite, nous pouvons poser le second dans la foulée.
- Sur la partie inférieure de la règle horizontale, cliquer à 15,5 cm,
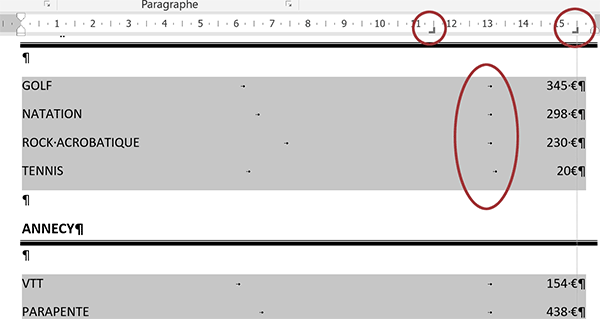
Il nous manque les points de suite. Ils matérialisent ces lignes guides en pointillés. Leur vocation est de simplifier la lecture pour établir la correspondance entre les éléments d'une même ligne. C'est d'ailleurs cette technique qui est utilisée dans les sommaires automatiques de Word.
D'autres réglages sont nécessaires. La taille de police doit être augmentée. De même, l'espace entre les paragraphes doit disparaître. Nous allons les ajuster puis nous nous occuperons des points de suite. Tous les paragraphes des prix doivent toujours être sélectionnés.
- Dans la section Police du ruban Accueil, cliquer sur le bouton Augmenter la taille de la police,
- Dans la section Paragraphe, cliquer sur le bouton Interligne et espacement,
- Dans la liste, choisir Supprimer l'espace après le paragraphe,
- Enregistrer le travail (CTRL + S),
Les paragraphes doivent toujours être sélectionnés.
- Sur la règle, double cliquer précisément sur l'un des deux taquets de tabulation,
- Dans la liste, cliquer sur le taquet à 11,5 cm pour le désigner explicitement,
- Dans la section Points de suite, cocher la case 3 pour les tirets,
- Puis, valider par Ok,
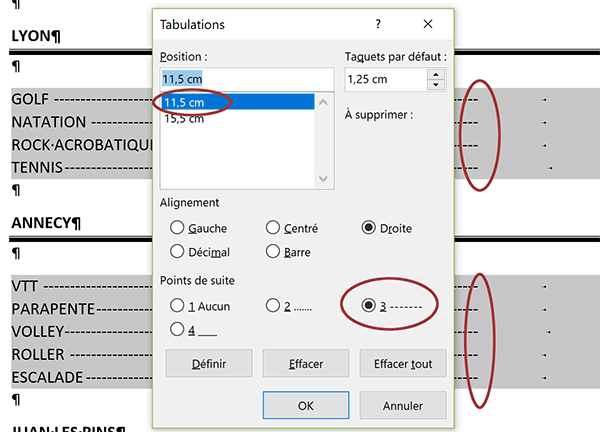
Nos lignes guides sont parfaitement en place. Les alignements fragmentés en colonne sont cohérents. Notre présentation est réussie. Nous sommes très proche du résultat final mais il manque le retrait gauche. Néanmoins, la présentation est déjà très claire et professionnelle.
- Glisser le curseur du retrait gauche par sa base inférieure à 2 cm sur la règle,
Si vous commandez un aperçu avant impression (CTRL + P), vous réalisez que la mission est accomplie. La présentation proposée par le modèle est atteinte.
N'oubliez pas d'ajouter l'espace manquant avant le symbole de l'Euro dans le prix du quatrième de ces paragraphes.
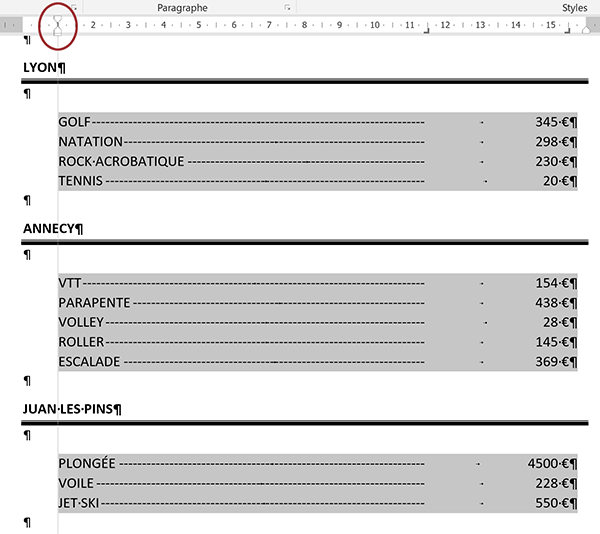
Rendez-vous dans les prochains exercices. Nous continuerons de découvrir et d'apprendre des techniques intermédiaires tout en renforçant les connaissances sur les acquis dont les taquets de tabulation.