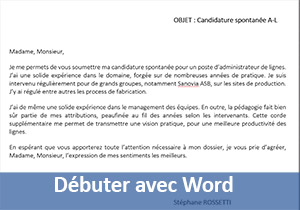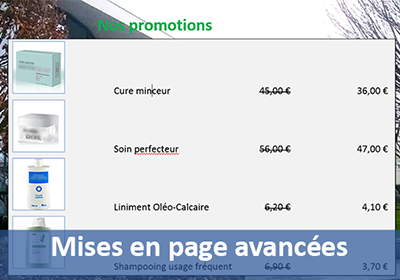Table des matières Word avec les styles de mise en forme
Accueil > Bureautique > Word > Word Avancé > Table des matières Word avec les styles de mise en forme
Pour partager cette vidéo sur les réseaux sociaux ou sur un site, voici son url :
Sujets que vous pourriez aussi aimer :
Styles de mise en forme et table des matières
Les styles de mise en forme de Word sont des attributs prédéfinis de mise en forme de texte et de paragraphe prêts à être appliqués. Ils s'appliquent simplement en cliquant sur l'un des aperçus de style fournit dans le ruban Accueil dans la section Style.
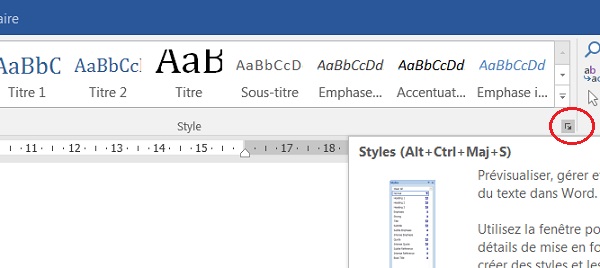
Ils permettent donc d'éviter de devoir réaliser des mises en forme en cascade de texte et de paragraphe pour arriver à obtenir le résultat escompté pour un titre ou un sous-titre par exemple. Ils permettent ainsi de gagner du temps mais aussi de reproduire à l'identique les réglages pour des textes de la même catégorie. Ces styles peuvent être créés pour produire des documents personnalisés, respectant une charte tout en gagnant du temps et du confort. De plus, ils peuvent être associés à des raccourcis claviers. Ils sont hiérarchisés. Et dès lors qu'ils sont enregistrés dans la bibliothèque des styles de Word, ils sont reconnus comme des éléments clés de l'ouvrage. Ainsi il devient possible de créer une table des matières automatique sur la reconnaissance et l'emplacement des styles. Ce sommaire reste en liaison dynamique avec le document et peut se mettre à jour à tout moment, pour réactualiser les numéros de pages et nouveautés, en fonction de l'évolution du document. C'est donc un gain de temps considérable. Si vous cliquez sur le bouton d'options de la section Style (Encerclé de rouge sur la capture ci-dessus), vous affichez le volet des styles. C'est que qu'illustre la capture ci-dessous.
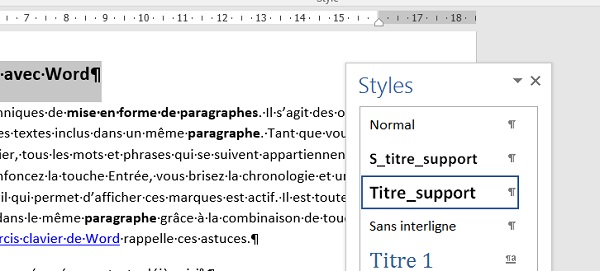
Si sa case Afficher l'aperçu est cochée, les styles à appliquer s'affichent avec leur mise en forme, ce qui est plus pratique. C'est depuis ce volet notamment que nous allons pouvoir créer nos propres styles. Pour l'illustration, nous partons d'un document Word existant sur la mise en forme des paragraphes.
Création de styles de mise en forme
- Télécharger le document support-styles.docx, en cliquant sur ce lien,
- L'ouvrir dans Word,
- Sélectionner le premier titre (Mise en forme de paragraphes avec Word), en cliquant à gauche dans sa marge,
- Cliquer sur le bouton d'options de la section Style du ruban afin d'afficher le volet des styles,
- Tout en bas à gauche du volet, cliquer sur le bouton Nouveau style,
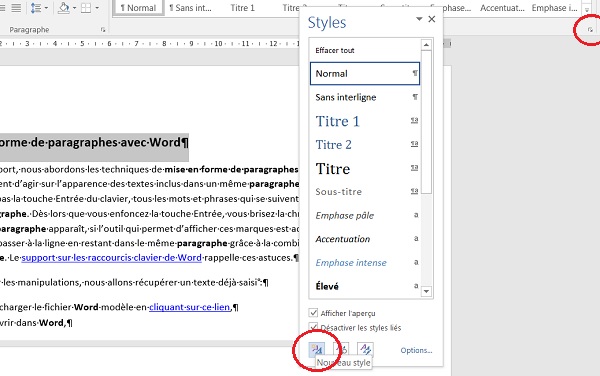
Dans la boîte de dialogue qui apparaît, vous obtenez un aperçu du style que vous êtes en train de créer, basé sur les réglages de mise en forme du titre pré-sélectionné. On constate ainsi que sa police est Calibri en taille 14 et en gras. Son style de paragraphe est basé sur le style normal. Il est aligné à gauche et possède des espaces avant et après paragraphe. Cette boîte de dialogue permet d'enrichir ou de modifier les propriétés du style.
- Dans la zone Nom, taper ATitre,
- Dans la zone Style du paragraphe suivant, choisir Normal,
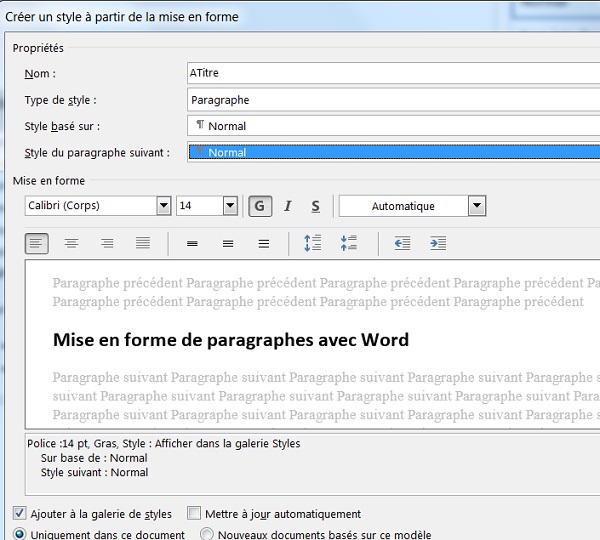
- Cliquer sur le bouton Ok pour valider la création de ce style,
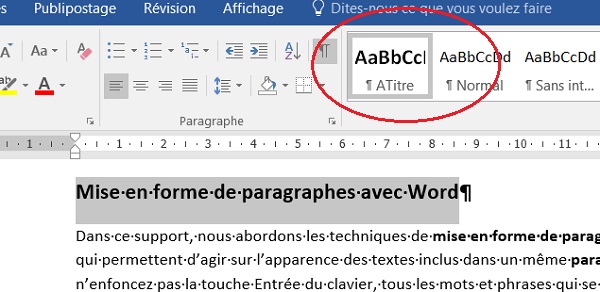
- Sélectionner le premier sous-titre (Le retrait de première ligne), situé en page 2, toujours avec sa marque de paragraphe,
- Cliquer sur le bouton Nouveau style du volet Styles,
- Le nommer ASTitre,
- Définir le Style de paragraphe suivant sur Normal et cliquer sur Ok pour valider,
Application des styles de mise en forme
Les deux nouveaux styles ainsi créés apparaissent désormais dans la barre d'aperçu de la section Style du ruban. Si bien qu'il suffit de cliquer dessus pour appliquer la mise en forme et attribuer le style au paragraphe sélectionné.
- Appliquer le style ATitre au titre Les retraits de paragraphe,
- Appliquer le style ASTitre au sous-titre Le retrait gauche,
- Réitérer l'opération pour tous les sous-titres du document,

Maintenant que notre document est structuré avec les styles, Word sait construire un sommaire à partir de ces repères.
Table des matières sur les styles
Nous allons créer le sommaire en première page ce qui repoussera le début du document en deuxième page.
- Retourner au tout début du document grâce au raccourci clavier CTRL + Home,
- Réaliser le raccourci clavier CTRL + Entrée,
- Revenir au tout début du document par CTRL + Home,
- Cliquer sur l'onglet Références pour activer son ruban,
- Cliquer ensuite sur le bouton Table des matières tout à fait à gauche du ruban,
- Dans la liste, choisir Table des matières personnalisée,
- Cliquer sur le bouton Options,
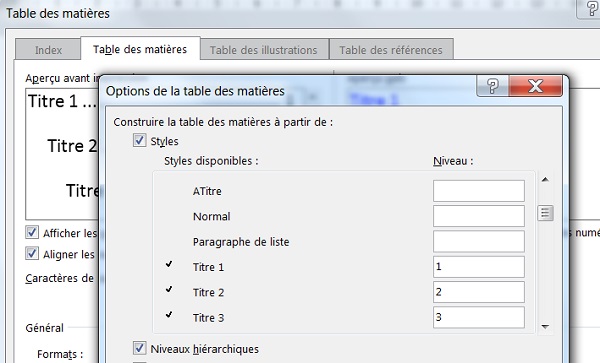
Dans cette nouvelle boîte de dialogue, vous devez supprimer les numéros de niveau attribués par défaut aux styles Titre 1, Titre 2 et Titre 3. Ce sont ces numéros qui créent les niveaux de hiérarchie.
- Supprimer tour à tour ces niveaux en les sélectionnant et en enfonçant la touche Suppr du clavier,
- Puis attribuer le chiffre 1 pour le niveau du style ATitre,
- Et attribuer le chiffre 2 pour le niveau du style ASTitre,
- Valider en cliquant sur Ok,
- Sélectionner un format soigné à l'aide la liste déroulante Formats,
- Valider de nouveau avec Ok,
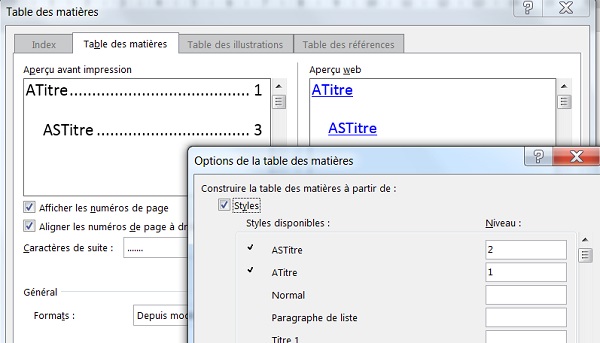
Le sommaire se construit automatiquement et apparaît sur le document. En regard de chaque titre s'affiche le numéro de la page. Idem pour les sous titres avec un décalage pour exprimer la hiérarchie. Si vous pointez sur l'une des rubriques, comme l'indique l'info-fulle, un CTRL + Clic sur le lien permet de renvoyer directement sur la rubrique cliquée.
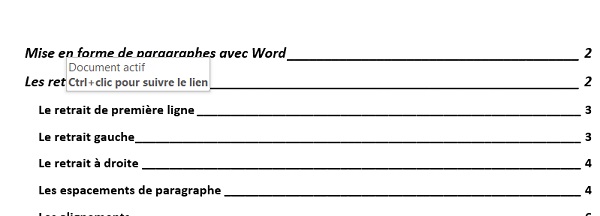
Une table des matières Word offre l'avantage d'être dynamique moyennant une mise à jour à réaliser. Cela signifie que vous pouvez modifier votre document. Si les numéros de page associés aux rubriques changent, le sommaire les réactualisera. Si vous ajoutez de nouveaux titres et sous-titres à l'aide des styles que nous avons créés, la table des matières les intègrera. Voyons tout cela par la pratique.
- Réaliser un CTRL + Clic sur la rubrique Retrait gauche,
- Réaliser un CTRL +Entrée pour provoquer un saut de page juste avant ce sous-titre,
- Réaliser un CTRL + Home pour revenir au tout début du document,
- Réaliser un clic droit n'importe où sur le sommaire,
- Choisir Mettre à jour les champs dans le menu contextuel et cliquer sur Ok,
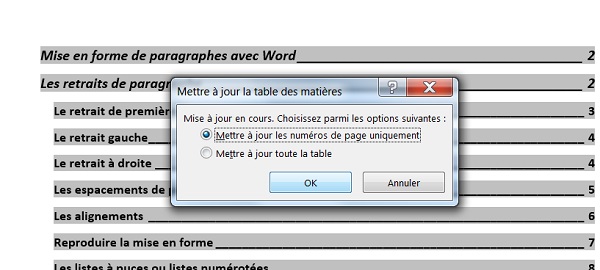
La numérotation se met en effet à jour. Vous remarquez que, du fait de ce saut de page, beaucoup de rubriques ont changé de page. Word vous offre donc un gain de temps considérable avec cette fonction de table des matières. De plus, il permet d'éviter les erreurs car comme nous l'avons constaté, une simple modification, peut entraîner beaucoup de changements de pages à répercuter. Inimaginable de nos jours manuellement, à plus forte raison que le document est complexe et volumineux. Voyons maintenant comment réagit Word si de nouvelles rubriques apparaissent.
- Réaliser le raccourci clavier CTRL + Fin pour cette fois-ci placer le point d'insertion à la toute fin du document,
- Réaliser un CTRL + Entrée pour créer un nouveau saut de page,
- Taper le texte En conclusion,
- Le sélectionner par simple clic dans sa marge gauche,
- Puis, lui attribuer le style ATitre à l'aide du ruban,
- Revenir tout en haut du document par CTRL + Home,
- Cliquer avec le bouton droit de la souris sur le sommaire,
- Comme précédemment, choisir Mettre à jour les champs dans le menu contextuel,
- Dans la petite boîte de dialogue, cocher cette fois la deuxième case, Mettre à jour toute la table,
- Cliquer sur Ok pour valider.
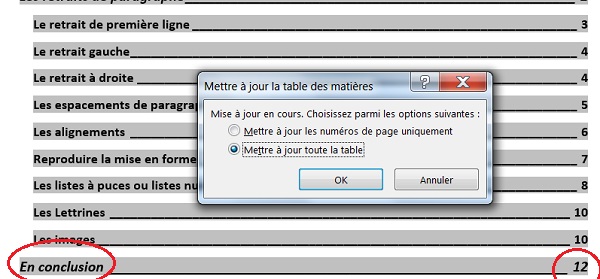
La nouvelle rubrique apparaît avec sa numérotation. Vous comprenez donc l'importance des styles dans un document Word. Ils permettent de structurer et homogénéiser un ouvrage selon une charte bien précise. Et à l'issue, ils permettent de créer une table des matières sans effort à consentir avec actualisations et mises à jour automatiques à la clé.