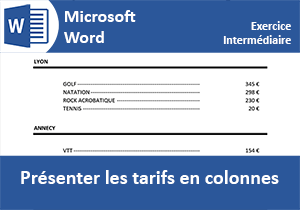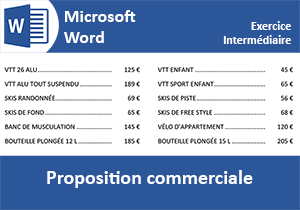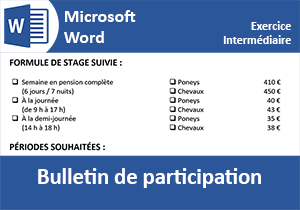Présentation des nouveaux produits, Exercice Word
Pour partager cette vidéo sur les réseaux sociaux ou sur un site, voici son url :
Sujets que vous pourriez aussi aimer :
Présentation des nouveaux produits
Dans ce nouvel exercice Word niveau intermédiaire, nous devons concevoir un courrier commercial professionnel. Il doit annoncer la sortie officielle de nouveaux produits créés par un laboratoire. Le message doit donc être clair et efficace. La présentation ne doit souffrir aucun défaut.
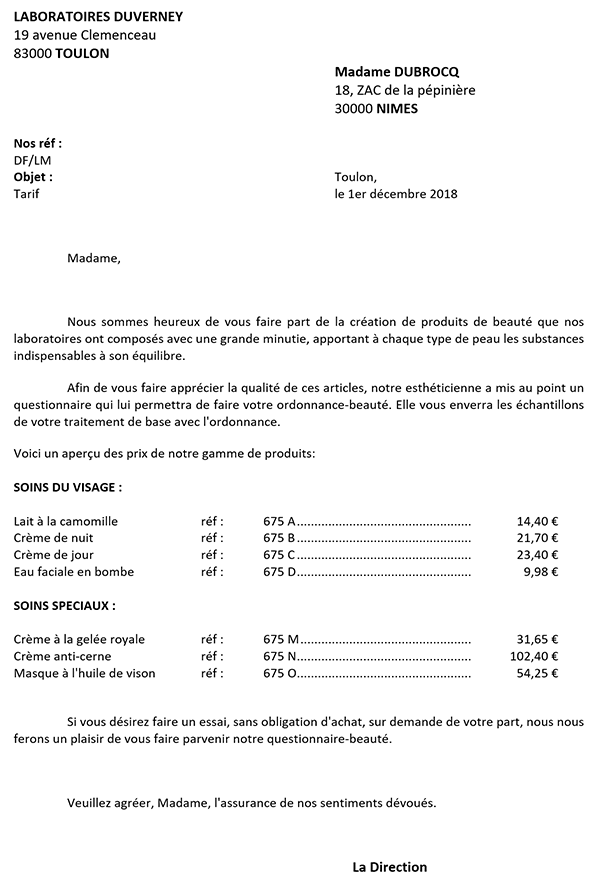
La capture ci-dessus illustre le modèle finalisé à reproduire. Les techniques de mise en forme sont classiques. La mise en page est homogène et équilibrée. L'annonce tient sur une seule page malgré la densité des informations. Pour autant, la présentation n'en demeure pas moins aérée. Le point crucial de cette réalisation concerne l'énumération tarifaire. Elle liste les nouveaux produits et leurs prix dans une présentation fragmentée en colonnes.
Source et présentation de l'objectif
Comme toujours, pour mener à bien ces travaux, nous proposons de réceptionner le contenu textuel brut.
- Télécharger le document proposition-tarifaire.docx en cliquant sur son lien,
- Double cliquer sur le fichier pour l'ouvrir dans Word,
- Puis, cliquer sur le bouton Activer la modification du bandeau jaune de sécurité,
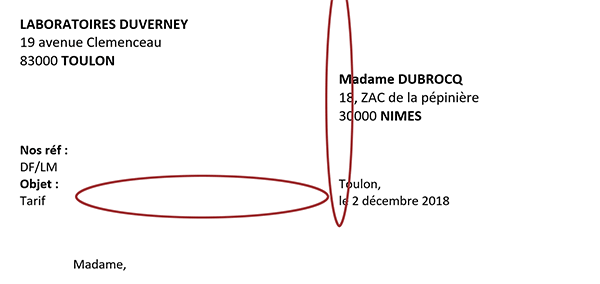
La partie supérieure du modèle finalisé propose quelques mises en forme de texte, notamment pour les blocs d'adresse. A ce titre et pour des raisons de clarté, le second est décalé sur la droite de la page. Nous exploiterons donc le retrait gauche, désormais bien connu.
Le bloc d'objet en dessous est particulier. Les informations de ville et de date se situent sur les mêmes lignes. Elles respectent le décalage du précédent bloc d'adresse. Nous devrons utiliser les taquets de tabulation. Ce sont eux qui permettent de fragmenter les alignements à l'intérieur d'un paragraphe.

L'introduction textuelle présente quelques décalages spécifiques. Seule la première ligne de chaque paragraphe est affectée. Nous exploiterons donc le curseur du retrait de première ligne sur l'ensemble des paragraphes.
Puis vient la liste des tarifs. Il s'agit de la partie la plus sensible de ce document. Pour des raisons de clarté, les éléments sont positionnés dans des colonnes virtuelles. Certains sont alignés par la gauche et d'autres par la droite, comme les tarifs. Nous le savons, ce sont bien sûr les taquets de tabulation qui permettent de réaliser une telle mise en page.
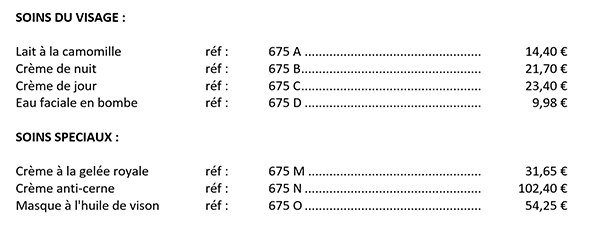
5 colonnes sont à créer. La première existe déjà naturellement. Les désignations sont placées sur la gauche du document. Aucun réglage ne les concerne. Les textes réf : sont repoussés dans une deuxième colonne. Une tabulation est nécessaire. Ces références elles-mêmes sont décalées dans une troisième colonne. Une deuxième tabulation doit être intercalée. Les lignes en pointillés s'étendent sur plusieurs centimètres et se stoppent avant l'énumération des prix. Il s'agit de points de suite facilitant la lecture pour la correspondance des éléments ligne à ligne. Une troisième tabulation doit être insérée pour matérialiser leur quatrième rangée. Enfin, les prix sont repoussés dans une cinquième colonne. Une quatrième tabulation doit donc les précéder.
Nous l'avons appris au cours des exercices précédents, une règle fondamentale doit être respectée. Les tabulations s'utilisent conjointement avec les taquets de tabulation. Et, il doit toujours y avoir le même nombre de taquets posés sur la règle que de tabulations inscrites sur la ligne.
La fin du document est classique. Elle reprend des réglages qui auront été réalisés dans la partie supérieure.
Introduction du courrier
Avant de débuter toute conception, les caractères masqués doivent être affichés. S'ils ne sont pas visibles :
- Dans la section Paragraphe du ruban Accueil, cliquer sur le bouton Afficher tout,
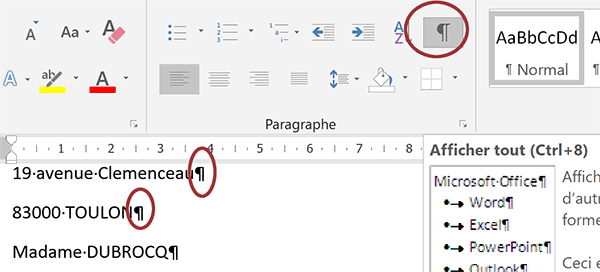
Ils rendent compte des actions utilisateur au clavier. Vous voyez apparaître une marque délimitant chaque fin de paragraphe. Un paragraphe est créé dès lors que le concepteur enfonce la touche Entrée du clavier. Ces caractères masqués sont aussi précieux pour déceler les défauts de structure et manipulations.
Les deux blocs d'adresse doivent être formatés en taille 12 pt. Il est donc judicieux de les regrouper dans une même sélection avant d'opérer.
- En cliquant et en glissant dans la marge gauche, sélectionner les 6 premiers paragraphes,
- Dans la section Police du ruban Accueil, cliquer sur le bouton Augmenter la taille de la police,
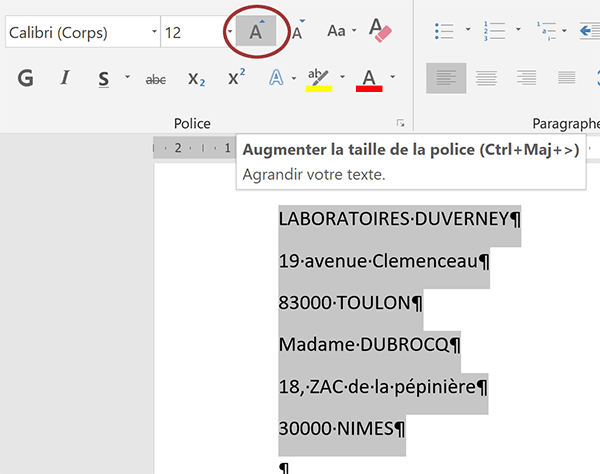
Nous aurions aussi pu définir la valeur dans la liste Taille de la police. Cette dernière est située juste à gauche de l'outil que nous venons d'utiliser. Ce bouton est néanmoins intéressant car il permet d'incrémenter la taille de la police par clics successifs. Et comme le rappelle son info-bulle, un raccourci clavier permet d'atteindre le même résultat. A vous de choisir la méthode qui vous convient. Pour des utilisateurs aguerris, le raccourci clavier apporte beaucoup de confort et de gain de temps.
Il existe des espaces naturels entre ces paragraphes. Or les lignes d'un même bloc d'adresse doivent être regroupées. En revanche, l'espace naturel entre les deux blocs doit être conservé. Nous proposons de supprimer tous les espaces entre ces lignes et d'ajouter celui qui doit intervenir entre les deux blocs. Les deux blocs d'adresse, soit les six paragraphes, doivent toujours être sélectionnés.
- Dans la section Paragraphe du ruban Accueil, cliquer sur le bouton Interligne et espacement,
- En bas de la liste, choisir Supprimer l'espace après le paragraphe,
- Cliquer n'importe où dans le quatrième paragraphe, soit la première ligne du deuxième bloc,
- Dans la section Paragraphe du ruban Accueil, cliquer sur le bouton Interligne et espacement,
- En bas de la liste, choisir Ajouter un espace avant le paragraphe,
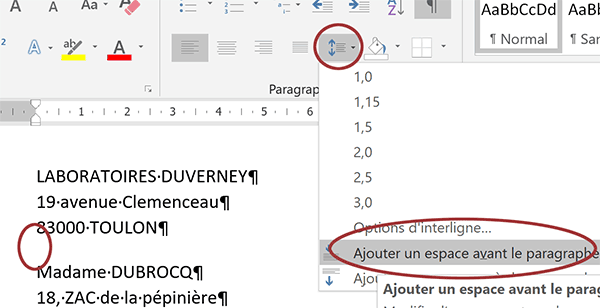
La première ligne de chacun de ces blocs doit être formatée en gras. Il en va de même pour chacune des villes. Nous devons donc réunir les opérations pour optimiser les traitements.
- Cliquer dans la marge en regard du premier paragraphe pour le sélectionner,
- Tout en maintenant la touche CTRL enfoncée, cliquer dans la marge du quatrième,
- Toujours avec la touche CTRL enfoncée, double cliquer dans la première ville (TOULON),
- Encore avec la touche CTRL enfoncée, double cliquer dans la seconde ville (NIMES),
- Relâcher la touche Ctrl et réaliser le raccourci clavier CTRL + G,
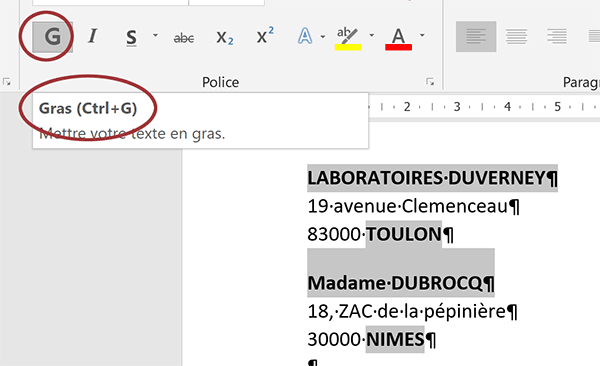
Il s'agit de méthodes que nous avons démontrées et employées à maintes reprises dans les exercices précédents. La touche CTRL permet d'additionner des sélections. Le double clic dans un mot permet de le sélectionner rapidement et précisément. Le raccourci clavier CTRL + G formate les termes sélectionnés en gras, comme le rappelle l'info-bulle du bouton.
Le second bloc d'adresse doit être décalé sur la droite de la page, précisément à 9 cm. Les règles doivent être visibles. Si tel n'est pas le cas, vous devez cocher la case Règle dans le ruban Affichage. Comme vous le savez, le curseur du retrait gauche est par défaut positionné à 0 cm sur la règle horizontale.
- Sélectionner les trois paragraphes du second bloc d'adresse en glissant dans la marge,
- Cliquer et glisser le curseur du retrait gauche, par sa base inférieure, à 9 cm sur la règle,
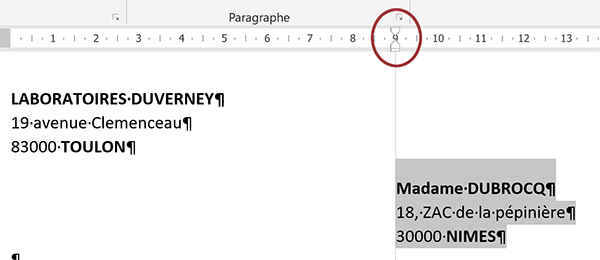
Ce type de présentation est plus conventionnel et plus clair pour une introduction de courrier professionnel.
Nous devons désormais réaliser les réglages sur le bloc de références et le bloc d'objet. Comme vous le constatez, tous les paragraphes sont regroupés.
- Sélectionner les quatre paragraphes, de : Nos réf : à 2018,
- Dans la section Paragraphe du ruban Accueil, cliquer sur le bouton Interligne et espacement,
- En bas de la liste, choisir Supprimer l'espace après le paragraphe,
- Cliquer au tout début du troisième de ces paragraphes, soit devant la lettre O,
- Tout en maintenant la touche MAJ enfoncée, cliquer après les deux points (:) du mot Objet,
- Tout en maintenant la touche Ctrl enfoncée, cliquer dans la marge gauche en regard du paragraphe : Nos réf :,
- Puis, réaliser le raccourci clavier Ctrl + G,
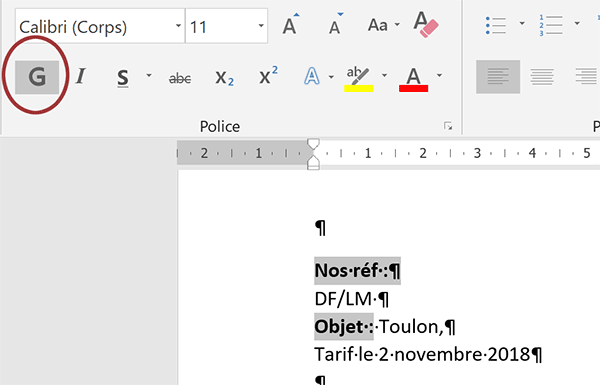
Ces méthodes de sélection sont efficaces. Elles nous permettent de regrouper les opérations de mise en forme sur des portions très précises de textes.
Pour les troisième et quatrième paragraphes de ce bloc, la mise en page est particulière. Des portions de textes doivent être renvoyées à 9 cm sur la règle, indépendamment des mots en début de ligne. Il s'agit d'un fractionnement en colonnes. Il se réalise par les taquets de tabulation. Sur chacune de ces deux lignes, une tabulation doit être insérée au clavier à l'endroit du fractionnement. Puis, un taquet doit être posé sur la règle pour sceller la disposition de la colonne.
- Dans le troisième de ces paragraphes, cliquer juste devant le T de Toulon pour y placer le point d'insertion,
- Puis, enfoncer la touche Tab du clavier,
- Placer ensuite le point d'insertion juste devant le l du texte : le 2 novembre,
- Enfoncer de nouveau la touche Tab du clavier,
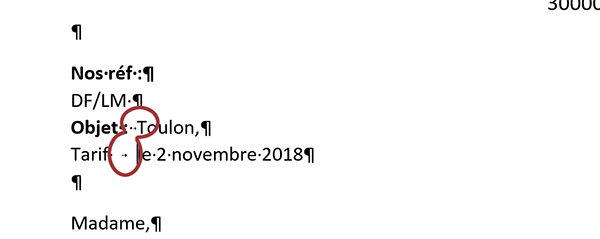
La première tabulation peut paraître imperceptible comme l'illustre la capture ci-dessus. Ne soyez pas tenté d'en ajouter une autre au risque de déstructurer la mise en page. Une tabulation au clavier parcourt une distance arbitraire. Elle doit être accompagnée d'un taquet. Rappelez-vous, la touche Tab est généralement matérialisée par une double flèche inversée. Elle est située à gauche de la lettre a sur le clavier.
Les taquets se définissent à l'intersection des règles, en haut à gauche du document Word.
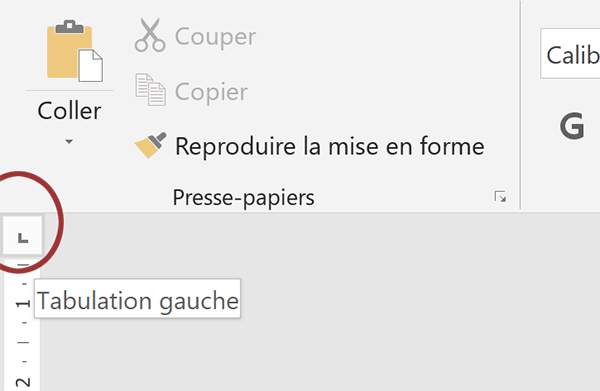
Le taquet proposé par défaut est le taquet de tabulation gauche. Il permet d'aligner les éléments à gauche dans leur colonne. Il est matérialisé par un L. Si vous cliquez dessus, vous définissez un autre taquet pour un autre alignement. On recense par exemple le taquet droit, le taquet centré et le taquet décimal.
- A l'intersection des règles, choisir le taquet gauche s'il n'est pas défini,
- Sélectionner les deux paragraphes des tabulations en glissant dans la marge en regard,
- Sur la base inférieure de la règle horizontale, cliquer à 9 cm,
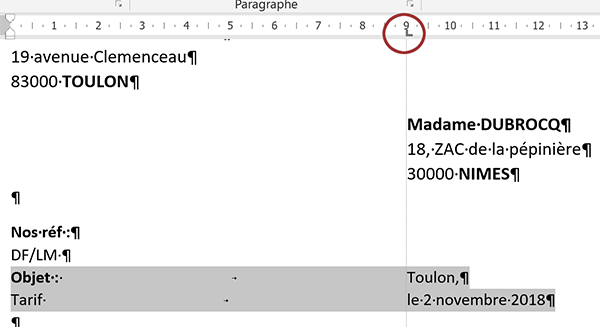
Nous venons de figer la mise en page pour ces deux paragraphes. Chaque tabulation parcourt désormais la distance nécessaire pour rejoindre la position indiquée. Les textes situés juste après sont repoussés dans leur colonne. Et ils sont alignés sur la gauche grâce au taquet choisi. Voilà donc comment fractionner les alignements et décalages au sein d'un même paragraphe. Nous aurons besoin d'exploiter ces techniques pour la présentation des tarifs.
Mais avant de réaliser cette mise en page spécifique, nous proposons de régler les retraits de première ligne sur les paragraphes concernés. Vous remarquez à ce titre que certains possèdent plusieurs lignes. L'unique marque en bout de paragraphe en témoigne.
- Dans la marge gauche, cliquer en regard du paragraphe commençant par Madame,
- Puis, tout en maintenant le bouton de la souris enfoncé, glisser à la verticale jusqu'au paragraphe se terminant par l'ordonnance,
- Tout en maintenant la touche CTRL enfoncée, intégrer dans la sélection les paragraphes situés sous les prix, sans inclure le tout dernier,
- Sur la règle, glisser le curseur du retrait de première ligne, en le saisissant par sa partie supérieure, à 1,5 cm;
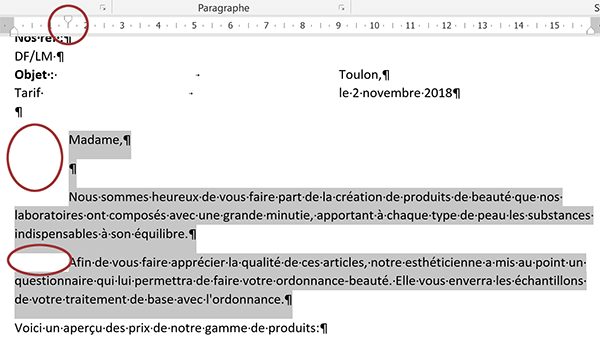
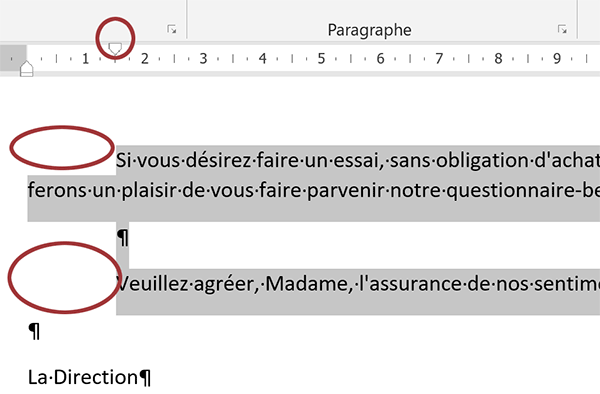
Présentation des produits et de leur prix
La présentation de ces tarifs est scindée en deux groupes de paragraphes. Mais chacun possède les mêmes alignements et colonnes. Ces groupes sont annoncés par des titres que nous devons mettre en valeur. Ils doivent simplement être formatés en gras.
- Cliquer dans la marge en regard du premier titre (SOINS DU VISAGE),
- Avec la touche CTRL enfoncée, cliquer dans la marge du second titre (SOINS SPECIAUX),
- Puis, réaliser le raccourci clavier CTRL + G,
Les désignations appartiennent à la première colonne. Aucun réglage ne les concerne. Elles sont déjà correctement positionnées sur la gauche du document. La deuxième colonne doit contenir le mot réf. Elle doit donc être précédée d'une tabulation au clavier. Sa dimension sera ensuite figée par un taquet associé. Les numéros de ces références suivent dans une troisième colonne à préfixer d'une nouvelle tabulation donc. Puis viennent les points de suite dans une quatrième colonne. Elle aussi doit être matérialisée par une tabulation au clavier avant d'être figée par un taquet. Enfin, les prix sont alignés à droite dans une cinquième colonne. Une nouvelle tabulation est donc nécessaire.
En résumé, nous devons inscrire précisément quatre tabulations manuelles par paragraphe. Et comme vous connaissez la règle, nous devrons leur associer quatre taquets. Il doit toujours y avoir autant de taquets sur la règle qu'il y a de tabulations sur la ligne.
- Cliquer dans le premier paragraphe concerné, juste après la première désignation (camomille),
- Enfoncer la touche Suppr du clavier pour éliminer l'espace qui suit,
- Puis enfoncer la touche Tab pour insérer une tabulation,
- Cliquer juste après les deux points (:) du terme réf,
- Enfoncer la touche Suppr pour éliminer l'espace qui suit,
- Puis, enfoncer la touche Tab pour matérialiser une nouvelle colonne,
- Cliquer juste après le code de la référence (675 A),
- Supprimer l'espace qui suit puis enfoncer la touche Tab,
- Enfoncer de nouveau la touche Tab pour créer la colonne des prix après celle des points de suite,
- Faire de même dans le paragraphe suivant pour placer les tabulations aux mêmes emplacements,
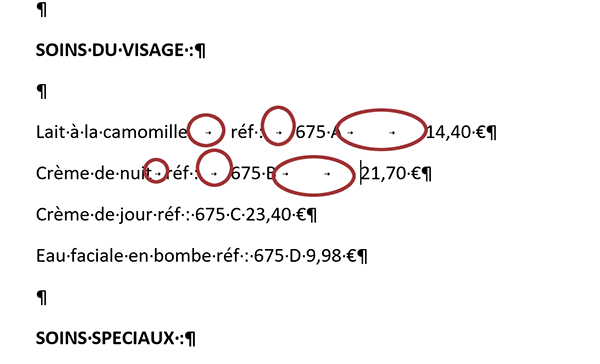
Nous en avons l'habitude désormais. La présentation pour ces deux premières lignes, apparaît totalement déstructurée. La distance parcourue par la tabulation dépend de sa position et de la longueur des textes intercalés. Ce sont les taquets que nous placerons ensuite qui leur imposeront de rejoindre un emplacement précis.
- Sans oublier de supprimer les espaces, ajouter les tabulations dans les paragraphes restants,
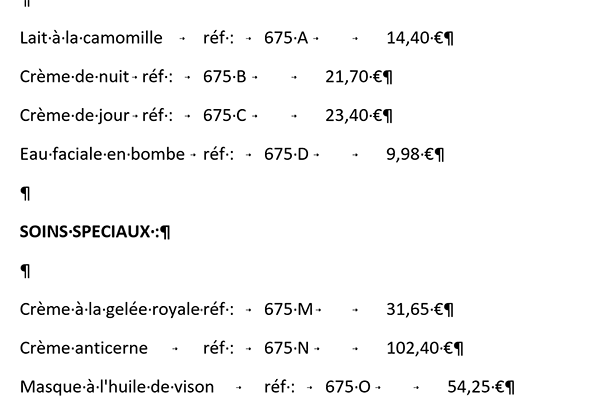
Nous devons désormais poser quatre taquets par paragraphe. Pour optimiser les opérations, nous allons regrouper ces derniers dans une même sélection. Les alignements varient. Les textes sont alignés à gauche dans leur colonne. Les prix quant à eux sont alignés à droite. Donc le taquet de tabulation doit être adapté. En revanche, la nature du taquet indiffère les points de suite.
Comme nous l'avons appris dans les exercices précédents, ces fameux taquets se définissent en haut à gauche de l'interface Word, au croisement des règles.
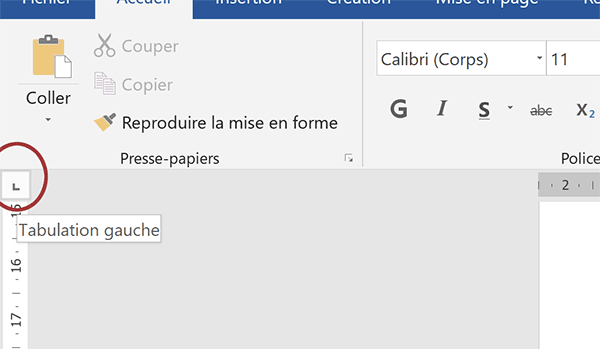
Par défaut, il s'agit d'un taquet de tabulation gauche. Il est matérialisé par un L. Chaque clic sur ce symbole permet de modifier la nature du taquet. Le taquet de tabulation droite est matérialisé par un L à l'envers.
- A l'intersection des règles, définir le taquet de tabulation gauche,
- Sélectionner ensuite les quatre premiers paragraphes en glissant dans la marge en regard,
- Avec la touche CTRL enfoncée, sélectionner les trois autres paragraphes,
- Sur la base inférieure de la règle horizontale, cliquer à 5,5 cm,
- Cliquer désormais à 7 cm sur la règle pour placer le deuxième taquet de tabulation gauche,
- A l'intersection des règles, cliquer deux fois pour changer le taquet de tabulation gauche en un taquet de tabulation droite,
- Puis, cliquer à 13 cm sur la règle,
- Désormais, cliquer à 15,5 cm sur la règle,
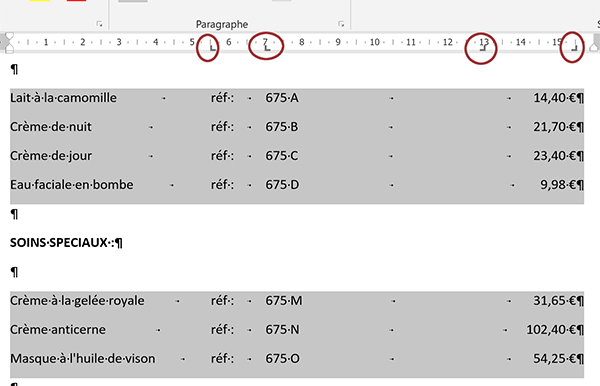
Nous venons de placer le dernier taquet permettant la création de la colonne pour les prix. Chacun est effectivement aligné à droite dans sa rangée. Nous aurions aussi pu exploiter le taquet de tabulation décimale. Il permet d'aligner les nombres réels par leur virgule. Mais comme chacun de ces nombres propose le même nombre de décimales, le taquet droit fait parfaitement l'affaire. Tout est ensuite une question d'ajustement de position pour une présentation claire.
Nous l'avons appris, les points de suite se définissent grâce à la boîte de dialogue Tabulations. Cette dernière se déclenche en double cliquant sur l'un des taquets présents sur la règle, pour tous les paragraphes sélectionnés. Et le taquet concerné est celui positionné à 13 cm. Il faut être précis dans la manipulation.
- Double cliquer précisément sur le taquet à 13 cm,
- Dans la liste de la boîte de dialogue, sélectionner explicitement la position 13 cm,
- Dans la section Points de suite, en bas de la boîte de dialogue, cocher la case 2,
- Puis, valider ces réglages par le bouton Ok,
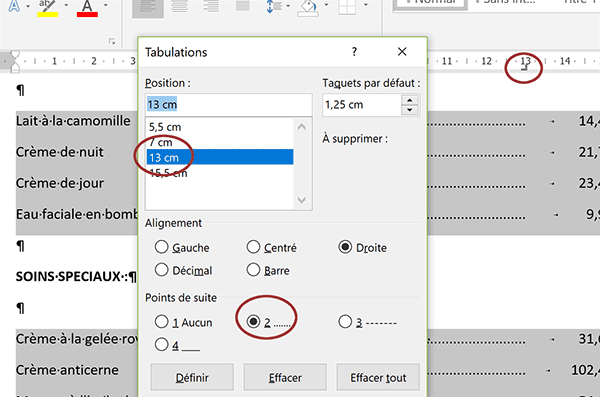
Les lignes guide apparaissent en effet. Elles facilitent la lecture pour établir la correspondance entre les références et leur prix. Nous n'en avons pas fini avec ces paragraphes. Ils doivent être regroupés. Donc nous devons supprimer l'espace naturel entre chacun. La sélection étant toujours active :
- Dans la section Paragraphe du ruban Accueil, cliquer sur le bouton Interligne et espacement,
- En bas de la liste, choisir Supprimer l'espace après le paragraphe,
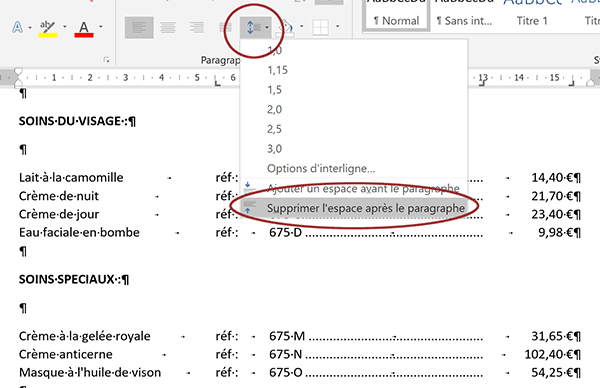
La présentation se rapproche du modèle à atteindre. Néanmoins, le contenu déborde toujours sur une deuxième page. Des paragraphes vierges sont intercalés. Ils ne sont pas nécessaires du fait précisément de ce réglage d'espacement naturel entre les paragraphes.
- Supprimer les paragraphes situés avant et après le titre : SOINS DU VISAGE,
- Supprimer de même le paragraphe vide situé après le titre : SOINS SPECIAUX,
- Sélectionner le tout dernier paragraphe (La Direction) en cliquant dans sa marge,
- Le formater en gras et en taille 12 pt,
- Glisser le curseur de son retrait gauche à 9 cm sur la règle,
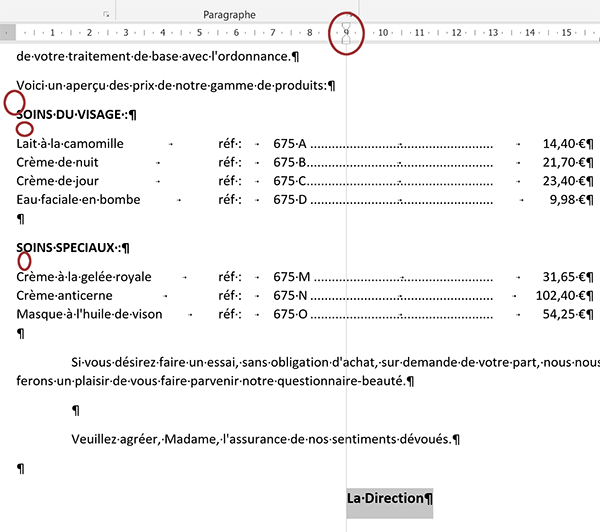
Si vous commandez l'aperçu avant impression (CTRL + P), vous constatez que nous avons réussi la mission. La présentation est claire et professionnelle. De plus, elle est conforme aux attentes du modèle.
Dans un prochain exercice, nous poursuivrons l'entraînement sur les techniques de mise en forme et de mise en page.