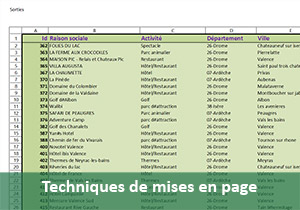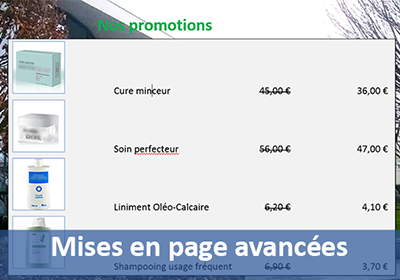Mise en page de document avec Word
Pour partager cette vidéo sur les réseaux sociaux ou sur un site, voici son url :
Sujets que vous pourriez aussi aimer :
Mise en page Word
Nous avons déjà vu l'ensemble des techniques permettant de réaliser des mises en forme professionnelles, notamment avec le support sur la mise en forme des paragraphes et celui sur les taquets de tabulation. Ce que nous abordons ici ne concerne pas l'aspect du texte, ni celui des paragraphes. Il concerne l'aspect du document dans sa globalité, pour l'impression notamment. On parle de mise en page. C'est pourquoi nous allons voir ce que sont les marges dans un document Word, ainsi qu'un en-tête et un pied de page. Nous verrons à quoi ils servent et comment les utiliser. Nous souhaitons insérer un bandeau avec un titre dans l'en-tête et un bandeau avec une numérotation automatique dans le pied de page. Nous verrons aussi comment il est possible de changer d'orientation de page au beau milieu du document. Pour réaliser les manipulations, nous partons d'un document Word existant et de deux fichiers images. Tous trois sont fournis dans les sources.
- Télécharger le fichier mise-en-page-source.docx,
- L'ouvrir dans Word,
- Télécharger l' image entete.png ainsi que l' image pied.png,
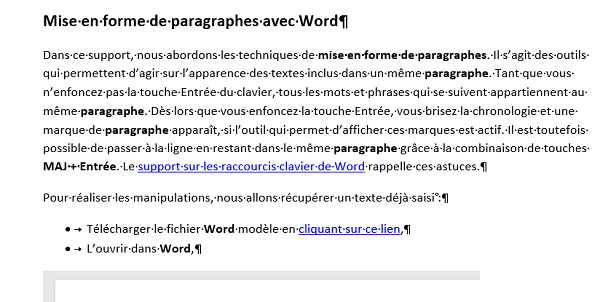
Le document Word que nous récupérons est en fait le support sur la mise en forme des paragraphes. Il est constitué de neuf pages et offre de la matière intéressante pour réaliser des travaux de mise en page.
L'en-tête du document
L'en-tête qui est matérialisé par cette zone blanche située dans la partie supérieure du document sert généralement à répéter des informations sur la nature du document, sur toutes les pages, comme son titre. Il est délimité par l'espace défini par les marges. On peut y insérer des images, qui se répéteront elles aussi sur toutes les pages. Pour accéder à l'en-tête, il existe deux méthodes principales. Soit vous double-cliquez sur la partie blanche en haut de la page, soit vous passez par le ruban Insertion puis vous cliquez sur la flèche du bouton En-tête et vous choisissez Modifier l'en-tête tout en bas de la liste.
- Afficher l'en-tête du document selon l'une des deux méthodes,
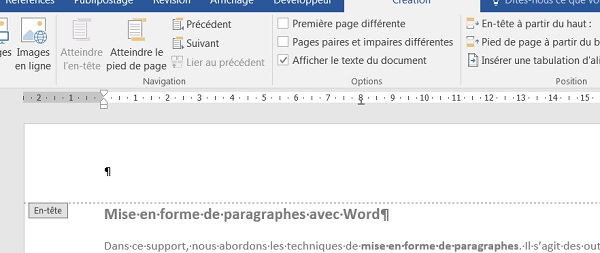
Comme vous le remarquez, le ruban Création pour l'en-tête s'active automatiquement. Il propose certaines options comme par exemple réaliser un en-tête différent pour la première page (Le sommaire par exemple) ou encore un en-tête différent pour les pages paires et impaires. Ce dernier cas concerne généralement les ouvrages reliés comme les livres. Nous allons l'exploiter pour mieux nous rendre compte.
- Cocher la case Pages paires et impaires différentes,
- Saisir le texte : Formation Word sur la mise en forme des paragraphes,
- L'aligner sur la droite à l'aide des outils d'alignement du ruban Accueil,
- Mettre l'ensemble de ce texte en gras,
- Puis, double-cliquer dans la page du document pour désactiver le mode conception de l'en-tête,
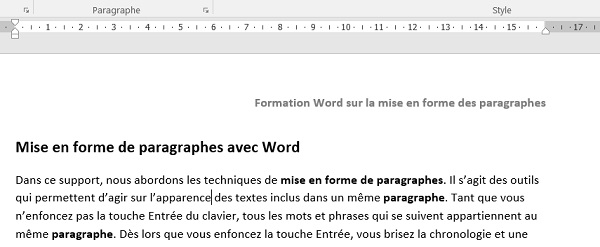
Si vous faites défiler les pages du document, vous constatez que seules les pages impaires disposent de l'en-tête que nous venons de créer. C'est bien ce que nous avons mentionné en cochant cette case. Pour affecter un en-tête aux pages paires :
- Se placer sur la page 2 du document,
- Afficher son en-tête,
- Saisir de nouveau le texte : Formation Word sur la mise en forme des paragraphes,
- Conserver son alignement à gauche et mettre tout le texte en gras,
- Double-cliquer de nouveau dans la page du document pour refermer l'en-tête.
- Revenir sur la première page par CTRL + Home par exemple,
- Double-cliquer sur son en-tête pour l'afficher,
- Activer le ruban Insertion,
- Cliquer sur le bouton Images,
- Dans la boîte de dialogue, après avoir sélectionné le dossier dans lequel ont été téléchargées les images, double-cliquer sur le fichier entete.png,
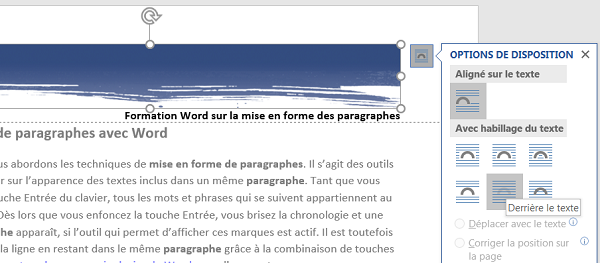
Comme vous le constatez, l'image s'insère dans l'en-tête en repoussant le texte en-dessous. Nous souhaitons que le texte apparaisse sur l'image. Il s'agit d'une question d'habillage de l'image. L'image étant toujours sélectionnée :
- Cliquer sur son petit bouton contextuel, en haut à droite, comme l'indique la capture,
- Dans la liste, choisir l'habillage :Derrière le texte,
- Puis, cocher la case : Corriger la position sur la page,
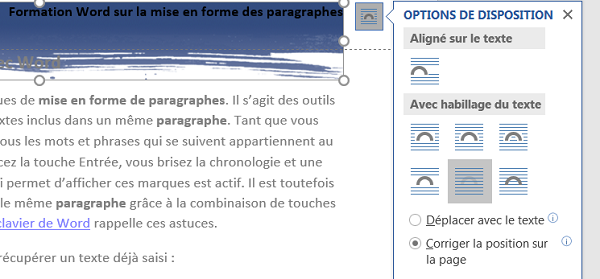
Le premier réglage permet à l'image et au texte de se chevaucher. Le second permettra d'ajuster la position du texte indépendamment de l'image.
- Sélectionner le texte de l'en-tête,
- Lui attribuer une couleur blanche à l'aide du ruban Accueil,
- Sélectionner l'image et la remonter jusqu'à ce qu'elle ne déborde plus,
- L'étirer en largeur et en hauteur à l'aide de ses poignées de manière à ce que ses bords collent sur ceux de la page,

Il faut par contre bien comprendre que, même si l'image occupe toute la largeur de la page sur votre écran, à l'impression le rendu sera différent. Les imprimantes ne peuvent pas imprimer jusqu'au bord de la page. Celles qui sont capables néanmoins de s'en rapprocher le plus sont les imprimantes laser. Nous verrons tout cela un peu plus loin avec l'aperçu avant impression et les réglages de marges.
Le texte de l'en-tête est positionné trop bas sur l'image, trop près de son bord inférieur. Pourtant il est bien placé sur la première et unique ligne de cet en-tête. Pour remonter ce texte, nous devons jouer sur l'espace défini par la marge dans l'en-tête. L'en-tête étant toujours activé :
- Cliquer n'importe où dans le texte,
- Puis, cliquer et glisser vers le haut à l'intersection des parties grisée et blanche depuis la règle verticale sur la gauche comme l'illustre la capture ci-dessous,
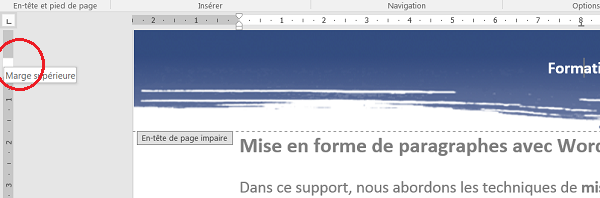
En jouant sur la marge supérieure de l'en-tête, vous donnez un peu plus de place au texte. Vous ne devez pas trop remonter cette marge. Sinon le texte, trop proche du bord de page, risque d'être coupé à l'impression. Nous devons maintenant répliquer ces réglages sur l'en-tête des pages paires. Plutôt que d'insérer de nouveau l'image, nous allons la coller. Ainsi nous conservons quelques attributs comme l'habillage, qui permet au texte et à l'image de se superposer.
- Sélectionner l'image de l'en-tête de première page,
- La copier avec CTRL + C par exemple,
- Puis faire défiler vers le bas jusqu'à atteindre l'en-tête de la deuxième page,
- Cliquer dans cet en-tête de manière à placer le point d'insertion avant le texte,
- Coller l'image par CTRL + V par exemple,
- La déplacer de façon à ajuster ses bords avec ceux de la page,
- Puis sélectionner le texte et lui attribuer une couleur blanche avec le ruban Accueil,
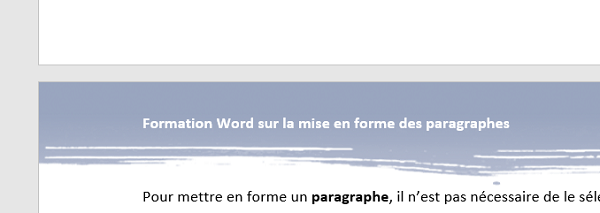
La position du texte sur la hauteur n'est pas à définir cette fois. La marge de l'en-tête se définit une bonne fois pour toutes.
Le pied de page du document
Dans cette partie conventionnellement apparaissent des informations utiles comme la numérotation de page avec le nombre total de pages que compte l'ouvrage. C'est ce que nous allons faire avec, là encore, une image de fond en illustration. Et, comme pour l'en-tête, nous allons choisir d'alterner les alignements sur les pages paires et impaires. Pour accéder au pied de page du document, il existe deux méthodes principales. Soit vous double-cliquez directement sur la zone blanche, près du bord, en bas de page. Soit, dans le ruban Insertion, vous cliquez sur la flèche du bouton Pied de page et vous choisissez Modifier le pied de page dans la liste.
- Revenir sur la première page par CTRL + Home par exemple,
- Afficher le pied de page,
- En passant par le ruban Insertion, insérer l'image pied.png dans le pied de page,
- Lui attribuer un habillage : Derrière le texte,
- Puis, cocher la case Corriger la position sur la page comme toute à l'heure,
- La déplacer vers le bas, de manière à ce qu'elle ne déborde plus du pied de page,
- L'étirer à l'aide de ses poignées pour faire coller ses bords avec ceux de la page,
- La copier et la coller dans le pied de page des pages paires,
- La déplacer pour repositionner ses bords sur ceux de la page,
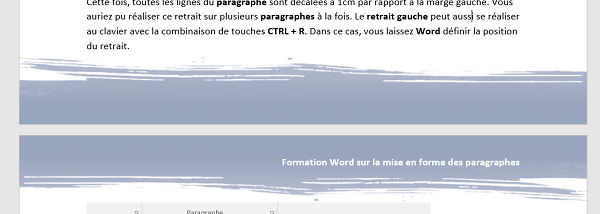
- Revenir dans le pied de page de la page 1,
- Commencer par saisir le texte Page, suivi d'un espace,
- Activer le ruban Création du pied de page, tout à fait à droite,
- Cliquer sur la flèche du bouton Descriptif du document,
- Choisir Champ dans la liste qui suit,
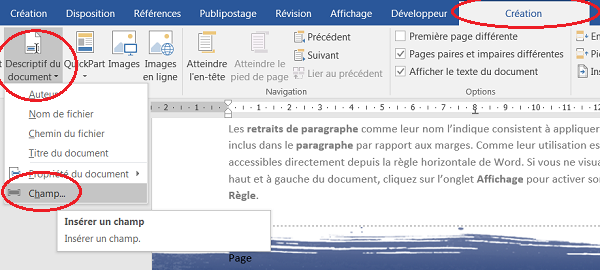
Une boîte de dialogue apparaît. Elle propose d'insérer un très grand nombre de champs remplissant chacun une fonction particulière, comme le champ Date pour insérer la date du jour.
- Sélectionner le champ Page en faisant défiler la liste,
- Cliquer sur Ok pour l'insérer,
- Taper un espace suivi d'une barre oblique (/), elle-même suivie d'un espace après ce champ,
- Cliquer de nouveau sur la flèche du bouton Descriptif du document,
- Choisir Champ comme précédemment,
- Choisir le champ NumPages cette fois et cliquer sur Ok pour l'insérer,
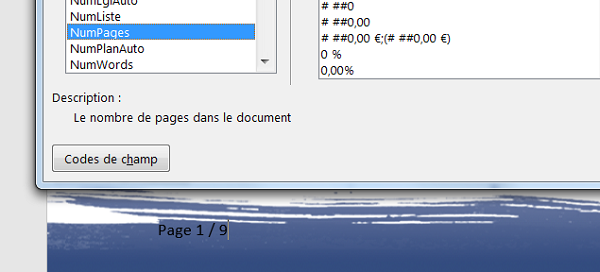
Information précieuse, vous venez d'insérer le nombre de pages que comporte le document. Ce nombre est bien entendu dynamique. Si vous insérez de nouvelles pages dans votre document, ce champ les comptabilise. Pour le pied des pages impaires, il nous reste à aligner le texte à droite, le formater en blanc et en gras et à ajuster sa marge pour le redescendre légèrement.
- Sélectionner le texte du pied de page,
- Le formater en blanc et en gras à l'aide des outils du ruban Accueil,
- L'aligner à droite avec le bouton d'alignement de la section paragraphe du ruban,
- Si nécessaire, réduire la marge du pied de page depuis la règle verticale afin de baisser le texte,
- Copier le texte du pied de page,
- Atteindre le pied des pages paires et le coller,
- Puis l'aligner à gauche,
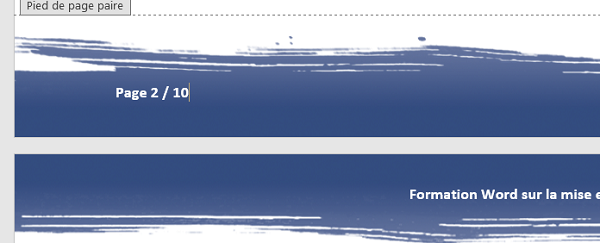
Le copier/coller transporte le texte et conserve les propriétés dynamiques des champs. Ainsi la numérotation se poursuit.
Marges et aperçu avant impression
Il est de temps de voir à quoi ressemble notre document pour l'impression à ce stade.
- Réaliser un CTRL + P au clavier,
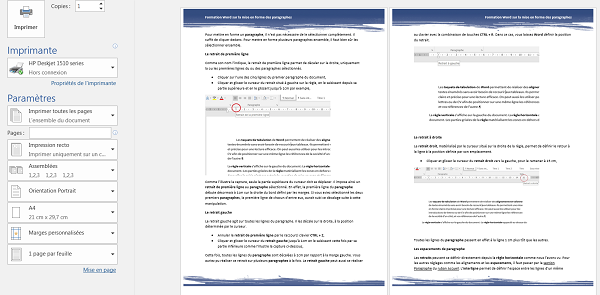
Dans notre cas, c'est une imprimante à jet d'encre qui est définie sous Windows comme imprimante par défaut. Elle livre son rendu avant impression, c'est-à-dire, exactement comme elle est capable d'imprimer le document, dans la partie centrale de la fenêtre. Et nous constatons un problème. Autant l'en-tête s'imprimera correctement, autant le pied de page sera coupé à tel point que la numérotation ne sera pas visible. Les imprimantes ont toutes des marges par défaut. Si vous souhaitez imprimer le document, il faudra alors jouer sur les marges avec la liste déroulante Marges personnalisées par exemple, sur la gauche de la fenêtre. Ou bien, il faudra revenir sur le document et remonter le pied de page de façon à ce qu'il puisse s'imprimer malgré les marges. Ici, nous souhaitons simplement une version numérisée pour la partager sur le Web, soit une version écran.
- Dans la liste déroulante Imprimante, sélectionner Microsoft XPS Document Writer,
Les sauts de section
Nous allons maintenant réaliser une opération très particulière que seuls les réglages de mise en page permettent d'atteindre. Nous souhaitons insérer une page entre le texte du début du document et le titre Les retraits de paragraphes. Sur cette nouvelle page, nous voulons une image ou une forme dans laquelle sera écrit, le texte annonçant les rubriques à suivre. Mais surtout, nous souhaitons que cette nouvelle page s'affiche au format Paysage (Papier à l'horizontal), indépendamment de toutes les autres pages du document qui resteront en portrait. Bien sûr, nous avons besoin de deux sauts de page, un pour créer la nouvelle page et un autre pour repousser le titre Les retraits de paragraphes, sur la page suivante. Mais un saut de page à lui tout seul ne permet pas d'imposer un changement d'orientation sans influer sur la globalité du document. Pour réaliser cette opération très spécifique, nous avons besoin d'un saut de section page suivante.
- Placer le point d'insertion au tout début du titre Les retraits de paragraphes en page 1,
- Activer le ruban Disposition,
- Cliquer sur la flèche du bouton Sauts de pages,
- Dans la liste, choisir Page suivante dans les sauts de section,
- Réitérer cette opération pour ajouter à la suite un second saut de section page suivante,
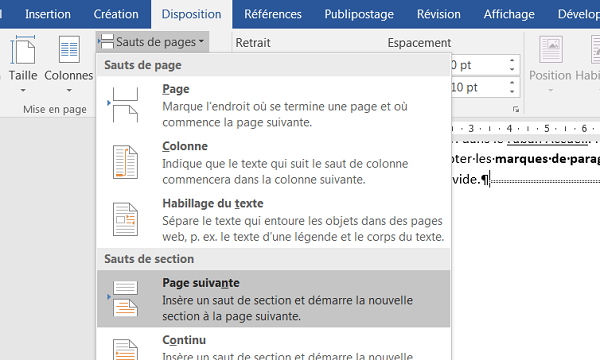
- Placer le point d'insertion en cliquant juste avant le deuxième saut de section,
- Activer le ruban Disposition,
- Cliquer sur la flèche du bouton Orientation,
- Choisir Paysage dans la liste,
- Pour cette page, supprimer les en-tête et pied de page,
- Insérer une forme de votre choix à l'aide du bouton Formes du ruban Insertion,
- L'étirer pour qu'elle occupe globalement la largeur de la page,
- Cliquer avec le bouton droit de la souris sur cette forme,
- Dans le menu contextuel, choisir Ajouter du texte,
- Saisir Les retraits de Paragraphe,
- Formater ce texte en blanc avec une police suffisamment grande,
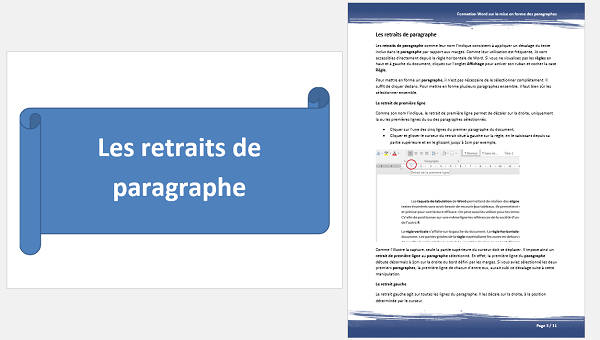
L'aperçu avant impression (CTRL + P) illustre le résultat obtenu. Nous avons bien des orientations différentes au sein du même document.
Les modèles de document
L'intérêt d'un modèle Word est de pouvoir partir d'une base existante, correspondant à une charte, sans devoir refaire les réglages de mise en page systématiquement. De plus, un modèle, s'il est correctement enregistré, sera proposé directement depuis l'écran d'accueil des nouveaux documents Word. Enfin, il s'ouvrira avec un nouveau nom, comme une copie, afin de ne pas risquer d'écraser ou d'endommager le modèle. Voyons comment faire.
- Sélectionner tout le texte du document par CTRL + A par exemple,
- Enfoncer la touche Suppr du clavier,
- Remplacer le texte de l'en-tête par le texte Titre du document ici,
- Cliquer ensuite sur la rubrique Fichier en haut à droite de la fenêtre,
- Dans la liste, choisir Enregistrer sous puis cliquer sur Parcourir,
- Dans la liste Type en bas de la boîte de dialogue, choisir Modèle Word (*.dotx),
- Taper un nom pour ce modèle et cliquer sur Enregistrer,
- De retour sur le document, le fermer par CTRL + W par exemple,
- Puis passer par Fichier et Nouveau,
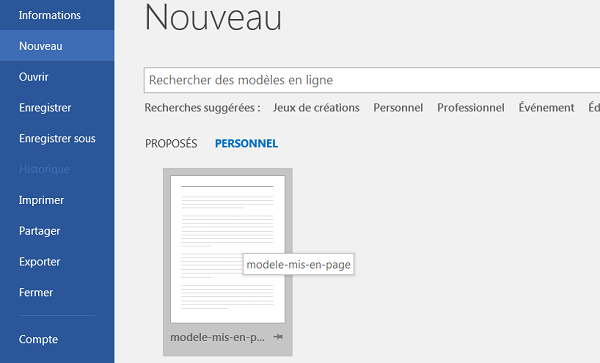
- Cliquer sur le lien Personnel,
- Cliquer dessus pour l'ouvrir,