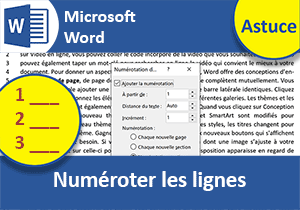Numérotation dans la marge du document Word
Pour partager cette vidéo sur les réseaux sociaux ou sur un site, voici son url :
Sujets que vous pourriez aussi aimer :
Numérotation dans la marge
Cette nouvelle astuce Word montre comment créer une numérotation automatique dans la marge du document. L'idée est d'offrir des présentations originales.
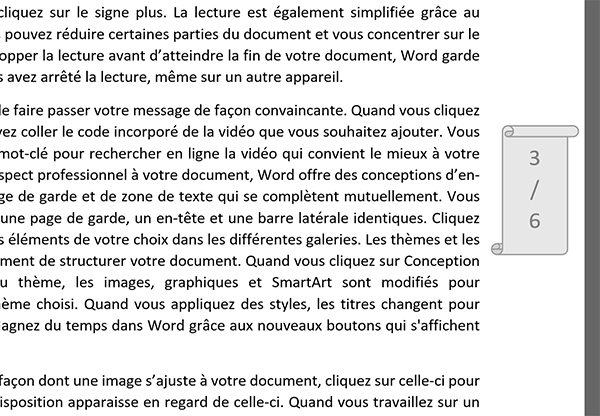
Dans l'exemple illustré par la capture, la numérotation automatique est intégrée dans une forme géométrique. Cette dernière est répétée sur chaque page avec des numéros qui s'adaptent. Vous notez de même la présence de l'information sur le nombre de pages.
Source et procédure
Pour la mise en place de cette astuce, nous avons besoin d'un texte suffisamment dense justifiant l'intégration d'une numérotation.
- Télécharger le document numerotation-dans-la-marge.docx en cliquant sur ce lien,
- Double cliquer sur le fichier réceptionné pour l'ouvrir dans Word,
- Puis, cliquer sur le bouton Activer la modification du bandeau de sécurité,
Pour répéter une information à l'identique sur chaque page du document, nous devons nécessairement exploiter l'entête et le pied de page. Et pour une numérotation qui s'ajuste automatiquement, nous devons exploiter les codes de champ.
- Double cliquer en haut de la page, au-dessus du texte,
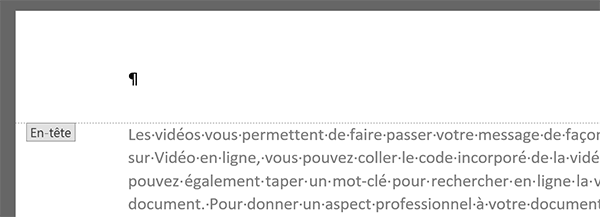
Cette action a pour effet d'activer la zone d'entête mais aussi celle du pied de page.
- Cliquer sur l'onglet Insertion en haut de la fenêtre Word pour activer son ruban,
- Dans la section Illustrations du ruban, cliquer sur le bouton Formes,
- Dans la section Etoiles et bannières, choisir le parchemin vertical,
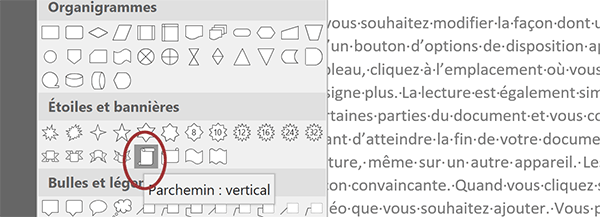
Le curseur de la souris se transforme en une croix. La forme est prête à être tracée.
- Tracer un rectangle plus haut que large dans la zone d'entête,
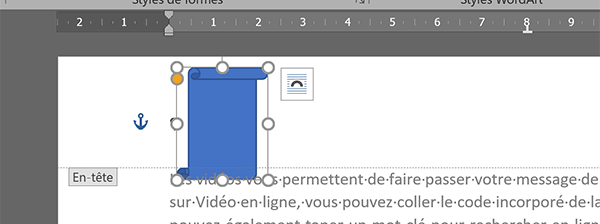
Le parchemin apparaît. Et par la même occasion, un ruban contextuel s'active. Il se nomme Mise en forme. Comme son nom l'indique, il permet de personnaliser les attributs, notamment d'aspect, pour la forme géométrique sélectionnée. Et nous allons l'exploiter tant que la forme est effectivement active.
- Dans la section Styles de forme du ruban, cliquer sur le bouton Remplissage,
- Dans la palette de couleurs, choisir un gris très clair,
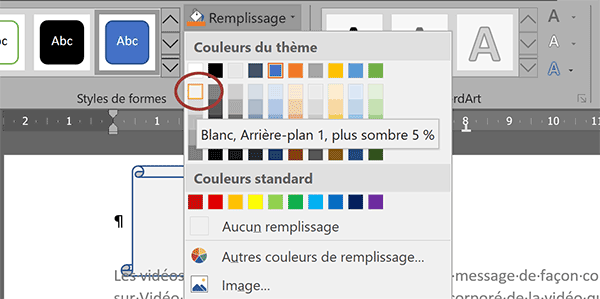
Il s'agit maintenant d'adapter la couleur du contour de la forme.
- Dans la même section, cliquer cette fois sur le bouton Contour,
- Puis, dans la palette de couleurs, choisir un gris plus foncé,
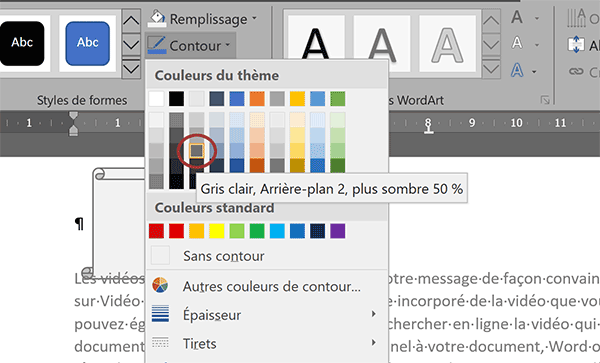
Désormais, nous souhaitons y inscrire des informations. Et même s'il ne s'agit pas d'une zone de saisie, toute forme géométrique est capable de recevoir du texte. Il s'agit d'une petite astuce que nous allons démontrer de ce pas.
- Cliquer avec le bouton droit de la souris sur la forme géométrique,
- Dans le menu contextuel, choisir Ajouter du texte,
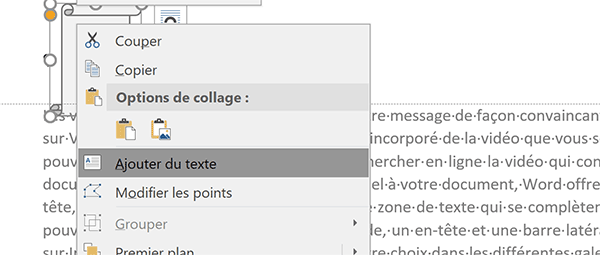
Comme vous pouvez le voir, le point d'insertion clignote désormais à l'intérieur du parchemin. La saisie est en attente. Mais les informations que nous souhaitons intégrer sont dynamiques. Elles doivent s'adapter au contenu du document Word. Nous avons besoin d'utiliser les codes de champ.
- En haut de la fenêtre Word, cliquer sur l'onglet Insertion pour réactiver son ruban,
- Dans la section Texte, tout à fait à droite du ruban, cliquer sur le bouton QuickPart,
- Dans la liste, choisir l'option Champ,
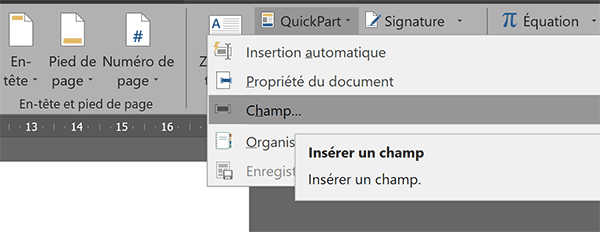
Une boîte de dialogue apparaît. Elle offre tous les codes de champ renseignant sur les multiples propriétés du document.
- Déployer la première liste déroulante, celle des catégories,
- Dans la liste, choisir la catégorie Numérotation,
- Dans la zone du dessous des noms de champ, choisir le code Page,
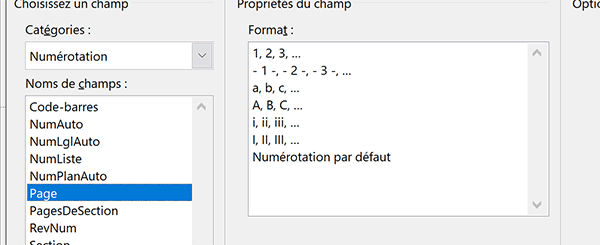
C'est lui qui permet la numérotation automatique.
- Cliquer sur le bouton Ok de la boîte de dialogue pour valider cette insertion,
- Réaliser la combinaison de touches MAJ + Entrée,
- Inscrire le symbole du slash (/),
- Réaliser de nouveau le raccourci clavier MAJ + Entrée,
- Tout à fait à droite du ruban Insertion, cliquer de nouveau sur le bouton QuickPart,
- Puis, choisir Champ dans la liste,
- Dans la boîte de dialogue qui suit, choisir la catégorie Résumé,
- Puis, choisir le champ numPages,
- Enfin, cliquer sur le bouton Ok pour valider l'insertion,
- Réaliser le raccourci clavier CTRL + A,
- Dans le ruban Accueil, choisir un gris plutôt foncé pour le texte,
- Puis, augmenter la taille de la police à 14 pt,
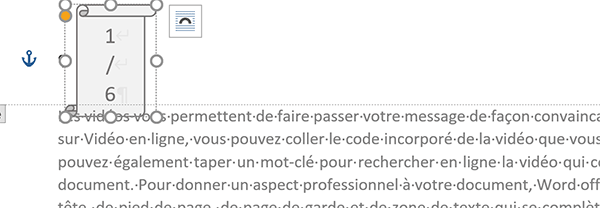
Maintenant, il ne nous reste plus qu'à positionner judicieusement ce parchemin dans la marge droite du document, tout en conservant la zone d'entête ouverte. Ainsi, bien que nous allions le sortir de la zone d'entête, il lui sera toujours attaché. C'est ainsi que la forme géométrique se répètera sur toutes les pages, tandis que les informations des codes de champ s'ajusteront.
- Cliquer et glisser la forme dans la marge droite à environ 13 cm,
- Puis, double cliquer à l'intérieur du document, sur le texte,
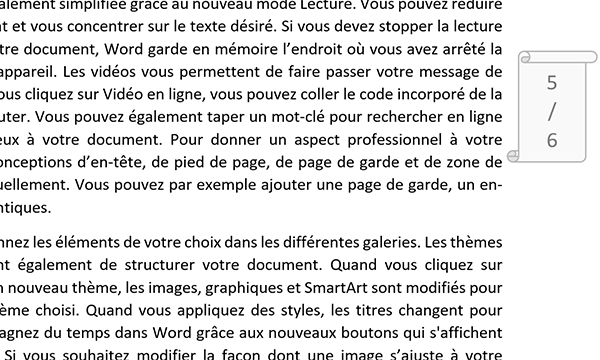
Désormais, si vous faites défiler les pages du document, vous constatez la présence de la forme géométrique dans la marge de chaque page avec la numérotation qui s'incrémente automatiquement.