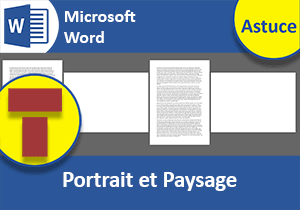Numérotation des lignes d'un document Word
Pour partager cette vidéo sur les réseaux sociaux ou sur un site, voici son url :
Sujets que vous pourriez aussi aimer :
Numéroter les lignes du document
Cette nouvelle astuce Word montre comment numéroter les lignes d'un document. Et nous allons le découvrir, des spécificités de réglages existent. Mais à quoi cela peut-il bien servir ? Les exemples sont divers. Les développeurs ont besoin de pointer précisément sur des lignes d'extrait de leur code. Dans le cadre d'un travail collaboratif à distance, il n'est plus question d'attirer l'attention sur une partie située vers le début de la deuxième page. Il suffit d'alerter l'assistance sur la ligne 49 pour mettre en lumière une idée ou faire ressortir un problème.

Dans l'exemple illustré par la capture, toutes les lignes du document sont effectivement numérotées. Et cette astuce montre comment procéder.
Source et procédure
Pour la mise en place, nous suggérons de travailler à partir d'un document offrant déjà un certain nombre de paragraphes.
- Télécharger le document numerotation-lignes.docx en cliquant sur ce lien,
- Double cliquer sur le fichier réceptionné pour l'ouvrir dans Word,
- Puis, cliquer sur le bouton Activer la modification du bandeau de sécurité,
- En haut de la fenêtre Word, cliquer sur l'onglet Mise en page pour activer son ruban,
- Dans la section Mise en page du ruban, cliquer sur le bouton Numéros de lignes,
- Dans la liste des propositions, choisir l'option Continu,
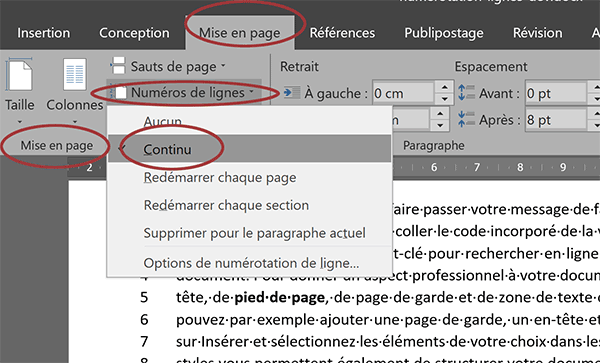
Instantanément, chaque ligne est préfixée d'un numéro incrémenté. Et bien entendu, ces numéros se réorganisent automatiquement dès lors que vous engagez des modifications, soit par suppression ou ajout de lignes. La mise en oeuvre est donc très simple. Et elle propose des options de personnalisation intéressantes que nous aborderons.
Désormais, en mode collaboratif, pour pointer par exemple sur l'avant dernière ligne du premier paragraphe de la page 2, il suffit simplement de désigner la ligne 57. Ces numéros s'impriment. Vous pouvez le constater en commandant l'aperçu avant impression, par exemple avec le raccourci clavier CTRL + P.
Pour poursuivre, il est intéressant de savoir que des paragraphes spécifiques peuvent être exclus de la numérotation.
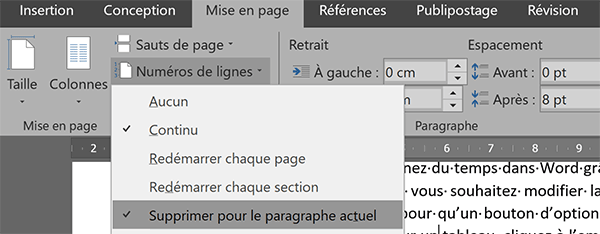
- Cliquer n'importe où dans le premier paragraphe de la page 2 pour le désigner,
- Dans le ruban Mise en page, cliquer sur le bouton Numéros de lignes,
- Dans les propositions, choisir l'option Supprimer pour le paragraphe actuel,
D'autres options de numérotations sont intéressantes et vous l'avez sans doute constaté au passage.
- Dans le ruban Mise en page, cliquer sur le bouton Numéros de lignes,
- Dans la liste, choisir cette fois l'option Démarrer chaque page,
- Dans la barre d'état tout à fait en bas à gauche de la fenêtre Word, cliquer sur l'indication du numéro et du nombre de pages,
- Dans cette représentation, cliquer sur la page 3,
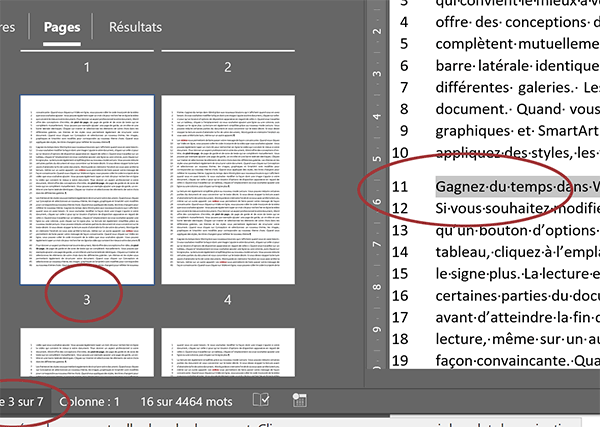
Elle s'affiche instantanément au centre de l'écran et la ligne 11 se décèle très rapidement. Il n'est nul besoin de parcourir tous les numéros de ligne. Comme vous l'avez vu, il est aussi possible de reprendre la numérotation à partir de chaque nouvelle section. Cette option est intéressante dans la mesure où une section est censée délimiter des parties explicitement différentes du document. Nous avions démontré l'intérêt de ces sections notamment pour alterner l'orientation des pages tantôt en portrait et tantôt en paysage.
Pour une présentation plus sobre, il est aussi possible de ne pas numéroter toutes les lignes. L'incrément peut être personnalisé.
- Dans le ruban Mise en page, cliquer sur le bouton Numéros de lignes,
- Tout en bas de la liste des propositions, choisir Options de numérotation de ligne,
- Dans la boîte de dialogue qui suit, activer l'onglet Mise en page,
- En bas de la boîte de dialogue, cliquer sur le bouton Numérotation des lignes,
- Dans la zone Incrément, remplacer le chiffre 1 par le chiffre 2,
- Valider ce réglage par le bouton Ok,
- De retour sur la première boîte de dialogue, valider de nouveau par Ok,
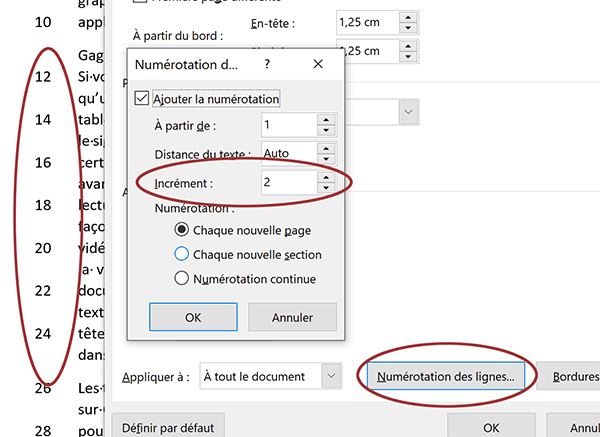
Sur le document de nouveau actif, vous constatez que les lignes sont effectivement numérotées une fois sur deux. Le repérage allégé reste suffisamment efficace.