
Trucs et astuces pour le traitement de texte Word
Pour partager cette vidéo sur les réseaux sociaux ou sur un site, voici son url :
Astuces Word
Qu'est-ce que le point d'insertion dans Word ?
Le point d'insertion de Word correspond au curseur clignotant vertical en forme de T qui indique l'endroit où la saisie doit reprendre ou commencer. Le fait de cliquer à un endroit du paragraphe place le point d'insertion à l'emplacement du clic.
Existe-t-il une technique pour sélectionner efficacement et rapidement un mot dans un paragraphe Word ?
Pour sélectionner facilement un mot de Word, à la souris : double-cliquez dans le mot. Au clavier : soit votre point d'insertion est placé devant alors : CTRL+ MAJ + Flèche droite du pavé directionnel, soit votre point d'insertion est placé après : CTRL + MAJ + Flèche gauche. Le support sur les raccourcis clavier de Word rappelle toutes ces techniques.
Sur un document Word volumineux, existe-t-il un moyen simple pour se replacer en tout début de document (Première page) ?
Pour retourner au tout début d'un document Word en évitant d'utiliser la souris, réalisez au clavier la combinaison CTRL + HOME. Home est la touche représentée par la petite flèche en biais dirigée vers le haut. Cette touche est positionnée au-dessus de la touche FIN.
Technique pour sélectionner efficacement et rapidement un paragraphe complet dans Word
Pour sélectionner efficacement et rapidement un paragraphe complet dans Word, il faut double-cliquer dans la marge en regard du paragraphe. Celui-ci apparaît alors en surbrillance. Vous savez que vous êtes positionné dans la marge du paragraphe lorsque le curseur de votre souris prend l'aspect d'une flèche blanche inclinée vers le paragraphe.
Technique rapide et efficace pour sélectionner une ligne de texte Word en évitant le cliquer-glisser de la souris
La technique rapide et efficace pour sélectionner une ligne de texte Word consiste à cliquer dans la marge en regard de la ligne. Celle-ci apparaît alors en surbrillance. Vous savez que vous êtes positionné dans la marge de la ligne lorsque le curseur de votre souris prend l'aspect d'une flèche blanche inclinée en direction de la ligne.
Quelle est l'utilité du retrait négatif de Word ?
Un retrait négatif dans Word décale toutes les lignes du paragraphe sauf la première. Cette technique est particulièrement utile pour les listes à puces où les listes numérotées quand il s'agit de placer le début de toutes les lignes sous la première et non sous la puce. Pour l'exploiter, il faut glisser le curseur du retrait en le sélectionnant par son milieu (depuis la règle horizontale) et non par le bas comme c'est le cas pour un retrait gauche ou par le haut comme c'est le cas pour un retrait de première ligne.
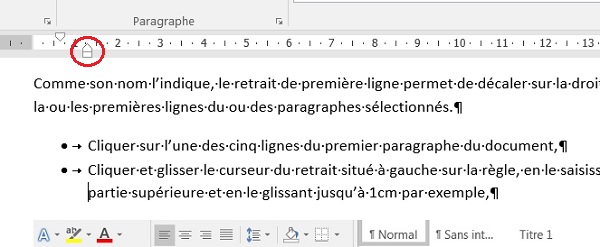
Sur l'exemple de la figure ci-dessus, le retrait négatif, impose que la deuxième ligne de la seconde puce commence à partir de la position des mots de la première ligne.
Dans la boîte de dialogue Paragraphe de Word, à quoi sert la valeur de l'interligne ?
Autant les valeurs des espacements avant et après permettent d'espacer les paragraphes de Word entre eux de manière à aérer la présentation, autant l'interligne permet d'augmenter la distance, non pas entre plusieurs paragraphes, mais entre les lignes d'un paragraphe. Vous comprenez donc que la notion de paragraphe est fondamentale dans l'utilisation de Word. Vous pouvez suivre la formation sur la mise en forme des paragraphes pour bien comprendre ces notions.
Les taquets de tabulation de Word, utilisation
Les taquets de tabulation de Word sont utilisés pour réaliser des présentations propres et explicites sous forme de colonne sans utiliser les tableaux. En d'autres termes, les taquets permettent de positionner des fragments de lignes à des endroits bien précis indépendamment du reste de la ligne ou du paragraphe. On les utilise souvent pour introduire un devis ou une facture dans un courrier. En aucun cas, ils doivent être utilisés pour décaler des paragraphes entiers à des positons déterminées. Dans ce cas, il faut employer le retrait gauche. Le tutoriel Word sur les taquets de tabulation vous enseigne ces notions.
Avec les taquets de tabulation, comment placer ces petites lignes guides qui permettent de faire le lien entre deux colonnes ?
Avec les taquets de tabulation de Word, ces lignes guides s'appellent des POINTS DE SUITE. Contrairement aux taquets, elles ne peuvent être définies directement depuis la règle horizontale. Vous devez tout d'abord sélectionner les paragraphes mis en forme à l'aide des taquets. Vous devez ensuite afficher la boîte de dialogue Paragraphe. Là, vous cliquez en bas à gauche sur le bouton Tabulations.
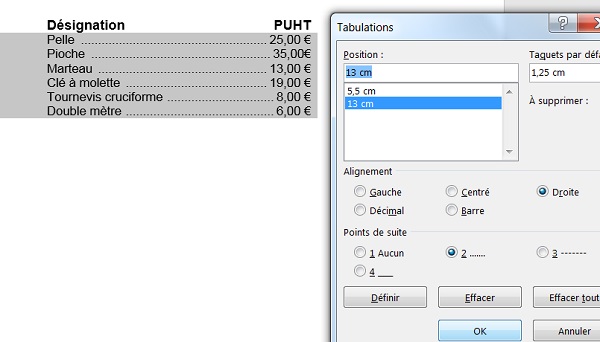
Dans cette nouvelle boîte de dialogue, vous devez sélectionner le taquet en question repéré par sa position dans la liste, puis cocher la case des points de suite que vous souhaitez lui associer pour relier les colonnes. Il ne vous reste plus qu'à valider en cliquant sur OK.
Ignorer les mots en Majuscule, les noms propres, les chemins de fichiers dans une correction orthographique de Word ?
Il est possible d'ignorer les mots en Majuscule, les noms propres, les chemins de fichiers dans une correction orthographique de Word. Concernant les noms propres, il n'y a pas véritablement de règle. Word ne peut pas tout connaître. Néanmoins, s'il s'agit d'un nom propre récurrent, lors de la vérification, cliquez sur le bouton IGNOREZ TOUJOURS. Ainsi Word ne vous interpellera plus àce sujet.
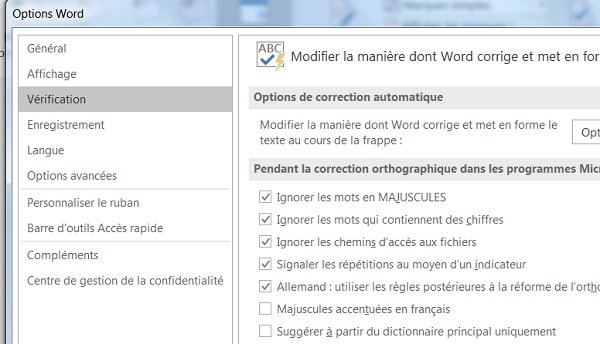
Pour paramétrer ces options, vous devez passer par l'onglet Fichier puis cliquer sur Options. Dans la boîte de dialogue qui suit, après avoir choisi la section Vérification, vous pouvez personnaliser les options de correction et valider par Ok. Ensuite, pour lancer la correction, vous devez passer par l'onglet Révision en haut du document puis cliquer sur le bouton Grammaire et orthographe. Un volet apparaît par défaut sur la gauche et passe en revue chaque faute potentielle.
Raccourci clavier pour réaliser un saut de page dans Word
Le raccourci clavier pour réaliser un saut de page dans Word est CTRL + ENTREE. Il remplace le bouton Saut de page du ruban Insertion.
A la fin d'un paragraphe Word mis en forme à l'aide des listes à puces, comment éviter de créer un nouveau paragraphe avec une puce ?
A la fin d'un paragraphe Word mis en forme à l'aide des listes à puces, pour éviter de créer une nouvelle puce, Il suffit tout simplement de cliquer de nouveau sur le bouton PUCES de la section Paragraphe du ruban Accueil. Ainsi la puce du nouveau paragraphe disparaît. Néanmoins la méthode la plus simple consiste encore à appuyer deux fois de suite sur la touche Entrée. La première fois, Word crée une nouvelle ligne avec une puce, à la seconde, il comprend et supprime la puce pour reprendre la saisie normale.
Réduire la largeur d'une bordure associée à un paragraphe Word
Pour réduire la largeur d'une bordure de paragraphe Word, il suffit de sélectionner le paragraphe et de déplacer les curseurs de retrait gauche et retrait droit situés aux deux extrémités de la règle horizontale. Ce sont eux qui conditionnent bon nombre d'opérations de mise en forme de paragraphes, telles que la largeur des bordures donc, les trames de fond mais aussi les alignements. Ainsi lorsque l'on définit un paragraphe centré, on ne le centre pas sur la largeur de la page mais en fonction de la position de ces deux retraits.
Insertion d'une numérotation de page automatique dans un document Word - Techniques de mise en page
Autrefois il fallait nécessairement passer par l'affichage de l'en-tête et du pied de page. Désormais vous cliquez sur l'onglet Insertion et dans la section En-tête et Pied de page, vous cliquez sur la flèche du bouton Numéro de page puis vous pointez sur Bas de page par exemple. Une numérotation en bas de page est plus conventionnelle mais vous pouvez choisir l'emplacement à votre guise. Il ne vous reste plus qu'à cliquer sur le modèle qui vous inspire. Word bascule alors l'affichage dans le pied de page pour que vous puissiez y ajouter des personnalisations. Cette numérotation offre l'avantage d'être automatisée. A chaque fois que vous ajouterez une page, les numéros suivront. Pour ressortir du pied de page et revenir sur le document Word, il suffit par exemple, de double cliquer sur la page de ce dernier.
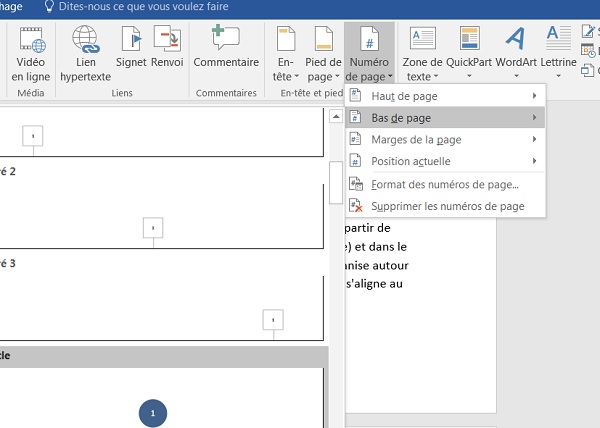
Insérer une image ou une photo dans un texte Word - Techniques d'habillage
Une fois l'image insérée par clic sur le bouton Images du ruban Insertion, un petit bouton, balise active apparaît en haut à droite de cette dernière. Lorsque vous cliquez sur ce bouton, dans la section Avec habillage du texte, choisissez carré ou rapproché. Si vous optez pour carré, le texte s'organise autour de l'image comme si ses contours étaient ceux d'un carré. Dans le cas rapproché, le texte s'aligne au plus près des contours de l'image. L'habillage est donc une fonctionnalité qui dicte au texte comment s'organiser par rapport à la présence d'un objet graphique. Vous pouvez dès lors glisser l'image pour la positionner, le texte s'adaptera.
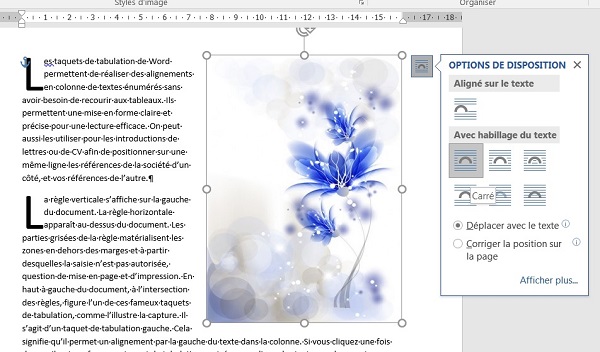
Raccourci clavier pour se rendre automatiquement à la toute fin d'un document Word
Pour se rendre automatiquement à la toute fin d'un document Word, au clavier, il suffit de réaliser le raccourci CTRL + FIN. La touche FIN est située en haut à droite du clavier. Non loin de la touche FIN se trouve la touche HOME, matérialisée par une flèche orientée Nord-Ouest. A ce titre, le raccourci CTRL + HOME permet quant à lui de se positionner au tout début du document. Ces deux raccourcis sont d'autant plus intéressants qu'ils sont vrais dans toute application Office (Word, Excel...).
Word souligne régulièrement certaines expressions ou mots en rouge ou bleu. Comment calibrer et verrouiller cet affichage ?
Lorsque Word souligne un mot en rouge, il signale une potentielle faute d'orthographe. Lorsqu'il souligne une expression en bleu, il signale une potentielle faute de grammaire. Vous pouvez désactiver ces corrections en passant par l'onglet Fichier puis en cliquant sur Options. Dans la boîte de dialogue, pour la catégorie Vérification, dans la section Pendant la correction..., il suffit de décocher les cases Vérifier l'orthographe et vérifier la grammaire.
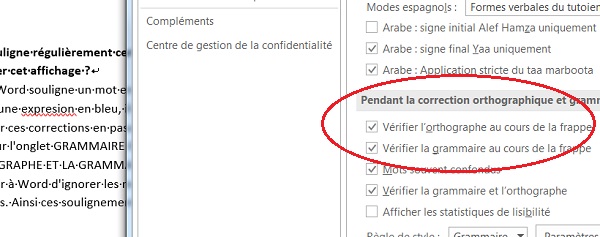
Si vous souhaitez conserver ces options mais simplement faire comprendre à Word qu'il n'est pas nécessaire de signaler un mot récurrent qu'il juge comme une faute, cliquez avec le bouton droit de la souris sur le mot souligné, et dans le menu contextuel, choisissez Ignorer tout.
Macros et utilités dans un document Word
Les macros de Word sont des fonctionnalités permettant d'automatiser et personnaliser les actions selon vos habitudes de travail, pour vous apporter confort et efficacité. L'objectif d'une macro est de réaliser plusieurs actions par le biais d'un bouton. Cette macro est d'autant plus pertinente à construire qu'il s'agit d'actions que vous réalisez régulièrement dans votre travail. Pour créer une macro, vous devez passer par le ruban Affichage puis cliquer sur la flèche du bouton Macros et choisir Enregistrer une macro. Vous devez ensuite nommer la macro et valider. C'est alors que Word enregistre les actions que vous simulez. Ainsi lorsque vous avez terminé, vous devez stopper l'enregistrement en repassant par le même bouton et en cliquant sur Arrêter l'enregistrement.
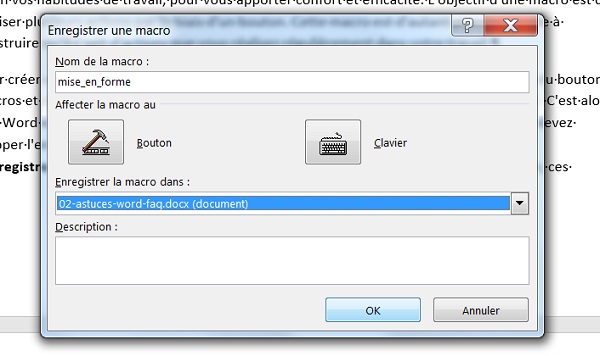
La macro existe désormais et sait reproduire, à la vitesse du processeur, ces actions simulées. Néanmoins, à ce stade, la macro est virtuelle. Il reste encore à créer un bouton pour l'insérer sur le ruban ou la barre d'accès rapide par le biais de la section Options de l'onglet Fichier.
Convertir un texte minuscules en majuscules et inversement dans Word, changer la casse
Pour basculer des minuscules aux majuscules ou l'inverse dans un document Word, soit changer la casse, sélectionnez ce texte. Dans la section Police du ruban Accueil, cliquer sur le bouton Modifier la casse.
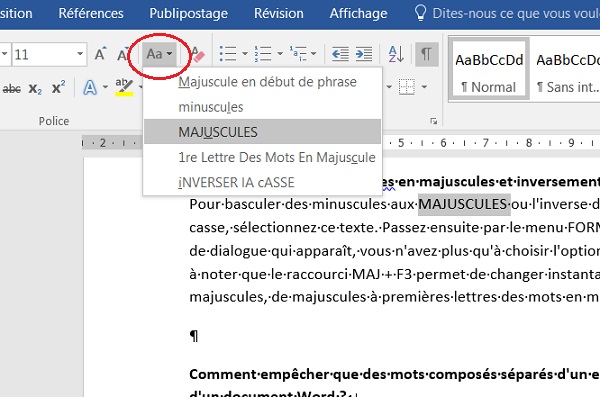
Dans la liste, vous n'avez plus qu'à choisir l'option de conversion qui vous convient. Il est à noter que le raccourci MAJ + F3 permet de changer instantanément la casse, de minuscules à majuscules, de majuscules à premières lettres des mots en majuscules...
Comment empêcher que des mots composés séparés d'un espace soient coupés en bout de ligne d'un document Word ?
Pour empêcher que des mots composés séparés d'un espace soient coupés en bout de ligne d'un document Word, il faut remplacer l'espace par ce que l'on appelle un espace insécable. Pour ce faire, sélectionnez l'espace séparant les deux mots et seulement cet espace. Réalisez ensuite la combinaison CTRL + MAJ + ESPACE. Si vous travaillez avec les caractères masqués, vous remarquez que le petit point matérialisant l'espace est remplacé par une petite bulle matérialisant l'espace insécable, la même que l'on trouve avant les deux points.
Empêcher que des mots composés séparés par un trait d'union soient coupés en bout de ligne
Dans un document Word, pour empêcher que des mots composés séparés par un trait d'union soient coupés en bout de ligne, il faut remplacer le trait d'union par un trait d'union insécable. Pour ce faire, sélectionnez le trait d'union et réalisez la combinaison CTRL + 8. Dès lors, le trait d'union est insécable.
Que sont les césures dans Word ?
Les césures de Word sont des techniques qui vous permettent de définir à quels endroits Word peut découper un mot, selon ses syllabes pour les renvois à la ligne. Pour les paramétrer, passez par le ruban disposition, cliquez sur le bouton Coupure de mots de la section Mise enpage et choisissez Options de coupure de mots dans la liste.

Supprimer un taquet de tabulation Word sans la boîte de dialogue Tabulation
Pour supprimer un taquet de tabulation Word, il suffit tout simplement de le cliquer et glisser en dehors de la réglette, vers la page par exemple, et le taquet disparaît.
Méthode pour couper un tableau Word en deux parties plutôt que d'insérer une ligne et d'effacer ses bordures
Pour couper un tableau Word en deux parties, vous devez sélectionner la ligne complète au dessus de laquelle le tableau doit être coupé. Vous activez ensuite le ruban Disposition et vous cliquez sur le bouton Fractionner le tableau.
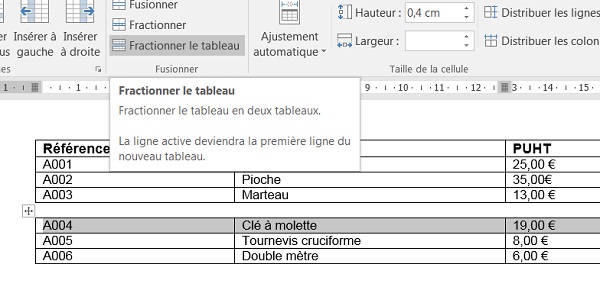
Ajouter du texte dans un objet graphique Word du ruban Insertion, autre qu'une zone de texte ?
Pour ajouter du texte dans un objet graphique Word, vous insérez une forme en cliquant sur le bouton Formes du ruban Insertion. Vous tracez la forme sur le document puis vous cliquez avec le bouton droit de la souris sur l'objet en question et choisissez AJOUTER DU TEXTE dans le menu (contextuel) qui s'affiche. La saisie est prête à débuter. Cette forme, comme pour une image peut s'habiller de manière à ce que le texte la contourne.



















