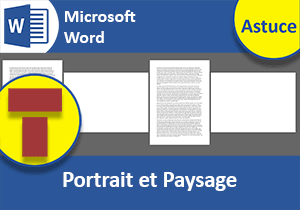Répéter une image verticale sur toutes les pages
Pour partager cette vidéo sur les réseaux sociaux ou sur un site, voici son url :
Sujets que vous pourriez aussi aimer :
Logo vertical sur toutes les pages
C'est une nouvelle astuce Word, certes triviale que nous abordons ici. Mais elle n'en demeure pas moins légitime. En effet, on se demande parfois comment insérer un logo plus haut que large sur le côté du document et de sorte qu'il soit répété automatiquement sur toutes les pages de ce même document.
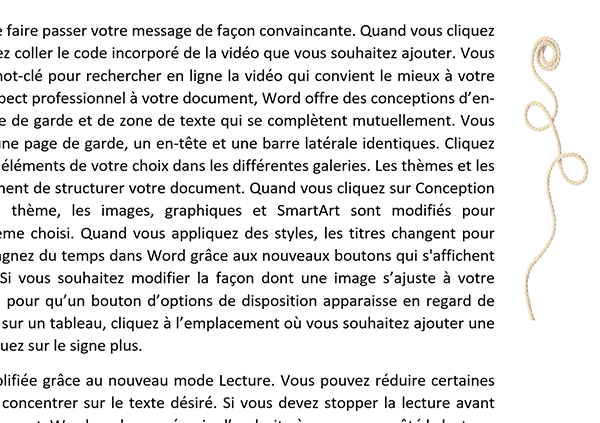
Sur l'exemple illustré par la capture, l'image d'une corde est présente sur la droite du document, plus précisément dans sa marge. Ce document fait sept pages. Et cette image est répétée à l'identique sur chacune d'entre elles. Bien entendu, si de nouvelles pages venaient à être intégrées à la suite du document, cette image s'insèrerait automatiquement.
Source et procédure
Pour la démonstration, nous avons besoin d'un texte suffisamment imposant que nous proposons de récupérer.
- Télécharger le fichier logo-vertical.rar en cliquant sur ce lien,
- Puis, le décompresser dans le dossier de votre choix,
- Double cliquer sur le fichier Word pour l'ouvrir,
- Puis, cliquer sur le bouton Activer la modification du bandeau de sécurité,
Pour répéter une information à l'identique sur chacune des pages, ce n'est pas un secret, nous devons nécessairement exploiter la zone d'entête et de pied de page. Mais à l'intérieur de cette zone, lorsqu'il s'agit d'un objet graphique, nous avons tout le loisir de le déplacer en dehors tout en conservant le lien d'appartenance.
- En haut de cette première page, double cliquer sur la zone vierge au-dessus du texte,
- En haut de la fenêtre Word, cliquer sur l'onglet Insertion pour activer son ruban,
- Dans la section Illustrations du ruban, cliquer sur le bouton Images,
- Choisir ensuite l'option Cet appareil,
- Dans la boîte de dialogue d'insertion, pointer sur le dossier de téléchargement de la source,
- Puis, double cliquer sur le fichier corde.png pour insérer l'image,
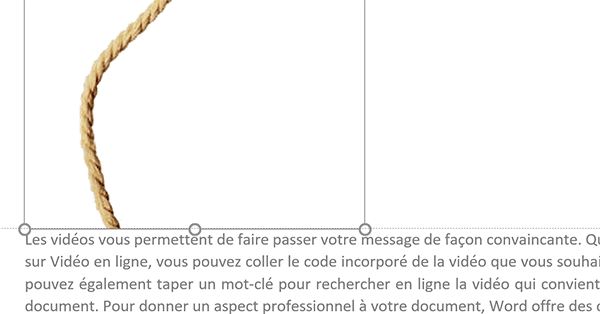
Une fois l'insertion accomplie, le moins que l'on puisse dire est que nous sommes encore loin du résultat souhaité. Bien que placée dans l'entête du document, l'image repousse le texte de toute sa hauteur. Mais tout cela n'est qu'une question d'habillage de l'image.
En haut à droite de l'image encore sélectionnée, vous voyez apparaître un petit bouton flottant. Il s'agit d'une balise active. Elle offre des propriétés contextuelles par rapport à l'objet graphique actif.
- Cliquer sur cette balise active,
- Dans la liste qui s'affiche, cliquer sur l'option Encadré,
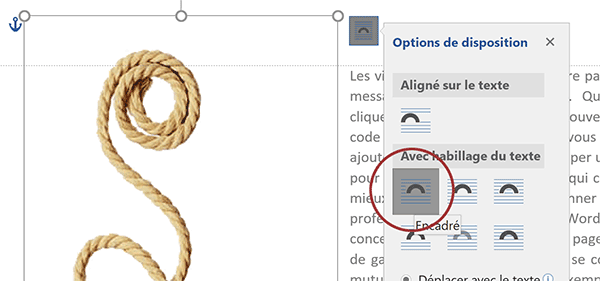
Pour réduire la taille d'une image sans altérer ses proportions, nous devons agir avec l'une de ses poignées d'angle.
- Cliquer et glisser la poignée d'angle inférieure droite en remontant vers le centre de l'image,
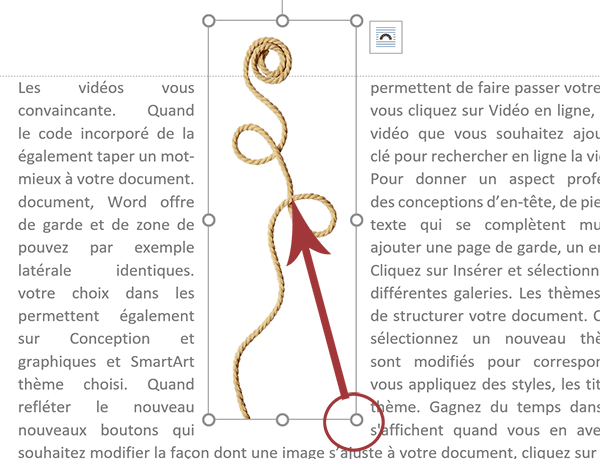
Grâce à cette modification, le texte se place désormais de part et d'autre de l'image. Mais ce n'est pas ce que nous cherchons.
- Déplacer l'image sur la droite du texte, soit dans la marge,
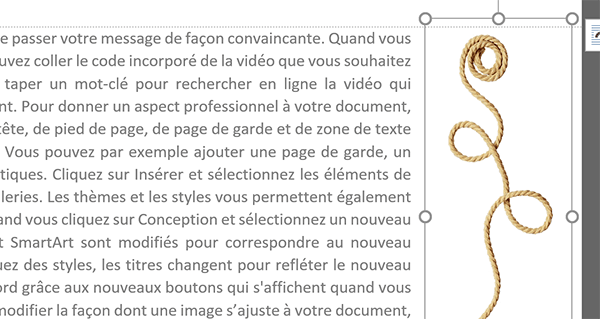
Il est préférable aussi que le début de l'image commence avec la première ligne.
- Double cliquer sur le texte au milieu du document,
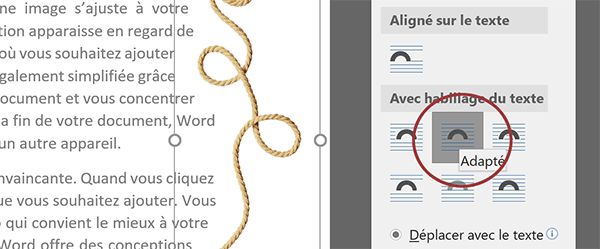
Question de présentation, il paraît opportun de réduire la largeur de l'image pour que celle-ci ne repousse pas le texte à l'intérieur de la page. Mais à votre convenance, vous pouvez aussi choisir un habillage adapté. Comme l'image est dotée d'un fond transparent, le texte épousera ses contours.