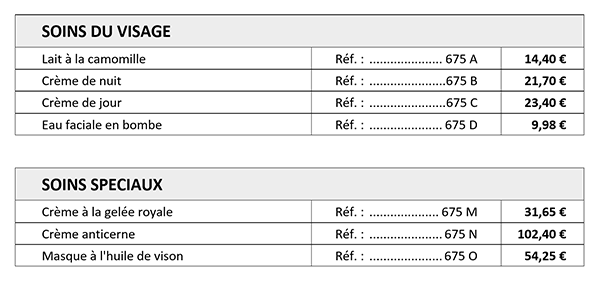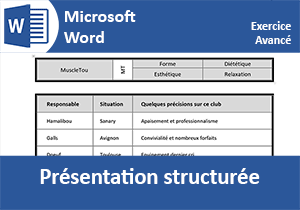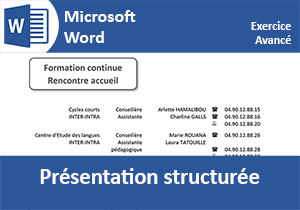Retraits et tabulations dans les tableaux Word
Pour partager cette vidéo sur les réseaux sociaux ou sur un site, voici son url :
Sujets que vous pourriez aussi aimer :
Aligner par les tabulations dans les cellules
Pour des présentations spécifiques, il peut être nécessaire de réaliser des alignements fractionnés en colonnes à l'intérieur même des cellules d'un tableau.
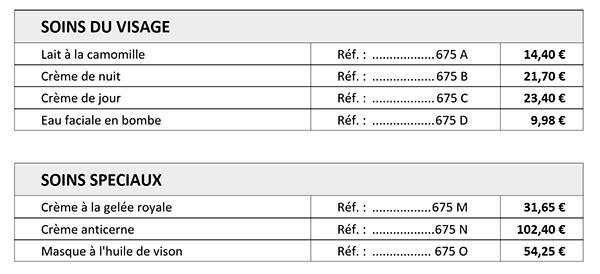
Dans l'exemple finalisé illustré par la capture, nous réalisons ces alignements spéciaux en deuxième colonne du tableau. Malgré les apparences, cette construction a en effet été réalisée sur la base d'un seul et même tableau. Dans cette deuxième colonne, les texte Réf est placé sur la gauche de la cellule tandis que la référence elle-même est repoussée sur la droite de la cellule. Et des points de suite en pointillés facilitent la jonction visuelle entre les deux éléments. De même, vous notez que les éléments, quelles que soient les cellules, ne sont jamais collés aux bords de ces dernières. Il est aussi possible de réaliser des retraits à l'intérieur des cases d'un tableau. Cette nouvelle astuce Word montre donc à la fois comment manipuler les retraits et les tabulations dans un tableau.
Source et procédure
Pour la démonstration de cette astuce, nous proposons tout d'abord de récupérer ce tableau.
- Télécharger le document tabulations-et-tableaux.docx en cliquant sur ce lien,
- Double cliquer sur le fichier réceptionné pour l'ouvrir dans Word,
- Puis, cliquer sur le bouton Activer la modification du bandeau de sécurité,
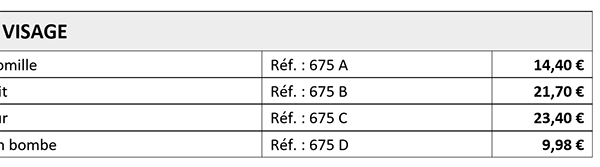
Les données sont toutes collées sur le bord gauche ou le bord droit de la cellule, selon le cas. En deuxième colonne, les références ne sont pas encore fractionnées par les taquets de tabulation.
Insérer des tabulations dans les cellules
Comme vous le savez, une tabulation se réalise grâce à la touche Tab sur la gauche du clavier, généralement matérialisée par deux flèches horizontales inversées. Pour la suite des opérations, les caractères masqués doivent absolument être activés. Ce sont eux qui relatent et matérialisent les actions enclenchées au clavier par l'utilisateur.
S'ils ne sont pas visibles :
- Cliquer sur le bouton Afficher tout dans la section Paragraphe du ruban Accueil,
- En deuxième colonne, cliquer juste devant le chiffre 6 de la référence 675 A,
- Enfoncer la touche Tab du clavier,
- Cliquer de nouveau juste devant le chiffre 6 de la référence 675 A,
- Réaliser alors la combinaison de touches CTRL + Tab,
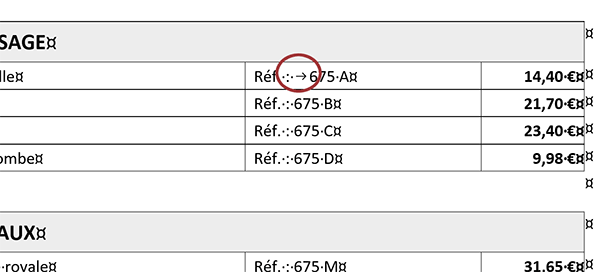
Comme vous le savez, les tabulations doivent nécessairement être guidées par les taquets afin de définir la distance à parcourir. Mais avant cela, elles doivent toutes être placées.
- Cliquer juste devant le chiffre 6 de la deuxième référence 675 B,
- Réaliser de nouveau la combinaison de touches CTRL + Tab,
- Puis réitérer ce procédé de manière à placer une tabulation devant chacune des 7 références,
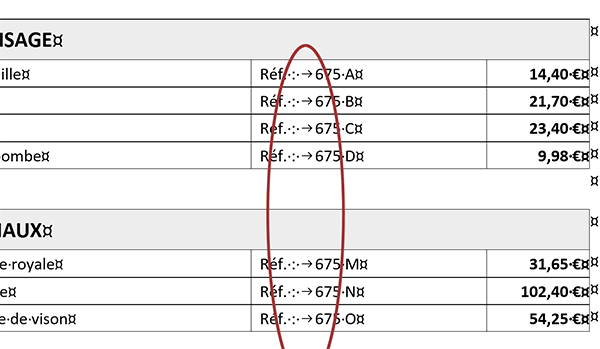
Désormais, nous devons figer avec précision cet alignement fractionné à l'intérieur de la colonne par les taquets.
- Sélectionner les quatre premières cellules des références dans la partie supérieure du tableau,
- Puis, tout en maintenant la touche CTRL enfoncée, sélectionner les trois dernières,
- A l'intersection des règles, en haut à gauche du document Word, cliquer jusqu'à obtenir un taquet droit,
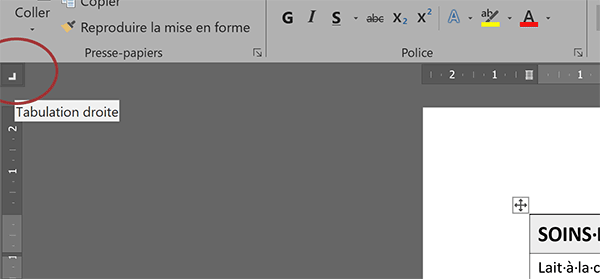
- Sur la règle horizontale, cliquer à environ 12,75 cm,
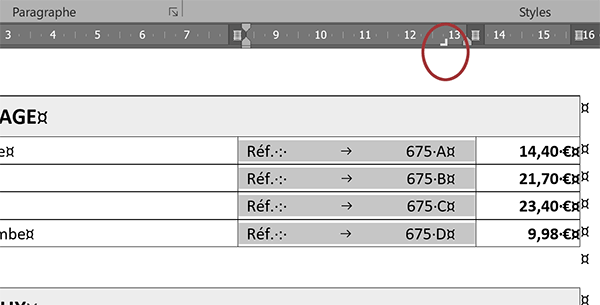
Le taquet n'est pas forcément visible du fait de notre multi-sélection particulière. Mais il est bien là. Pour poser les points de suite, il doit être explicitement visible.
- Sélectionner seulement les cellules des quatre premières références,
- Sur la règle, double cliquer sur ce taquet de tabulation à 12,75 cm,
- Dans la boîte de dialogue qui suit, cocher la case 2 pour les points de suite,
- Puis, cliquer sur le bouton Ok pour valider la création de ces lignes guides,
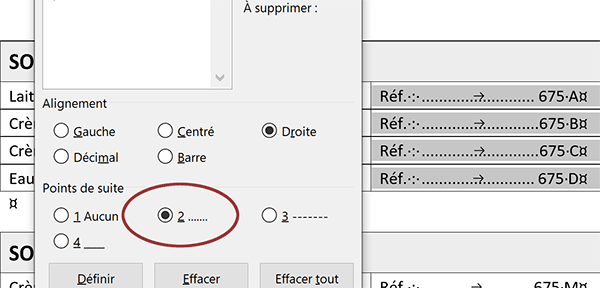
De retour sur le document, nous constatons en effet la présence de ces lignes pointillées reliant les deux extrémités des cellules. Il s'agit de profiter de la sélection encore active pour répliquer ces attributs sur les trois autres cellules des références.
- Tout à fait à gauche du ruban Accueil, cliquer sur le pinceau Reproduire la mise en forme,
- Puis, sélectionner les cellules des trois dernières références,
Décaler les textes dans les cellules
Pour une présentation aérée et agréable, il est désormais nécessaire de décoller les éléments des bords des cellules. Et pour cela, des retraits individuels sont disponibles.
- Sélectionner les quatre premières désignations,
- Sur la règle horizontale, déplacer le retrait gauche par sa base inférieure à 0,5 cm,
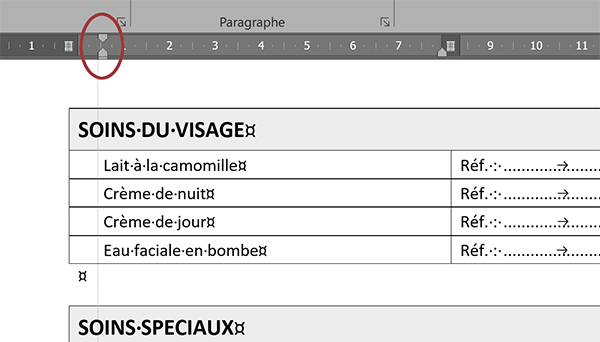
Aussitôt, les textes se décollent du bord gauche de la cellule.
- Répliquer cet attribut sur les trois dernières désignations avec le pinceau de reproduction,
- Sélectionner désormais les cellules des quatre premiers prix,
- Sur la règle, déplacer le curseur du retrait droit à environ 15,5 cm,
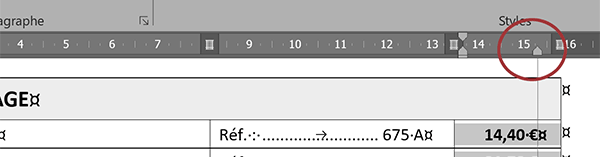
Aussitôt, chaque prix se décale du bord droit de sa cellule. Il s'agit ensuite de répliquer ce décalage sur les trois derniers prix à l'aide du pinceau de reproduction.
Enfin et de la même façon que pour les désignations, il convient d'appliquer un retrait gauche d'environ 0,5 cm aux références. Dès lors, en désactivant les caractères masqués, vous pouvez apprécier le résultat rendu possible par cette astuce.