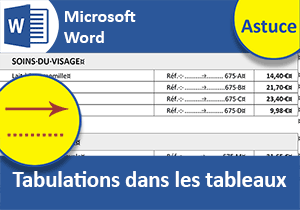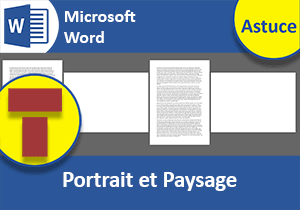Présentation ajustée automatiquement à l'orientation
Pour partager cette vidéo sur les réseaux sociaux ou sur un site, voici son url :
Sujets que vous pourriez aussi aimer :
Orientation de page et dimensions automatiques
Cette nouvelle astuce Word montre comment adapter automatiquement les dimensions d'une présentation au changement d'orientation de page.
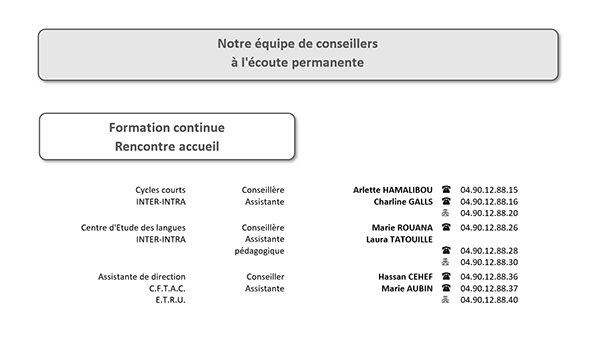
Dans l'exemple illustré par la capture, sur la base d'une présentation construite sur une page orientée en mode portrait, nous basculons en paysage. Et aussitôt le tableau et les formes géométriques adaptent leurs dimensions pour occuper tout l'espace disponible. Et bien entendu, la réciproque est vraie. Si nous revenons en mode portrait, les dimensions se retreignent pour adapter la présentation à l'espace réduit.
Source et procédure
Pour la démonstration de cette astuce, nous proposons de récupérer un document déjà construit mais dénué fort logiquement de ces réglages de page.
- Télécharger le document dimensions-automatiques-tableau.docx en cliquant sur ce lien,
- Double cliquer sur le fichier réceptionné pour l'ouvrir dans Word,
- Puis, cliquer sur le bouton Activer la modification du bandeau de sécurité,
- En haut de la fenêtre Word, cliquer sur l'onglet Mise en page pour activer son ruban,
- Dans la section Mise en page du ruban, cliquer sur le bouton Orientation,
- Dans les propositions, choisir l'orientation paysage,
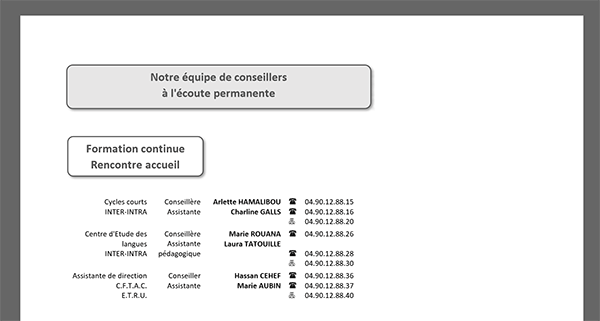
Et comme vous pouvez le constater, ses dimensions ne sont plus vraiment adaptées à la présentation. Et ce phénomène apparaît encore plus flagrant en commandant l'aperçu avant impression. Le tableau et les titres sont tassés sur la partie gauche du document.
Dimensions automatiques du tableau
Nous devons donc apprendre à ajuster automatiquement les dimensions d'un tableau au gré des variations des réglages de mise en page.
- Cliquer dans l'un des textes du tableau pour le sélectionner explicitement,
- En haut à droite de la fenêtre Word, cliquer sur l'onglet Mise en page,
- Dans la section Taille de la cellule du ruban, cliquer sur le bouton Ajustement automatique,
- Dans la liste des propositions, choisir l'option Ajustement automatique de la fenêtre,
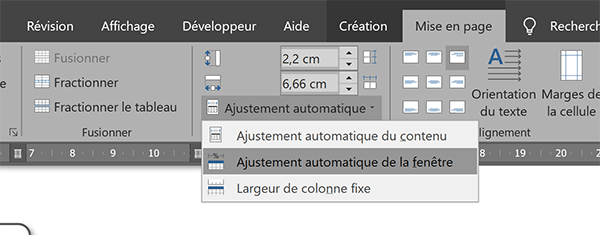
Aussitôt et comme vous pouvez le voir, les largeurs des cellules s'adaptent pour que le tableau occupe tout l'espace disponible de la feuille orientée en paysage.
- En haut à gauche de la fenêtre Word, cliquer sur l'onglet Mise en page, soit le cinquième,
- Dans la section Mise en page du ruban, cliquer sur le bouton Orientation,
- Puis dans la liste, choisir l'orientation Portrait,
Dimensions automatiques des formes géométriques
Il est temps désormais de régler les dimensions des formes géométriques hébergeant les titres. Comme la nature de l'objet est différente, la technique l'est aussi.
- Cliquer sur la première forme géométrique pour la sélectionner explicitement,
- Dans la section Organiser de ce ruban, cliquer sur le bouton Position,
- Tout en bas de la liste des propositions, choisir Autres options de disposition,
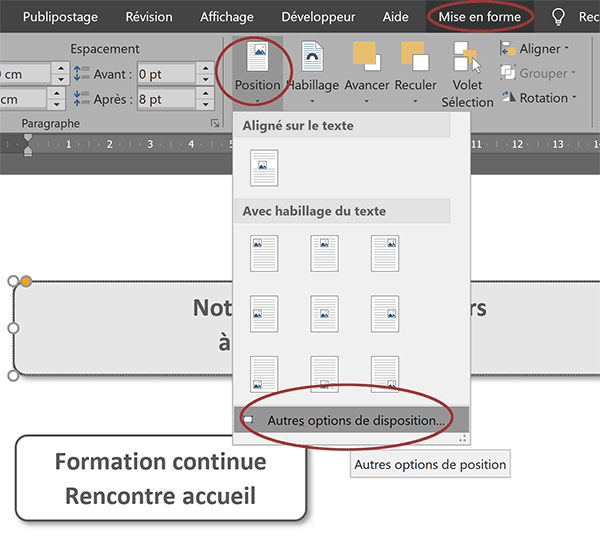
La boîte de dialogue Mise en page pour la forme géométrique apparaît.
- Activer le troisième onglet de cette boîte de dialogue, soit l'onglet Taille,
- Dans la section Largeur, cocher la case Relative,
- Dans la zone de saisie sur sa droite, saisir la valeur 80%,
- Sur la droite, déployer la liste déroulante Par rapport à,
- Dans la liste, choisir Page,
- Cliquer alors sur le bouton Ok pour valider ces réglages de mise en page,
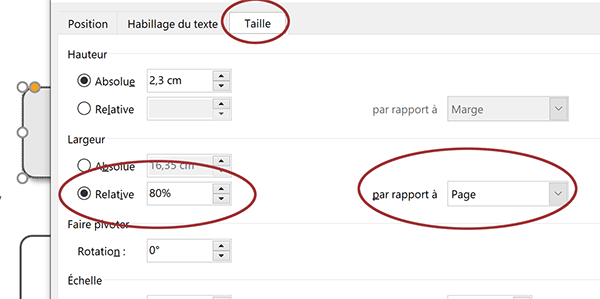
De retour sur le document, la forme semble en effet s'ajuster légèrement selon les réglages.
- Cliquer n'importe où sur le document pour désélectionner la forme,
- Dans le ruban Mise en page, choisir une orientation Paysage,

Comme vous pouvez le voir, à l'instar du tableau, la forme géométrique s'adapte désormais parfaitement aux variations de son environnement. Et ce phénomène apparaît encore plus flagrant si vous commandez l'aperçu avant impression.
Nous devons maintenant nous occuper de la seconde forme géométrique. Sa valeur relative doit nécessairement être bien inférieure à la précédente pour n'occuper qu'une portion de largeur, mais néanmoins ajustée aux variations d'orientation.
- De retour sur le document, cliquer sur la seconde forme pour la sélectionner,
- Dans la section Organiser du ruban contextuel Mise en forme, cliquer sur le bouton Position,
- Tout en bas de la liste des propositions, choisir Autres options de disposition,
- Dans la boîte de dialogue qui suit, activer l'onglet Taille,
- Dans la section Largeur, cocher la case Relative,
- Dans la zone de saisie sur sa droite, saisir : 40%,
- Avec la liste déroulante de la zone Par rapport à, choisir Page,
- Puis, valider ces réglages en cliquant sur le bouton Ok,
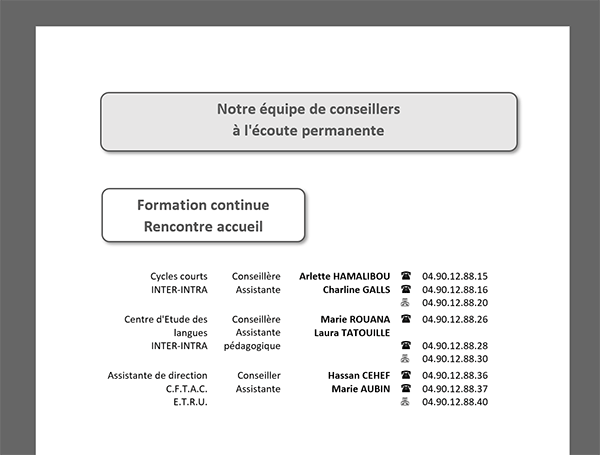
Si vous commandez l'aperçu avant impression après avoir désélectionné la forme, vous constatez que cette seconde zone se réduit en proportion tandis que les autres éléments s'ajustent sur la largeur de la page. Notre présentation réagit donc parfaitement aux changements d'orientation infligés au document.