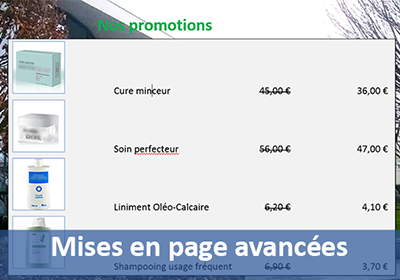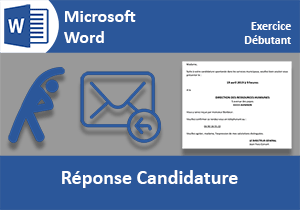Organiser et hiérarchiser un document en mode plan
Pour partager cette vidéo sur les réseaux sociaux ou sur un site, voici son url :
Sujets que vous pourriez aussi aimer :
Hiérarchiser et structurer un document Word
Le mode plan de Word est un mode d'affichage offrant une vue synthétisée appréciable notamment pour les documents longs. Il facilite particulièrement la navigation au travers des paragraphes remarquables comme les titres et les sous-titres. Mais il est surtout destiné à organiser, structurer et homogénéiser l'ensemble de la mise en page de l'ouvrage.
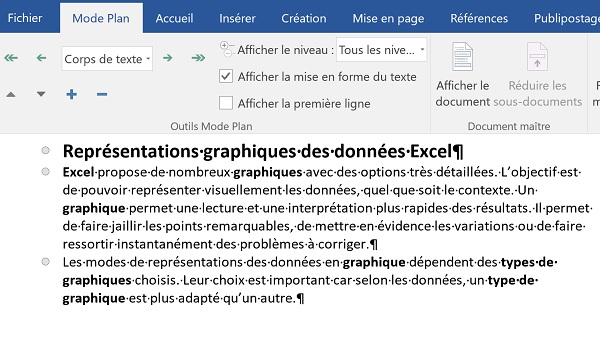
Les styles de mise en forme
L'exploitation du mode plan ne peut se faire sans l'utilisation des styles de mise en forme. Ces styles permettent de définir une bonne fois pour toutes, des réglages d'entreprise pour ces paragraphes remarquables. Une fois définis, ils se proposent naturellement sous forme de miniatures, dans la section Styles du ruban Accueil. Un simple clic permet de répliquer les préférences plutôt que de devoir à chaque fois, redéfinir toutes les étapes permettant d'attribuer les couleurs, les tailles et autres spécificités à appliquer.
Pour démontrer l'efficacité de l'exploitation conjointe du mode plan et des styles de mises en forme, nous proposons de fusionner deux documents Word proposés dans les sources. Il s'agit de deux extraits de formations sur les graphiques Excel. Nous leurs appliquerons des styles afin d'homogénéiser la mise en page, de ficeler leur structure et de faciliter la navigation par le mode plan.
Dans un premier temps donc, nous proposons de créer ces styles. Nous avons besoin d'attributs remarquables pour faire ressortir d'une part les titres et d'autre part, les sous-titres. Pour que ces styles puissent être exploités dans toutes les utilisations futures, ils doivent être enregistrés dans un modèle de document.
- Démarrer Word et choisir un nouveau document vierge depuis l'écran de démarrage,
- Saisir le texte : Texte pour titre, dans le premier paragraphe du document,
- Enfoncer la touche Entrée pour créer un nouveau paragraphe,
- Saisir le texte : Texte pour sous titre dans ce second paragraphe,
- Cliquer sur le bouton Afficher tout du ruban Accueil pour afficher les caractères masqués,
Des titres et sous titres doivent ressortir de façon spécifique par rapport au reste du document, en mettant en évidence le principe de hiérarchisation. Le titre étant plus important que le sous-titre, il doit être plus gros.
Les styles Titre1, Titre2, Titre3 etc... que propose Word par défaut, offrent cette hiérarchie dans l'ordre où ils sont énoncés (Niveau1, Niveau2, Niveau3 etc...). Même si l'on peut créer des styles personnalisés avec les mêmes niveaux, les styles par défaut ne peuvent pas être supprimés. Et ils prendront toujours le pas lors de la hiérarchisation par le mode plan. Mais il est possible de les modifier et ainsi de répliquer cette hiérarchie avec des attributs personnalisés.
- Cliquer avec le bouton droit de la souris sur le visuel du style Titre1, dans la section Styles du ruban Accueil,
- Dans le menu contextuel, choisir Modifier,
- Dans la section Mise en forme de la boîte de dialogue, attribuer un style gras ainsi qu'une couleur violette,
- Cliquer sur le bouton Format en bas à gauche et choisir Paragraphe dans la liste,
- Dans la nouvelle boîte de dialogue, définir un espace avant et après de 12pt,
- Puis, cliquer sur Ok pour revenir sur la première boîte de dialogue,
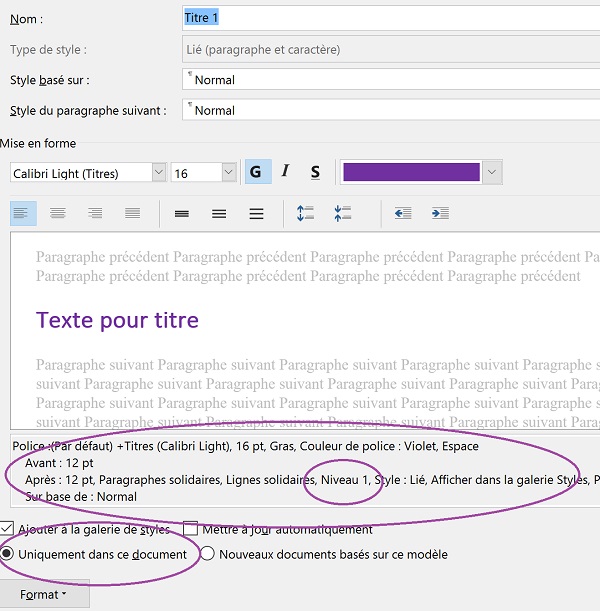
Comme l'illustre la capture ci-dessus, la section inférieure de la boîte de dialogue résume tous les attributs qui définissent désormais ce style de Niveau 1, avec les modifications apportées aux espacements et aux attributs de police. Nous conservons cochée la case Uniquement dans ce document, pour retrouver les attributs par défaut des styles hiérarchiques pour les prochains documents.
- Cliquer sur Ok pour valider les modifications apportées au style Titre 1,
- Cliquer dans la marge gauche en regard du premier texte pour sélectionner tout le paragraphe,
- Puis, cliquer sur la miniature du style Titre 1 dans le ruban Accueil,
- Cliquer n'importe où dans le document pour désélectionner le titre,
- Cliquer avec le bouton droit de la souris sur le style Titre2 de la section Styles,
- Dans le menu contextuel, choisir Modifier,
- Dans la section Mise en forme de la boîte de dialogue, définir un style gras ainsi qu'une couleur violette,
- Puis, cliquer sur le bouton Format en bas à gauche et choisir Paragraphe dans la liste,
- Définir un espace avant et après sur 6pt, puis valider par Ok,
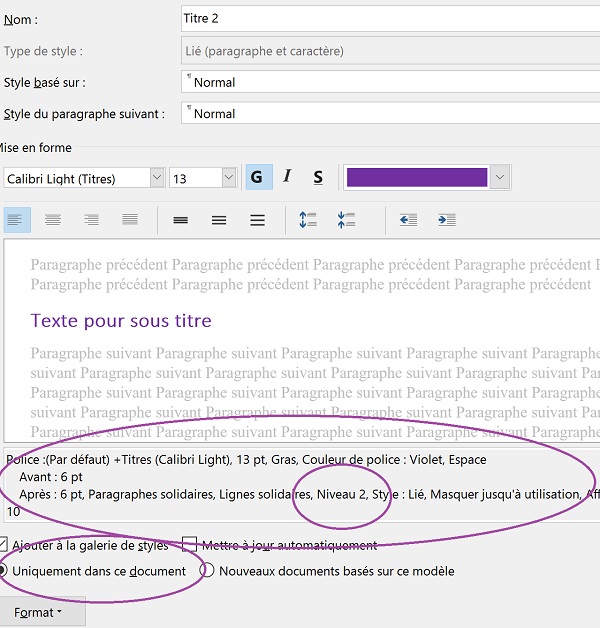
Comme précédemment, les attributs définis ainsi que ceux qui existaient déjà sont résumés dans la section inférieure de la boîte de dialogue du style. La taille de police est logiquement inférieure à celle du style de niveau 1 pour reproduire visuelle la hiérarchie. Une fois encore, nous conservons cochée la case Uniquement dans ce document pour que ces modifications sur les styles par défaut restent isolées.
- Valider ces réglages en cliquant sur le bouton Ok,
- Sélectionner le deuxième paragraphe du document en cliquant dans sa marge gauche,
- Puis cliquer sur la miniature du style Titre 2 pour lui appliquer les attributs,
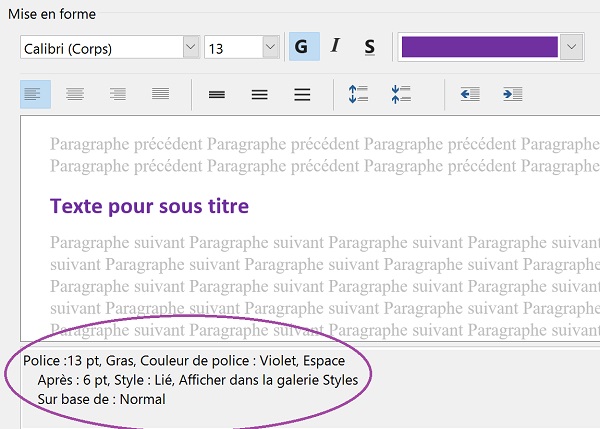
Les attributs sont parfaitement répliqués. L'espace naturel est parfaitement appliqué entre chacun d'eux. Les deux paragraphes sont désormais reconnus comme hiérarchisés par Word. Les deux styles apparaissent explicitement dans les visuels des styles de mise en forme. Afin que nous puissions les réexploiter pour chaque nouveau travail, il est temps de créer un modèle de document.
- Réaliser le raccourci CTRL + A pour sélectionner tous les paragraphes,
- Cliquer sur le bouton Effacer toute la mise en forme du ruban Accueil (Gomme),
- Enfoncer la touche Suppr du clavier,
- Cliquer sur l'onglet Fichier en haut à gauche de la fenêtre Word,
- Dans la liste, choisir Enregistrer sous et cliquer sur Parcourir,
- Dans la section Type, en bas de la boîte de dialogue, choisir Modèle Word,
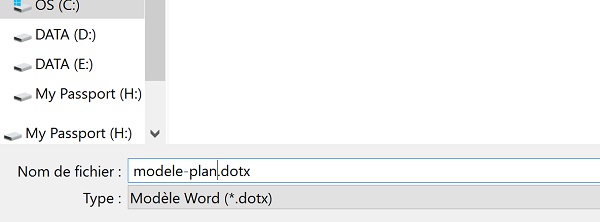
Vous notez que Word change l'adresse de destination afin de réaliser la sauvegarde à l'emplacement centralisé de tous ses modèles.
- Nommer le fichier modele-plan.dotx et cliquer sur Ok pour valider,
- Cliquer sur Fichier puis sur Fermer ou réaliser le raccourci CTRL + W,
- Cliquer de nouveau sur l'onglet Fichier puis choisir Nouveau dans la liste,
- Cliquer sur le lien Personnel de la section des modèles,
- Dans la liste, cliquer sur la vignette du modèle précédemment créé pour l'ouvrir,
Hiérarchiser et structurer un document Word
L'exploitation du mode plan de Word est justifiée lorsque le document devient volumineux notamment. Ce mode synthétise et résume la vue, facilite la navigation mais aussi les actions de hiérarchisation. Pour la mise en application, nous proposons de récupérer deux documents source.
- Enregistrer le document en cours sous le nom rapport-excel, dans le dossier de votre choix,
- Télécharger les fichiers mode-plan-1.docx et mode-plan-2.docx en cliquant sur leur lien respectif,
- Dans le document Word rapport-excel, cliquer sur l'onglet Insérer pour activer son ruban,
- Dans la section Texte, cliquer sur la flèche du bouton Objet,
- Sélectionner le fichier téléchargé mode-plan-1.docx et cliquer sur Insérer,
- Cliquer dans la marge gauche en regard du premier titre pour sélectionner son paragraphe,
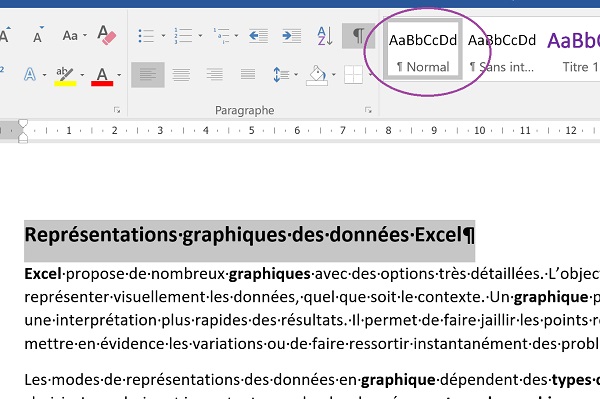
Comme vous le constatez en consultant les miniatures des styles de mise en forme, ce titre est mis en valeur indépendamment des styles. Il ressort certes dans la présentation, mais pour Word, il ne possède aucun niveau hiérarchique.
- Cliquer sur l'onglet Affichage en haut de la fenêtre Word pour activer son ruban,
- Dans la section Vues, à gauche du ruban, cliquer sur le bouton Plan,
- Dérouler la liste Afficher le niveau du ruban Mode plan qui est ainsi apparu,
- Dans les choix proposés, choisir Niveau 1,
- Dans la liste Afficher le niveau, sélectionner cette fois l'option Tous les niveaux,
- Cliquer dans la marge du titre (Représentations graphiques...) pour sélectionner tout son paragraphe,
- Tout à fait à gauche du ruban Mode Plan, cliquer sur la double flèche Promouvoir au Titre 1,
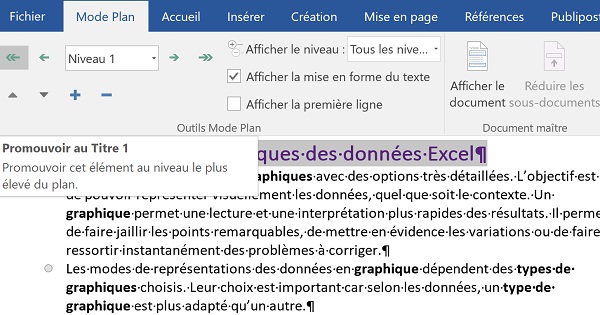
Le paragraphe récupère tous les attributs définis par le style Titre 1 que nous avons paramétré précédemment. Vous notez l'apparition d'un symbole + en regard du titre désormais reconnu dans un niveau hiérarchique supérieur. Si vous double cliquez dessus, vous repliez l'affichage de tous les paragraphes subordonnés, soit de niveaux hiérarchiques inférieurs et donc dépendants. Nous aurions aussi pu choisir de n'afficher que les paragraphes de niveau 1 grâce à la liste déroulante Afficher le niveau du ruban Mode plan. Si vous double cliquez de nouveau sur le symbole +, vous déployez cette fois l'affichage de manière à récupérer le niveau de détail des paragraphes subordonnés au titre. Il s'agit donc d'une bonne méthode pour simplifier la vue, naviguer facilement au travers des paragraphes remarquables (Titres, sous titres), afin de les répertorier et de les modifier.
- Plus bas dans le document, cliquer dans la marge du sous titre (Création d'un graphique Excel),
- Cliquer sur la simple flèche Promouvoir à gauche dans le ruban Mode Plan,
- Puis, cliquer sur la simple flèche Abaisser à droite de la liste des niveaux,
- Cliquer dans la marge du sous-titre suivant (Représentation graphique des variations),
- Dérouler la liste des niveaux à gauche du ruban Mode Plan,
- Dans les choix proposés, choisir Niveau 2,
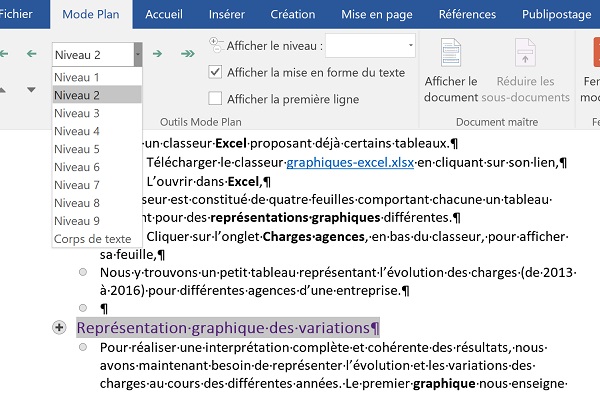
Comme vous le constatez, le paragraphe récupère les attributs du précédent, soit du style Titre 2, ainsi que la même indentation que celle des paragraphes du même niveau. Non seulement nous structurons facilement notre document mais surtout, nous l'homogénéisons dans sa présentation en répliquant des attributs strictement identiques selon le niveau, grâce aux styles de mise en forme. De même, vous notez là aussi la présence des symboles + permettant de replier facilement l'affichage des informations directement liées aux paragraphes de ce niveau hiérarchique inférieur.
- De la même façon, appliquer le niveau 2 au dernier sous-titre (Répartition des données...),
- Dans la liste Afficher le niveau du ruban, choisir Niveau 2,
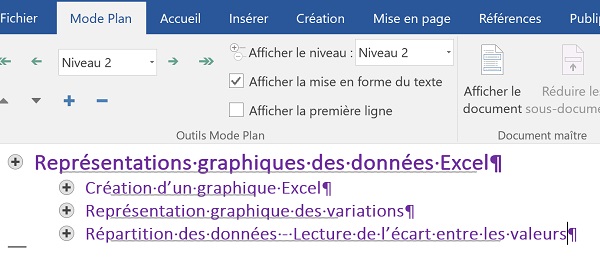
Nous synthétisons ainsi considérablement la vue du document. Seuls les paragraphes ayant un niveau hiérarchique supérieur ou égal au niveau 2 apparaissent.
- Enregistrer les modifications (CTRL + S) et cliquer sur le bouton Fermer le mode plan du ruban,
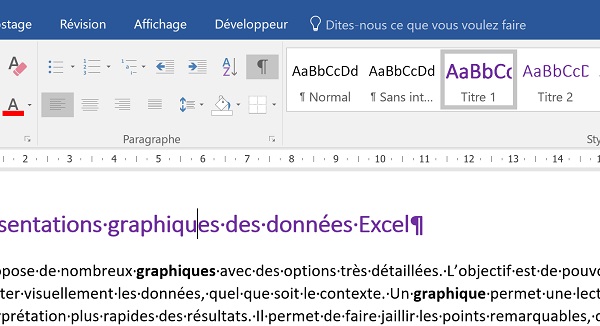
De retour en Mode Page, nous retrouvons l'affichage des images. Les paragraphes de titre ressortent explicitement. Comme l'illustre la capture ci-dessus, le premier titre est régi par le style Titre 1 du modèle, que nous avons appliqué depuis le Mode Plan. De la même façon, les sous-titres sont affectés au style Titre 2. Vous remarquez que les indentations ont disparu. Elles servent uniquement dans le mode plan, pour mettre en évidence les différentes hiérarchies et leurs dépendances. Seuls les attributs définis par les styles sont répliqués dans cette affichage proche de la sortie papier.
Notre document possède une seconde partie, issue d'une source externe, précédemment téléchargée. L'affichage Mode plan de Word propose d'insérer des documents externes afin de les consolider au document Maître.
- Cliquer sur l'onglet Affichage en haut de la fenêtre Word pour activer son ruban,
- Dans la section Vues du ruban, cliquer sur le bouton Plan,
- Réaliser le raccourci CTRL + Fin pour placer le point d'insertion à la toute fin du document,
- Dans la section Document Maître du ruban, cliquer sur le bouton Afficher le document,
- Cliquer alors sur le bouton Insérer, situé sur sa droite,
- Sélectionner le second fichier téléchargé mode-plan-2.docx et cliquer sur Ouvrir,
- Au message d'alerte, cliquer sur le bouton Ok pour l'ignorer,
- Dans le ruban Mode Plan, cliquer sur le bouton Réduire les sous-documents,
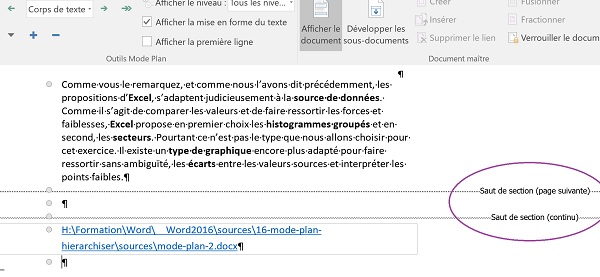
Comme l'illustre la capture ci-dessus, vous notez que Word insère naturellement des sauts de section entre les deux sources, afin de structurer la mise en page. Le saut de section (page suivante) impose naturellement au document inséré, de débuter à partir d'une nouvelle page. Mais comme il s'agit d'un saut de section, il permet aussi de réaliser des réglages de page différents d'une section à une autre.
- Dans le ruban Mode Plan, cliquer cette fois sur le bouton Développer les sous-documents,
- Sélectionner tout le paragraphe du titre du nouveau document (Combiner des données...),
- Sur la gauche du ruban Mode Plan, cliquer sur la double flèche Promouvoir au Titre 1,
- Sélectionner ensuite le paragraphe du sous-titre (Objectifs sur chiffres d'affaires...),
- Dans la liste des niveaux hiérarchiques du ruban, lui affecter le Niveau 2,
- Réitérer cette opération pour l'autre sous-titre (Combiner les données...),
Une fois encore, cette affichage Mode Plan permet de naviguer facilement et rapidement au travers des paragraphes remarquables à hiérarchiser. Un petit défaut doit être corrigé. Il existe deux sauts de section (page suivante) consécutifs entre les deux documents, si bien qu'ils sont séparés d'une page vierge.
- Placer le point d'insertion sur le saut de section inférieur, à la séparation des documents,
- Enfoncer la touche Suppr pour le faire disparaître,
- Si nécessaire, réitérer l'opération pour supprimer le paragraphe vide situé entre les deux sauts de section,
- Enregistrer les modifications (CTRL + S),
- Dans le ruban Mode Plan, choisir Niveau 2 dans la liste Afficher les niveaux,
Comme toujours, les symboles + associés à chacun des niveaux, permettent de déployer spécifiquement et indépendamment, les paragraphes des rubriques dépendantes.
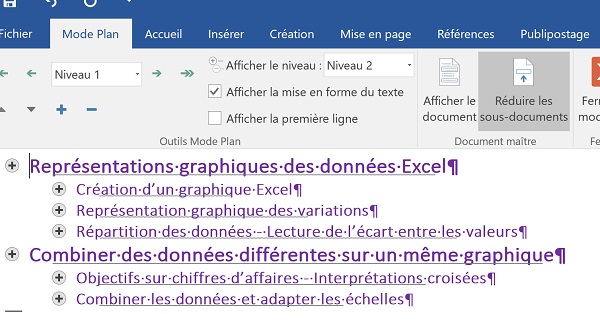
Si vous fermez le mode plan pour retourner dans l'affichage normal du document, vous constatez qu'il est parfaitement structuré. Les deux sources ont parfaitement été assemblées dans la continuité. Tous les titres et sous-titres ont été hiérarchisés et homogénéisés. Dès lors, il est possible de bâtir un sommaire automatique sur la reconnaissance des styles de mise en forme.
Vous l'avez compris, le mode plan est précieux pour organiser rapidement un document volumineux et définir la hiérarchie des rubriques qui le composent. Pour des mises en valeur spécifiques, il est important de d'abord définir les styles de mise en forme. C'est ce que nous avons fait en les attachant à un modèle de document.