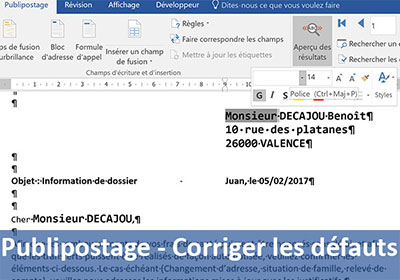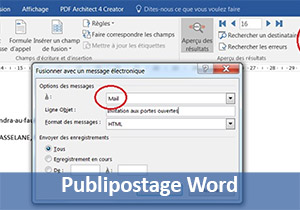Emailing et publipostage de courriers Word
Pour partager cette vidéo sur les réseaux sociaux ou sur un site, voici son url :
Sujets que vous pourriez aussi aimer :
Publipostage - Réaliser des Emailing avec Word
Dans cette formation nous allons réaliser des emailings plus communément connus sous le nom de Publipostage avec Word. L'objectif est donc de réaliser des envois groupés, soit par courrier postal, soit par courrier électronique, sur la base d'une lettre standard. Cette lettre standard doit se personnaliser automatiquement, avec les informations des destinataires issues de sources de données externes différentes. Ainsi nous réaliserons un emailing avec une source de données issue d'un tableau Word. Puis nous réaliserons un publipostage dont les informations des destinataires se trouvent dans un tableau Excel. Enfin nous réaliserons un dernier emailing lié à une table d'une base de données Access. Ces courriers proposent des mises en forme et mises en page spécifiques qu'il s'agira aussi de reproduire. Ces techniques d'automatisation d'envoi de courriers personnalisés sont traitées par le support de formation Word sur le publipostage.
Carte d'anniversaire - Source de données Word

Il s'agit de réaliser un emailing à partir d'une carte d'anniversaire, bâtie sur un modèle proposé par Word. Cette invitation, personnalisée au prénom de chacun des amis de Charlotte, doit être envoyée par courrier électronique. C'est pourquoi nous devrons remplacer le terme [PRENOM] par un champ de fusion. C'est ce champ de fusion qui permettra de réaliser le lien avec la source de données et de personnaliser autant de cartes d'anniversaires qu'il y a d'invités. Chaque carte sera ainsi nominative. Pour réaliser ce publipostage, nous avons besoin de deux éléments : la carte d'anniversaire et le tableau de données des amis de Charlotte.
La base de données du publipostage
- Télécharger le document Word 00-tableau-eleves.docx en cliquant sur son lien,
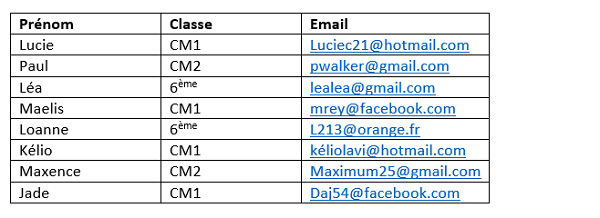
Le courrier standard du publipostage
Nous allons le créer sur la base d'un modèle proposé par Word. Le traitement de texte étant ouvert :
- Cliquer sur l'onglet Fichier en haut à gauche de la fenêtre,
- Choisir la section Nouveau sur la gauche pour accéder à la liste des modèles proposés par Word,
- Au centre de l'écran, sous la zone de recherche, cliquer sur la rubrique Cartes,
- Dérouler la liste sur la droite jusqu'à trouver le modèle Carte d'invitation à un anniversaire,
- Cliquer sur ce modèle pour le choisir, puis cliquer sur le bouton Créer dans l'invite qui suit,
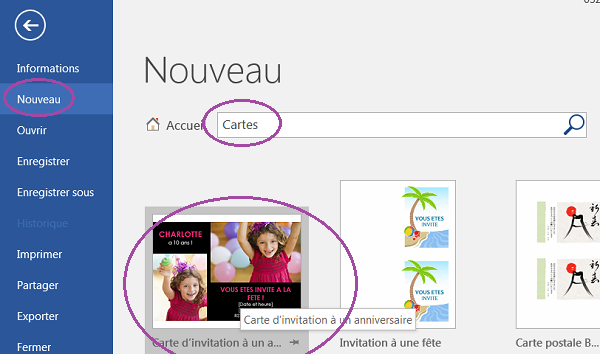
- Enregistrer ce document dans le dossier où la source a été téléchargée, sous le nom, carte-invitation.docx, par exemple,
- Double cliquer sur ce message pour afficher l'entête du document en conception,
- Réaliser le raccourci CTRL + A pour sélectionner tout le texte de l'entête,
- Enfoncer la touche Suppr du clavier pour le supprimer,
- Enfin, double cliquer dans le document, à l'extérieur de l'entête pour revenir sur la carte,
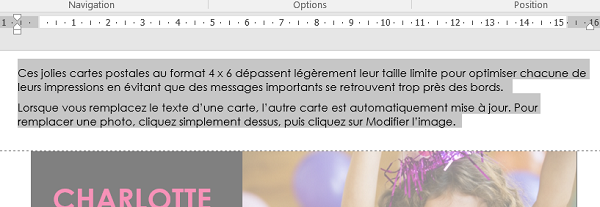
Le raccourci CTRL + A, ainsi que tous ceux qui permettent de gagner du temps avec Word, sont enseignés dans le support de formation sur les raccourcis dans Word. Il y a deux fois la même carte d'invitation sur ce document, afin d'optimiser le papier lors de l'impression. Or nous souhaitons réaliser un envoi personnalisé par Email. Donc nous n'avons pas besoin de la partie inférieure redondante. La construction de cette carte d'invitation a été réalisée avec les tableaux de Word.
- En cliquant et en glissant la souris depuis la marge gauche du document, sélectionner toutes les lignes situées en dessous de la première carte d'invitation,
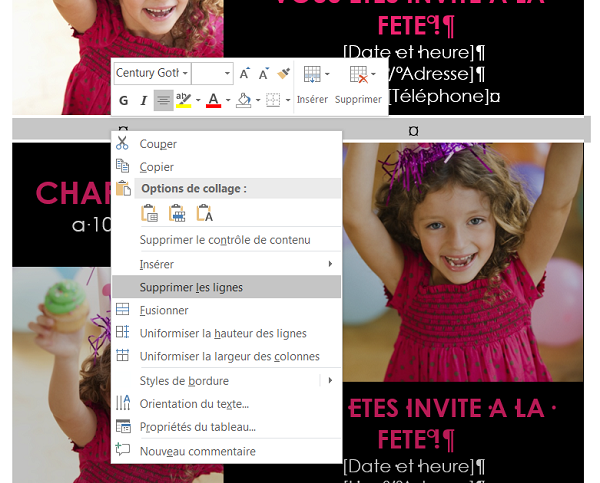
- Comme l'illustre la capture ci-dessus, réaliser alors un clic droit sur la sélection,
- Puis, dans le menu contextuel, choisir Supprimer les lignes,
- Sur la carte, sélectionner le texte VOUS ETES,
- Le remplacer par le texte [PRENOM], JE T',
- Cliquer sur le texte du dessous, [Date et heure],
- Saisir le texte : Le Samedi 26 Avril 2017,
- Sélectionner le champ de formulaire du dessous et saisir le texte : 18 chemin des chamoix,
- Sélectionner enfin le champ de formulaire du téléphone et saisir 06 54 65 85 96,

Liaison entre la carte d'invitation et la base de données
- Cliquer sur l'onglet Publipostage pour activer son ruban,
- Cliquer sur le bouton Démarrer la fusion et le publipostage,
- Dans la liste, choisir Messages électroniques,
- Cliquer ensuite sur le bouton Sélection des destinataires,
- Dans le menu qui se déroule, choisir Utiliser une liste existante,
- A l'aide de la boîte de dialogue qui apparaît, sélectionner le document Word (00-tableau-eleves.docx) précédemment téléchargé,
- Cliquer sur le bouton Modifier la liste de destinataires du ruban Publipostage,
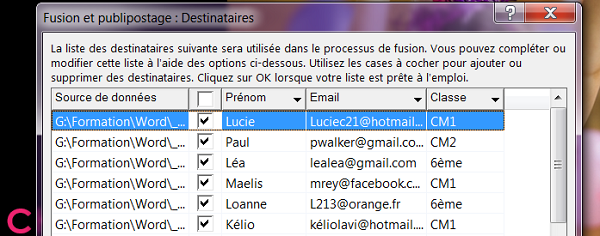
Comme vous le remarquez, Word n'a eu aucune difficulté à reconnaître avec précision chacune des informations du tableau de données. En effet, il y a deux règles à respecter. Tout d'abord, le tableau de données doit être seul dans son document pour éviter toute confusion. De plus, il doit disposer d'une ligne d'entête afin de permettre à Word de reconnaître explicitement les noms de champs et donc, les informations en colonne.
Insertion des champs dynamiques de fusion - Personnalisation
Il reste maintenant à indiquer l'emplacement sur la carte, des informations qui doivent être dynamiquement liées à la source de données. Il faut aussi préciser à Word, l'information issue de la base, qui permettra d'adresser, par courrier électronique, chaque carte ainsi personnalisée.
- Sur la carte, sélectionner le texte [PRENOM] avec ses crochets,
- Dans le ruban Publipostage, cliquer sur le bouton Insérer un champ de fusion,
- Dans la liste, choisir le champ Prénom,
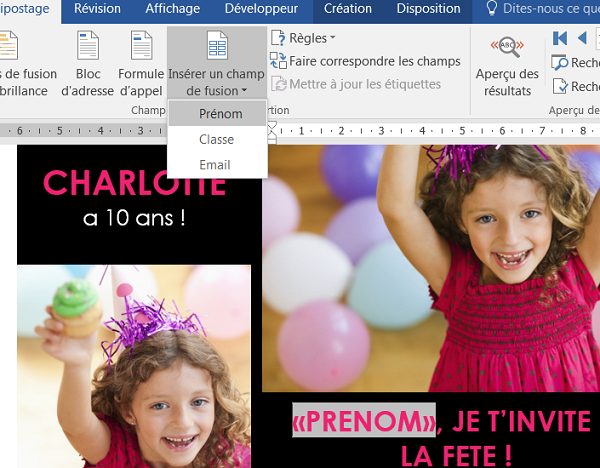
Nous n'avons pas encore établi le lien avec l'adresse Mail de chaque ami, essentielle pour l'envoi par courrier électronique. A ce stade c'est tout à fait normal, car il ne s'agit pas d'une information qui doit apparaître sur la carte d'invitation. Elle doit être gérée par le publipostage de Word qui fera la correspondance avec chaque carte nominative, selon la cohérence des lignes du tableau de données source. Néanmoins, il est déjà possible de visualiser le résultat de cette fusion. Pour ce faire :
- Dans le ruban Publipostage, cliquer sur le bouton Aperçu des résultats,
- Utiliser ensuite les flèches Précédent et Suivant, à droite sur le ruban pour passer en revue, l'ensemble des cartes ainsi personnalisée, sur le prénom de l'invité,

Vous remarquez qu'il y en a huit, soit le nombre exact d'invités recensés dans la base de données source.
Fusion des données - Emailing
- Cliquer sur le bouton Terminer et fusionner à droite du ruban,
- Dans la liste, choisir Envoyer des messages électroniques,
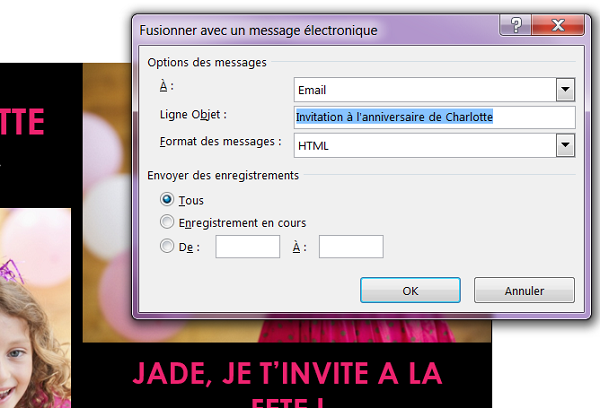
Une boîte de dialogue apparaît. Dans la zone A, Word a directement lié l'adresse du destinataire aux informations contenues dans le champ Email du tableau de données. Si ce lien n'est pas correct, vous pouvez donc le corriger à l'aide de la liste déroulante.
- Saisir la ligne d'objet du message comme le propose la capture ci-dessus,
- Cliquer sur le bouton Ok pour réaliser l'emailing,
Publipostage d'un courrier type avec une source de données Excel
L'exercice suivant consiste à adresser un courrier personnalisé à tous les clients d'une mutuelle, par voie postale. Il s'agit dans un premier temps, de concevoir la mise en forme du courrier standard à partir d'un texte brut qui sera fourni. Puis il s'agira de réaliser le lien avec la source de données issue d'Excel, en implantant, dans la lettre standard, tous les champs de fusion destinés à faire correspondre les informations personnelles de chaque client pour personnaliser le courrier.
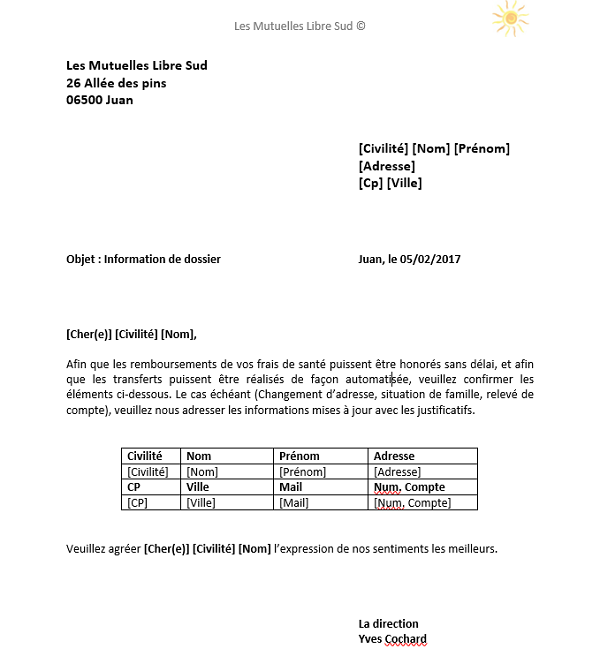
- Télécharger le fichier 01-texte-mutuelles.txt en cliquant sur son lien,
- Télécharger l'image logo-mutuelles.jpg dans le même dossier,
- Télécharger la base de données base-excel.xlsx, également dans le même dossier,
- Créer un nouveau document vierge dans Word,
- Cliquer sur le bouton Afficher tout du ruban Accueil pour afficher les caractères masqués,
- Cliquer sur l'onglet Insérer pour afficher son ruban,
- Tout à fait à droite du ruban, cliquer sur la flèche du bouton Objet,
- Dans la liste, choisir Texte d'un fichier,
- Dans la boîte de dialogue, régler la zone type de fichier sur *.txt ou *.*,
- Dans le dossier du téléchargement, double cliquer sur le fichier 01-texte-mutuelles.txt pour importer son contenu,
- Dans l'étape qui suit, valider les réglages par défaut en cliquant sur Ok.
- Le sélectionner intégralement par CTRL + A,
- Lui attribuer une police Calibri en taille 12 à l'aide du ruban Accueil,
- Cliquer n'importe où dans le document pour désélectionner le texte,
Hormis la création du tableau, les opérations que nous avons à réaliser pour mettre en page ce courrier standard, consistent essentiellement en des décalages. Ces décalages se font grâce aux retraits de paragraphes dans Word, mais aussi grâce aux taquets de tabulation lorsqu'il s'agit de fragmenter les informations d'une même ligne.
- Sélectionner les trois premiers paragraphes,
- Les formater en gras et taille 14,
- Sélectionner ensuite les trois paragraphes de [Civilité] à [Ville],
- Les formater de la même façon en gras et taille 14,
- Leur appliquer un retrait gauche de 10 cm,
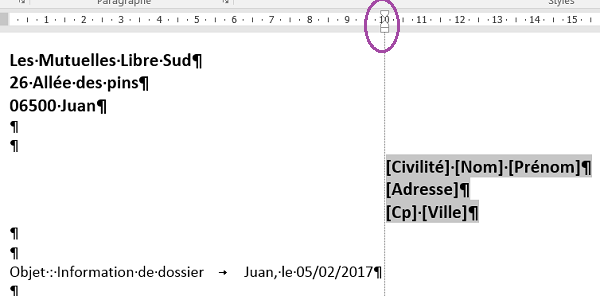
Le retrait gauche se manipule en déplaçant le curseur, situé sur la gauche de la règle. Il se déplace en le cliquant et glissant depuis sa base inférieure. Comme le rappelle le support de formation sur la mise en forme des paragraphes, il décale toutes les lignes des paragraphes sélectionnés, à la position indiquée sur la règle.
Comme vous le remarquez, le paragraphe de la ligne d'objet comporte une tabulation, matérialisée par une flèche noire, visible grâce à l'affichage des caractères masqués. Cette tabulation doit permettre d'envoyer le texte qui suit, à la position de 10 cm, soit à la même verticale que les paragraphes précédents. Cette opération se réalise grâce à un taquet de tabulation comme le rappelle le support de formation Word sur les alignements colonnes grâce aux taquets.
- Sélectionner tout le texte de la ligne d'objet,
- Le formater en gras,
- Placer un taquet de tabulation gauche à 10 cm sur la règle,
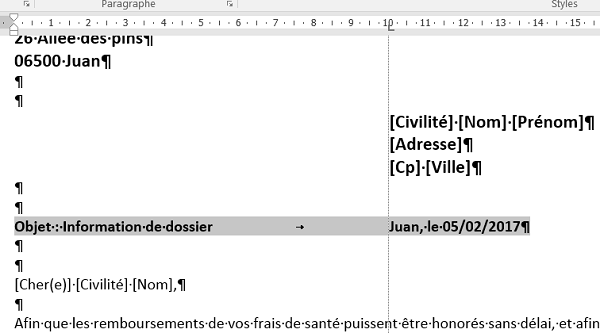
- Sélectionner le paragraphe commençant par [Cher(e)], en cliquant dans sa marge gauche,
- Le formater en gras par le raccourci clavier CTRL + G par exemple,
- Sélectionner le paragraphe de quatre lignes qui suit, de Afin à justificatifs,
- Lui appliquer un alignement justifié à l'aide de la section Paragraphe du ruban Accueil,
- Sélectionner les trois mots entre crochets, dans la formule de politesse après le tableau,
- Les formater en gras,
- Sélectionner les deux derniers paragraphes de texte,
- Les formater en gras et les aligner à 10 cm grâce à un retrait gauche,
Vous remarquez la présence d'informations entre crochets. Il s'agit des éléments dynamiques que nous devrons remplacer par les champs de fusion, lorsque le courrier type sera relié à la base de données Excel. Le publipostage permettra ainsi de répliquer autant de fois ce courrier modèle qu'il y a de clients dans la base de données. Mais chacun de ces courriers sera personnalisé avec les informations du client, grâce à ces champs de fusion. Ainsi, si nous avons 300 clients, nous obtiendrons 300 courriers personnalisés, en ayant travaillé qu'une seule fois sur le courrier standard. C'est tout l'intérêt du publipostage.
Avant de commencer le publipostage, nous devons insérer et mettre en forme le tableau des informations clients avec champs de fusion. Le support de formation Word sur la création des tableaux, enseigne toutes les subtilités nécessaires à la création et mise en forme de ces derniers.
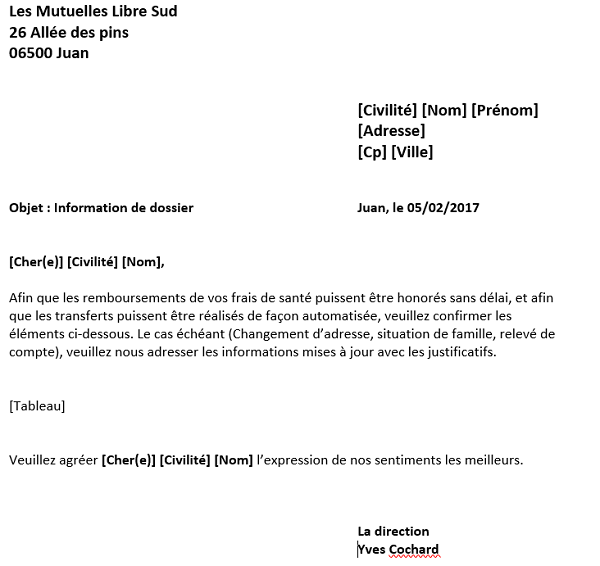
Le tableau est constitué de quatre lignes et quatre colonnes. Nous allons le créer à la volée, comme nous l'avons appris dans un précédent support.
- Sélectionner le texte [Tableau] dans le document et le supprimer,
- Cliquer sur l'onglet Insérer pour activer son ruban,
- Cliquer sur le bouton Tableau,
- Puis glisser la souris sur une largeur et une hauteur de 4 cases chacune, puis cliquer,
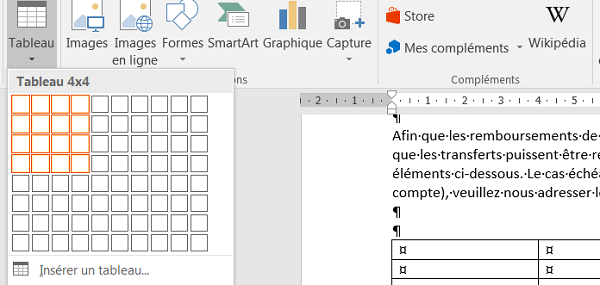
Le tableau est ainsi créé et déposé dans le document à l'emplacement où se trouvait le point d'insertion, suite à la suppression du texte.
- Remplir ce tableau des mêmes informations que celles proposées par le modèle,
- Sélectionner la première ligne du tableau en cliquant dans la marge gauche, en regard de cette dernière,
- Tout en maintenant la touche CTRL enfoncée, sélectionner la troisième ligne,
- Formater ces deux lignes en gras,
- Réduire légèrement la largeur de la première colonne grâce aux curseurs de la règle,
- Cliquer sur le petit symbole en haut à gauche du tableau pour le sélectionner intégralement,
- Le centrer dans la largeur de la page à l'aide du ruban Accueil, section Paragraphe,

Avant de débuter à proprement parler du publipostage, il nous reste à réaliser l'entête et le pied de page. Pour plus d'information, le support de formation sur la mise en page Word, apprend à personnaliser ces parties spécifiques du document.
- Double cliquer sur la partie supérieure vide du document, au-dessus du texte Les Mutuelles Libre Sud,
- Cliquer sur l'onglet Insérer pour activer son ruban,
- Double cliquer sur le fichier logo-mutuelles.jpg, précédemment téléchargé, pour l'insérer dans l'entête,
- Cliquer sur sa balise active, située en haut à droite de l'image,
- Dans la liste, choisir un habillage rapproché ou carré,
- Cliquer et glisser l'image, sur la droite de l'entête, dans les limites de la page, données par les retraits sur la règles,
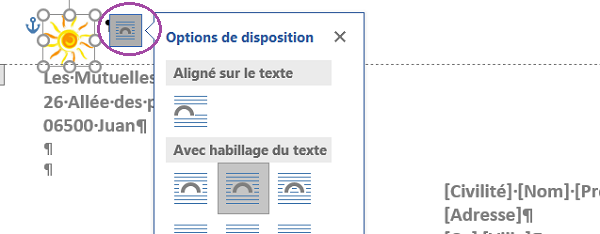
- Dans l'entête, saisir le texte Les Mutuelles Libre Sud ©,
- Le formater en taille 12 et lui appliquer un alignement centré,
- Cliquer sur l'onglet Création pour activer le ruban dédié aux entêtes et pieds de page,
- Cliquer sur le bouton Atteindre le pied de page,
- Saisir le texte Les Mutuelles Libre Sud - 26 Allée des pins - 06500 Juan,
- Le centrer dans la largeur de la page,
- Double cliquer sur le document pour valider la conception du pied de page,
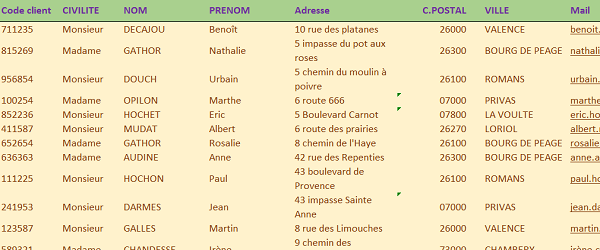
L'image ci-dessus propose un extrait de la source de données Excel à lier avec cette lettre type. Il s'agit de remplacer tous les termes marqués entre crochets afin de personnaliser le courrier pour chaque client, en fonction des informations contenues dans les colonnes du tableau pour que les champs de fusion puissent les relier.
- Cliquer sur l'onglet Publipostage pour activer son ruban,
- Cliquer ensuite sur le bouton Sélection des destinataires pour désigner la source de données,
- Dans le menu, choisir Utiliser une liste existante,
- Double cliquer sur le fichier base-excel.xlsx à l'endroit où il a été téléchargé,
- Dans la boîte de dialogue qui apparaît, accepter les choix par défaut en validant par Ok,
- A l'aide du bouton Insérer un champ de fusion du ruban Publipostage, remplacer tous les termes entre crochets par leur champ correspondant de la source de données,
- Cliquer sur le bouton Aperçu des résultats du ruban Publipostage,
- Naviguer au travers des enregistrements à l'aide des boutons Suivant et Précédent du ruban, pour faire défiler les courriers ainsi personnalisés,
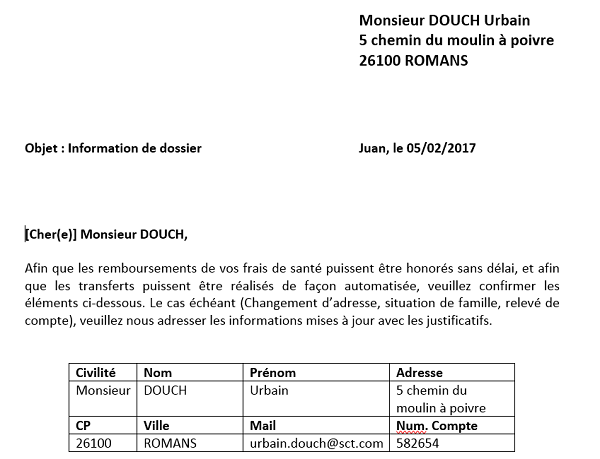
La personnalisation fonctionne très bien. Nous notons une légère amélioration à apporter néanmoins à la mise en forme du tableau. En effet, lorsque l'adresse est longue, les informations de la même ligne restent alignées en haut dans la cellule. Il serait plus professionnel de choisir un alignement centré dans la hauteur.
- Cliquer de nouveau sur le bouton Aperçu des résultats pour stopper la simulation du publipostage et revenir sur la conception de la lettre type,
- Sélectionner la deuxième ligne du tableau,
- Dans le ruban Disposition, section Alignement, cliquer sur le bouton Au centre à gauche,
- Faire de même pour la quatrième ligne du tableau,
- Relancer la simulation du Publipostage à l'aide du bouton Aperçu des résultats du ruban Publipostage,
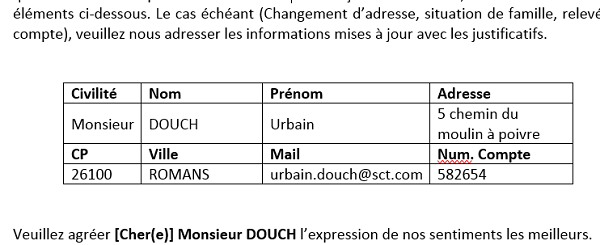
- Sélectionner le premier terme [Cher(e)] dans le courrier,
- Cliquer sur le bouton Règles dans le ruban Publipostage,
- Dans la liste, choisir Si...Alors...Sinon,
- Choisir le champ CIVILITE avec la liste déroulante Nom du champ,
- Conserver l'élément de comparaison est égal à,
- Taper Madame dans la zone Comparer avec,
- Saisir Chère dans la première Zone du dessous et Cher dans la seconde,
- Valider cette règle par Ok,
- Refaire la même chose pour le second terme [Cher(e)], dans la formule de politesse,
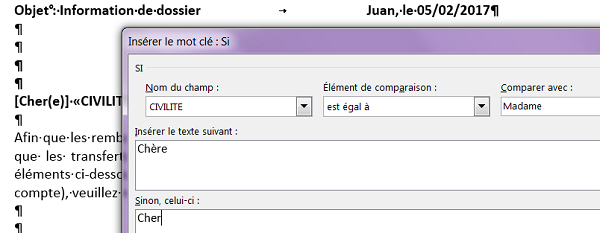
Nous décrivons par la règle l'accord que nous souhaitons réaliser pour le terme [Cher(e)]. Si le champ CIVILITE pour le client est Madame, alors nous remplaçons le terme par Chère, sinon cela signifie que le champ CIVILITE est Monsieur et donc, nous le remplaçons par Cher.
Remarque : Plutôt que de redéfinir la règle pour le second terme [Cher(e)], il est plus simple et plus rapide, de copier et coller le champ résultant.
- Cliquer sur le bouton Aperçu des résultats du ruban Publipostage,
- Naviguer au travers des courriers ainsi personnalisés,
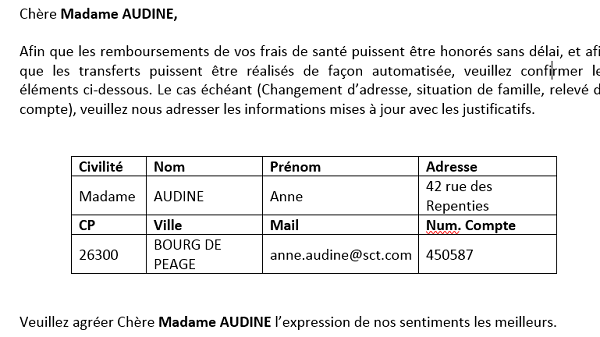
Il ne reste plus qu'à finaliser ce publipostage en imprimant tous ces courriers personnalisés avec pour chacun, les informations d'un client différent.
- Cliquer sur le bouton Terminer et fusionner du ruban Publipostage,
- Dans la liste, choisir Imprimer les documents puis suivre les instructions des boîtes de dialogues d'impression,
Il s'agit de réaliser le courrier d'une promotion d'une entreprise de loisir. Ce courrier propose un coupon de réduction qui doit être nominatif. Le client peut alors bénéficier de la réduction proposée sur présentation de ce coupon. Les clients sont recensés dans une table d'une base de données Access. Une fois la mise en forme de la lettre réalisée, il s'agira de fusionner le courrier avec cette base. Mais seuls les clients de l'Ardèche (CP : 07) pourront bénéficier de cette réduction. Donc, il s'agira d'intégrer une condition, sous forme de filtre avant de réaliser la fusion du publipostage. Nous allons récupérer le texte pour ne pas avoir à le saisir.
- Télécharger le fichier Gameland.txt en cliquant sur son lien,
- Télécharger la source de données base_access.accdb en cliquant sur son lien,
- Créer un nouveau document vierge dans Word,
- Activer le ruban Insérer,
- Cliquer sur la flèche du bouton Objet, tout à fait à droite du ruban,
- Dans la liste, sélectionner Texte d'un fichier,
- Dans la boîte de dialogue, filtrer la zone type sur *.txt,
- Double cliquer sur le fichier Gameland.txt à l'endroit où il a été téléchargé,
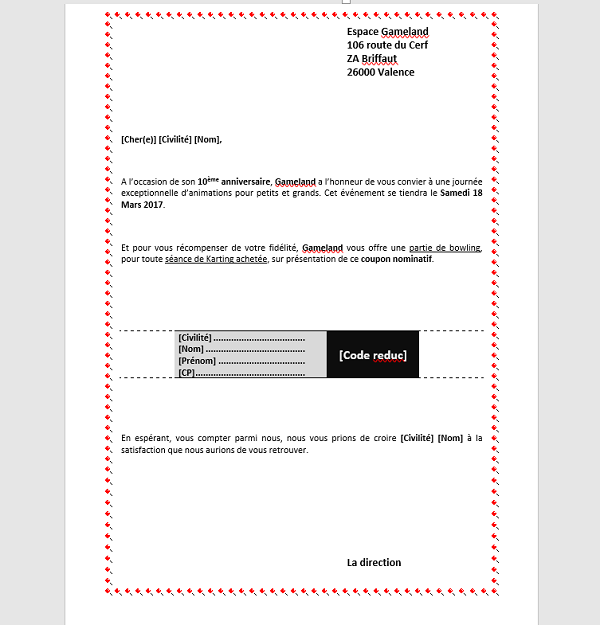
- Sélectionner tout le texte (CTRL + A),
- Le formater en Calibri taille 14 à l'aide du ruban Accueil,
- Pour aérer la présentation, augmenter l'espace entre les paragraphes à l'aide du bouton Interligne et espacement de la section Paragraphe du ruban Accueil,
- Cliquer maintenant sur la flèche du bouton Bordures de la section Paragraphe,
- Dans la liste, choisir Bordure et trame,
- Dans la boîte de dialogue, activer l'onglet Bordure de page,
- Choisir un motif fantaisiste avec la liste déroulante Motif,
- Réduire la taille des motifs à l'aide de la zone largeur,
- Cliquer sur le bouton Options en bas à droite de la boîte de dialogue,
- Définir la zone A partir de sur Texte à l'aide de la liste déroulante,
- Régler les quatre zones Haut, Bas, Gauche et Droite sur 10 pt,
- Valider la première boîte de dialogue puis la seconde,
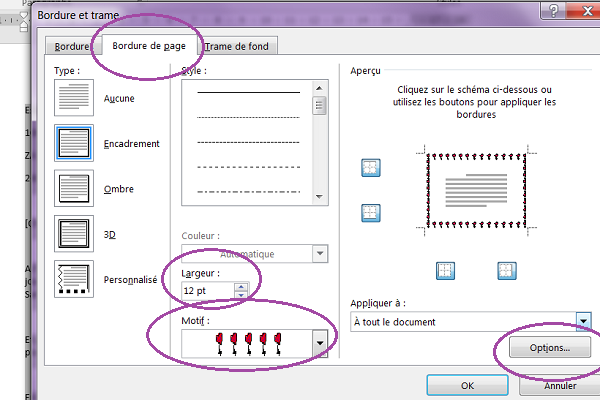
Nous obtenons une bordure de page similaire à celle proposée par le modèle. Il s'agit maintenant de réaliser la mise en forme et la mise en page des paragraphes.
- Sélectionner les quatre premiers paragraphes, de Espace à Valence,
- Supprimer l'espace entre ces paragraphes avec le bouton Interligne et espacement,
- Les formater en gras,
- Leur appliquer un retrait gauche de 10 cm,
- Sélectionner le paragraphe de texte suivant ([Cher(e)] [Civilité] [Nom],),
- Le formater en gras,
- Réaliser les opérations de mise en forme de texte (Gras et souligné) sur tous les paragraphes suivant, conformément au modèle,
- Décaler le texte La Direction à 10 cm avec le retrait gauche de la règle,
- Cliquer à la toute fin du paragraphe se terminant par sur présentation de ce coupon nominatif.,
- Enfoncer deux fois la touche Entrée,
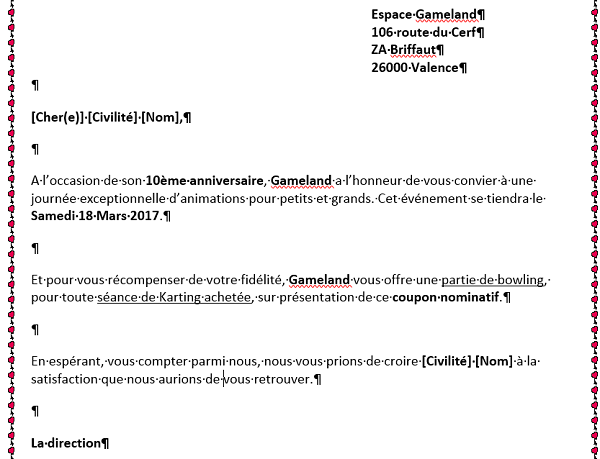
Le coupon est construit sur un tableau d'une ligne et de quatre colonnes. C'est sa mise en forme et ses bordures qui lui donne cette apparence spécifique.
- Activer le ruban Insérer,
- Construire un tableau d'une ligne et quatre colonnes avec le bouton Tableau,
- Réaliser les saisies de la deuxième et troisième cellule (Cf. capture ci-dessous),

La touche Tabulation permet, dans un tableau, de naviguer de cellule en cellule. Pour pouvoir réaliser une tabulation à la suite d'un texte, à l'intérieur d'une cellule, vous devez exécuter le raccourci clavier CTRL + Tabulation.
- Dans la deuxième cellule, supprimer l'espace entre les paragraphes à l'aide du ruban Accueil,
- Dans la troisième cellule, choisir un alignement centré en largeur et en hauteur à l'aide du ruban Disposition,
- En glissant vers la gauche depuis l'intersection de la première et deuxième colonne du tableau, réduire la largeur de la première colonne,
- En glissant vers la droite, depuis l'intersection de la troisième et quatrième colonne, réduire la largeur de la quatrième colonne pour qu'elle soit identique à la première,
- Glisser ensuite vers la droite, à l'intersection de la deuxième et troisième colonne, afin d'augmenter la largeur de la troisième aux dépends de la quatrième,
- Sélectionner intégralement la troisième cellule en cliquant aux abords de sa bordure gauche,
- Lui attribuer une trame de fond noire à l'aide du ruban Création,
- Formater son texte en gras et taille 16 avec le ruban Accueil,
- Sélectionner tout le texte de la deuxième cellule de la même façon,
- Sur la règle, placer un taquet de tabulation vers la fin de la cellule pour toutes ces lignes,
- Double cliquer sur ce taquet depuis la règle,
- Dans la boîte de dialogue, cocher la case 2 des points de suite et valider par Ok,
- Avec le ruban Disposition, appliquer une trame de fond gris clair,
- Sélectionner ensemble la première et quatrième cellule à l'aide de la touche CTRL,
- Afficher la boîte de dialogue Bordure et trame par le ruban Création,
- Choisir un style de trait pointillé,
- Sur l'aperçu, cliquer de manière à ne conserver que les bordures inférieures et supérieures,
- Valider par Ok,
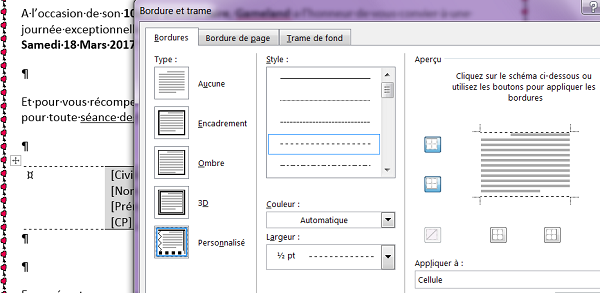
Les champs de fusion du publipostage
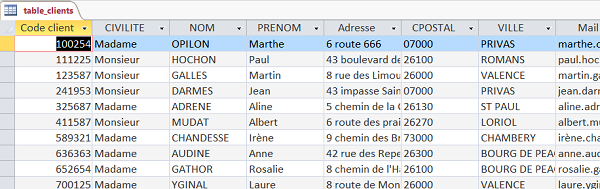
La capture ci-dessus propose un aperçu des données à lier au courrier. Elles sont issues d'une table Access. Comme toujours, il s'agit de faire correspondre les champs de cette table avec les informations à personnaliser dans le courrier, par le biais des champs de fusion. Pour que les champs de fusion soient proposés, nous devons d'abord lier la source de données.
- Dans le ruban Publipostage, cliquer sur le bouton Sélection des destinataires,
- Dans le menu qui suit, choisir Utiliser une liste existante,
- Double cliquer sur le fichier base_access.accdb à l'endroit où il a été téléchargé,
- Insérer les champs de fusion pour faire correspondre les champs de la base de données avec les termes entre crochets, sauf pour [Cher(e)], comme précédemment,
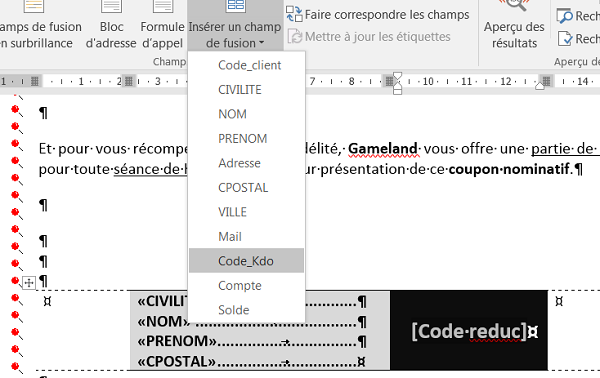
- Sélectionner le premier terme [cher(e)],
- Cliquer sur la flèche du bouton Règles du ruban Publipostage,
- Choisir la règle Si...Alors...Sinon,
- Dans la boîte de dialogue, choisir CIVILITE pour le nom du champ,
- Conserver l'élément de comparaison sur Est égal à,
- Saisir Madame dans la zone Comparer avec,
- Taper Chère dans la zone de saisie du dessous, correspondant au Alors de la condition,
- Taper Cher dans la zone suivante correspondant au Sinon de la règle,
- Valider par Ok,
Filtrer les enregistrements de la source de données
Tous les clients de la base de données ne doivent pas être fusionnés avec le courrier type. En d'autres termes, ce courrier standard, ne doit pas être envoyé à tout le monde, il doit être automatiquement personnalisé seulement pour les clients de l'Ardèche dont le code postal commence par 07. Il ne s'agit pas d'une règle de Publipostage comme celle que nous avons construite pour réaliser l'accord du mot Cher avec la civilité. Il s'agit d'un filtre à réaliser sur la base de données source afin que celle-ci fournisse uniquement les enregistrements nécessaires au publipostage. Ces filtres ne proposent pas l'expression Commence par pour isoler les clients dont le code postal commence par 07. Donc, nous allons construire une expression vérifiant que le code postal est à la fois supérieur ou égal à 07000 et inférieur strictement à 08000.
- Cliquer sur le bouton Modifier la liste de destinataires du ruban Publipostage,
- Dans la boîte de dialogue, cliquer sur le lien Filtrer,
- Construire l'expression recoupée comme le propose la capture ci-dessous,
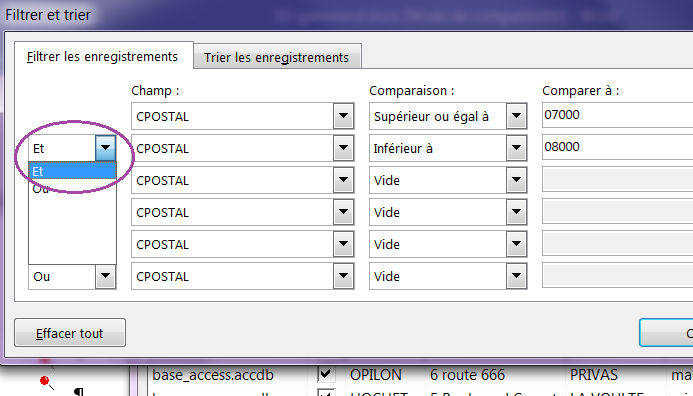
Le choix de l'opérateur ET indique que les deux critères doivent être vérifiés ensemble. Cela signifie, contrairement au OU, que si l'un des deux n'est pas vérifié, le filtre ne s'applique pas. Au final, nous arrivons bien à construire l'expression indiquant que le code postal doit être compris entre 07000 inclus et 08000 exclu.
- Valider cette boîte de dialogue par Ok,
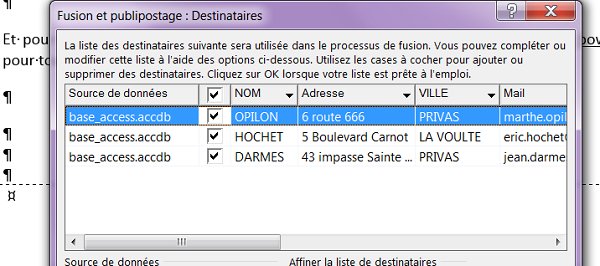
De retour sur la boîte de dialogue précédente, vous remarquez en effet, que la source d'origine est bien filtrée. Il ne subsiste que les clients ardéchois. Donc le publipostage ou l'emailing réaliseront bien des envois sélectifs, selon un critère posé sur le code postal du client. C'est ce que nous allons vérifier.
- Cliquer sur le bouton Aperçu des résultats du ruban Publipostage,
- Naviguer au travers des courriers fusionnés avec les boutons Suivant et Précédent,
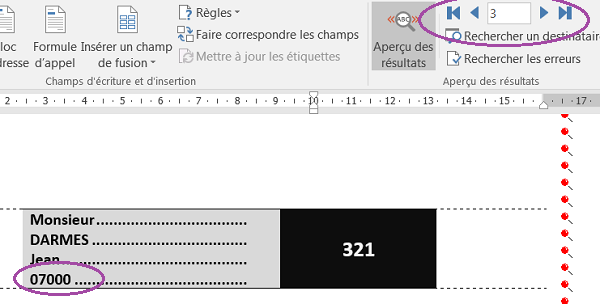
Vous constatez que seuls trois courriers sont produits. Il s'agit des trois courriers correspondant aux clients ardéchois comme nous le souhaitions.
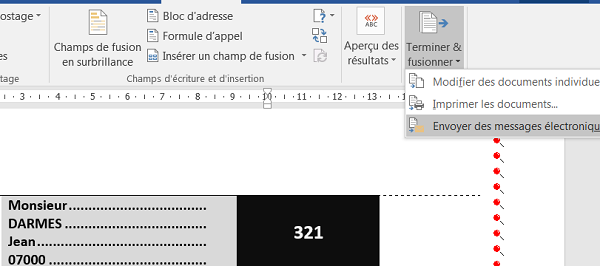
Il ne reste plus qu'à terminer la fusion pour ce publipostage. Soit vous souhaitez imprimer ces courriers pour les envoyer par la poste, alors vous cliquez sur Terminer et fusionner puis choisissez Imprimer les documents. Soit vous souhaitez directement les adresser par le biais de la messagerie électronique, alors vous cliquez sur Terminer et fusionner puis choisissez Envoyer des messages électroniques. Dans la boîte de dialogue qui suivra, il ne restera plus qu'à saisir un objet et faire le lien avec le champ du mail dans la base, pour que l'envoi personnalisé puisse se faire sur l'adresse de messagerie personnelle.