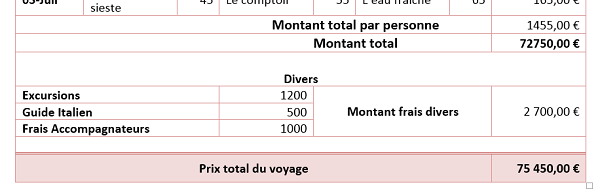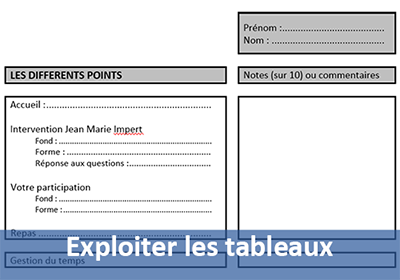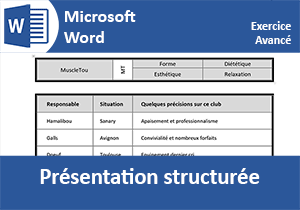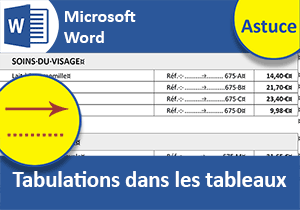Créer des tableaux complexes avec Word
Pour partager cette vidéo sur les réseaux sociaux ou sur un site, voici son url :
Sujets que vous pourriez aussi aimer :
Les tableaux avec Word
Word propose de nombreuses fonctionnalités pour construire des tableaux et les mettre en forme. Il est bien sûr possible de les importer d'Excel par Copier et Coller. Mais le cas échéant, Word permet de les construire facilement, et même de faire des calculs. Pour apprendre à créer et manipuler les tableaux dans Word, nous allons faire un exercice. Nous devons réussir à reproduire le tableau de la figure ci-dessous, conçu sous Excel. Si les techniques Excel vous intéressent, sachez qu'il existe un support de formation sur les techniques de mise en forme avancées des tableaux sur le site www.bonbache.fr.
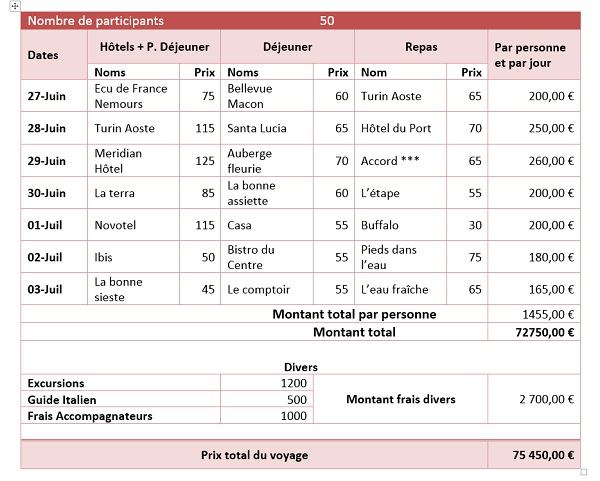
Ce tableau comporte 8 colonnes et 19 lignes. Il s'agit d'une information importante. Autant sous Excel vous commencez à saisir dans les cellules et le tableau se construit au fur et à mesure. Autant sous Word, il faut commencer par créer le tableau en indiquant le nombre de lignes et de colonnes avant de débuter la saisie. Si nous nous sommes trompés sur ces nombres, rien n'est irréversible. En effet, Word permet d'insérer facilement des lignes ou des colonnes à tout moment. Il permet aussi de les manipuler en les fusionnant ou fractionnant. Il nous faudra utiliser ces techniques afin de centrer certains textes sur la largeur de plusieurs cellules.
Création du tableau
- Créer un nouveau document vierge par CTRL + N par exemple,
- Activer le ruban Insertion,
- Cliquer sur le bouton Tableau,
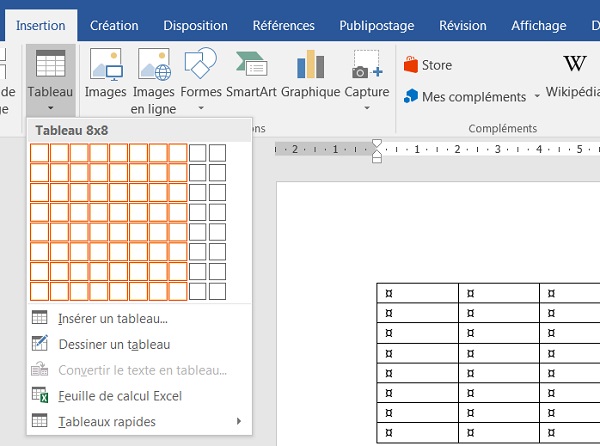
- Cliquer sur la rubrique Insérer un tableau,
- Dans la boîte de dialogue, saisir 8 pour le nombre de colonnes et 22 pour le nombre de lignes,
- Puis, cliquer sur Ok pour valider la création du tableau,
Manipulation des cellules - Fusion et fractionnement
Avant de pouvoir débuter la saisie dans les cellules, nous devons arranger ces dernières pour certaines lignes. Les titres par exemple, concernent plusieurs colonnes d'une même ligne. La technique consiste donc à regrouper ces cellules en les fusionnant.
- Sélectionner les quatre premières cellules de la première ligne en cliquant et glissant la souris de la première à la quatrième,
- Réaliser ensuite un clic droit sur la sélection,
- Dans le menu contextuel, choisir Fusionner,
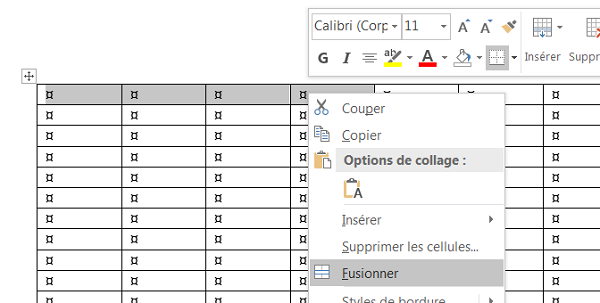
- Taper le texte Nombre de participants dans cette cellule fusionnée,
- Lui attribuer une taille de police de 12 et un style gras, à l'aide du ruban Accueil,
- Revenir ensuite sur le ruban Création du tableau,
- De la même façon, fusionner les quatre dernières cellules de la première ligne,
- Saisir le texte 50 dans la cellule ainsi fusionnée,
- Formater ce texte en gras et en taille 12,
- Cliquer sur le petit bouton d'options de la section Bordures du ruban Création,
- Cliquer sur le trait de bordure gauche sur l'aperçu dans la boîte de dialogue,
- Valider l'action précédente en cliquant sur Ok.
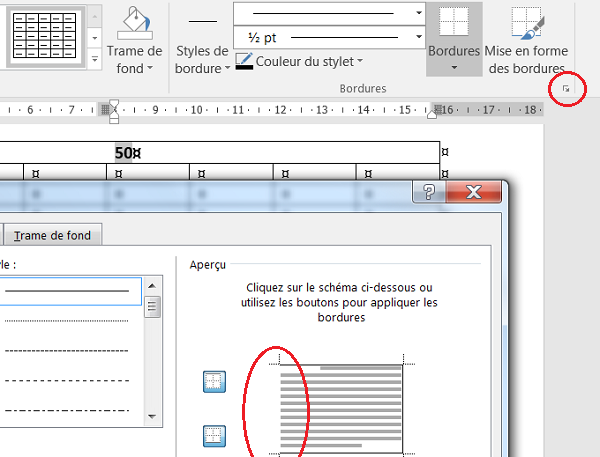
La bordure de séparation entre les deux premières cellules a disparu comme nous le souhaitions.
Mise en forme de tableaux Word
Le ruban création propose de nombreux outils pour réaliser des mises en forme spécifiques, notamment sur les bordures comme nous venons de le voir. Mais il est aussi possible d'appliquer une mise en forme automatique qui attribuera un style global bien construit au tableau, afin de gagner du temps. Avant d'appliquer ce style, nous allons lui donner quelques indications. En haut à gauche du ruban création :
- Cocher les cases Ligne d'en-tête et Première colonne si elles ne sont pas cochées,
- De même cocher la case Ligne total,
- Enfin, choisir le style de tableau Tableau Grille 4 Accentuation 2 dans la liste des styles de tableau comme le propose la capture ci-dessous,
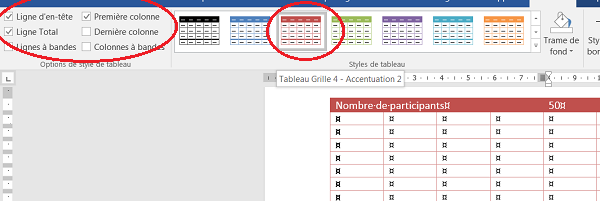
En un clic, vous appliquez ainsi des styles de mise en forme sur l'ensemble du tableau. Comme la case Ligne d'en-tête était cochée, vous remarquez que les deux cellules fusionnées de la première ligne apparaissent avec une mise en forme différente des autres, notamment avec une couleur de fond. Comme la case Première colonne était cochée, vous constatez que les cellules de la colonne de gauche seront saisies en gras. Et enfin, comme la case Ligne total était cochée, vous remarquez une séparation spécifique double trait pour démarquer la dernière ligne avec une mise en forme de police en gras. Nous aurions aussi pu cocher les cases Lignes à bandes et/ou Colonnes à bandes afin d'obtenir des couleurs de remplissage alternées d'une ligne à une autre, ou d'une colonne à une autre.
Aspect et dimensions des cellules
Reprenons maintenant la construction spécifique des cellules du tableau afin d'obtenir le résultat du tableau modèle. Les cellules de la ligne 2 sont parfois fusionnées en colonnes et parfois en lignes. De plus, leur hauteur est plus importante. La cellule de la Date doit être fusionnée sur deux ligne.
- Sélectionner les cellules de la ligne 2 et de la ligne 3 de la première colonne,
- Cliquer avec le bouton droit de la souris sur la sélection,
- Comme précédemment, choisir Fusionner dans le menu contextuel,
- Saisir le texte Dates et le mettre en gras,
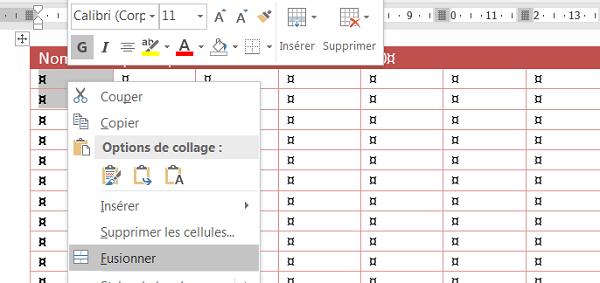
- Fusionner ensuite les cellules 2 et 3 de la deuxième ligne,
- Fusionner les cellules 4 et 5 de la deuxième ligne,
- Fusionner les cellules 6 et 7 de la deuxième ligne,
- Fusionner enfin les cellules de la ligne 2 et de la ligne 3 de la dernière colonne,
- Saisir dans chacune de ces cellules les textes proposés par la capture ci-dessous,
- Leur attribuer à chacune le style de mise en forme gras,
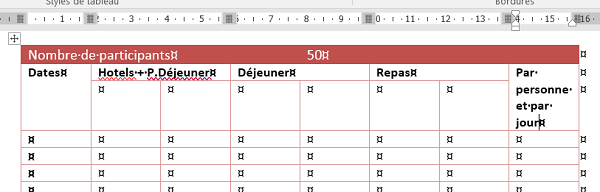
Nous devons maintenant nous occuper de l'alignement des textes dans les cellules, de la hauteur de ces dernières mais aussi de la largeur. En effet, la dernière colonne doit être quelque peu agrandie pour que les informations n'y paraissent pas trop tassées.
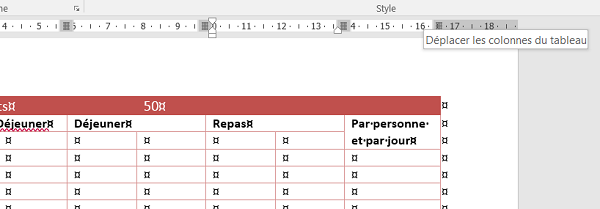
Nous pouvons jouer sur les marges du document afin que le tableau optimise la largeur de la feuille.
- Cliquer et glisser sur la règle horizontale à l'intersection des parties blanche et grisée pour élargir la dernière colonne.
- Cliquer dans la marge à gauche en regard de la deuxième ligne du tableau,
- Cliquer avec le bouton droit de la souris sur la sélection,
- Dans le menu contextuel, choisir Propriétés du tableau,
- Dans la boîte de dialogue qui apparaît, dans l'onglet Ligne, cocher la case Autoriser le fractionnement...,
- Puis, régler la hauteur de la ligne sur 1 cm dans la zone Spécifier la hauteur,
- Valider en cliquant sur Ok.
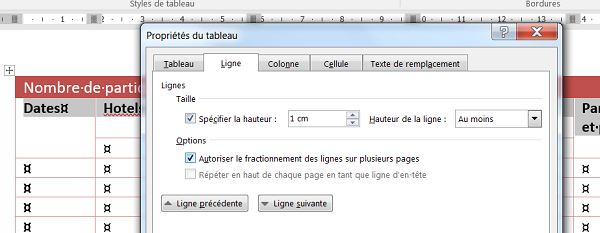
- Cliquer de nouveau avec le bouton droit de la souris sur la sélection de la deuxième ligne,
- Dans le menu contextuel, choisir de nouveau Propriétés du tableau,
- Dans la boîte de dialogue, activer l'onglet Cellule,
- Puis, cliquer sur la case Centre,
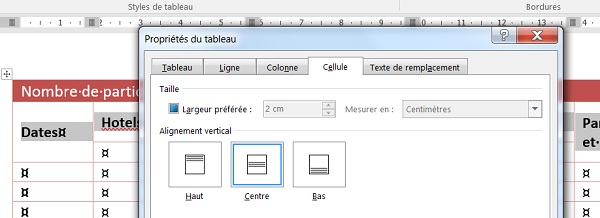
Vous alignez ainsi les textes au milieu de la cellule, vous les centrez verticalement.
- Dans les colonnes 2 jusqu'à 7 de la troisième ligne, saisir les textes Noms et Prix comme l'indique la capture ci-dessous,
- Puis, les formater en gras à l'aide de la barre d'outils contextuelle qui se déclenche à la sélection,

Calculs et Disposition
En plus du ruban Création, Word propose un autre ruban dédié aux tableaux. Le ruban Disposition qui est situé à droite du ruban Création. Il permet d'agir sur la disposition et la structure du tableau. On y trouve tous les outils pour manipuler les cellules. Mais on y trouve aussi les fonctions permettant de réaliser des calculs. La vidéo sur les calculs dans les tableaux Word vous enseigne les rudiments à ce sujet.
- Tout d'abord, compléter la saisie dans les cellules comme l'illustre la capture ci-dessous,
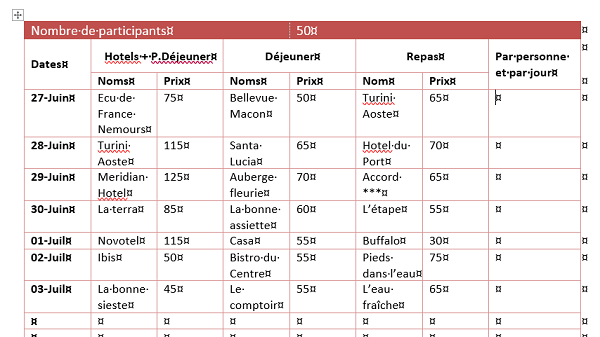
Le principe à ce stade est de réaliser la somme des dépenses par personne et par jour, donc le résultat doit apparaître dans la dernière colonne.
- Cliquer dans la première cellule vide de la dernière colonne,
- Cliquer ensuite sur le bouton Formule en haut à droite du ruban Disposition,
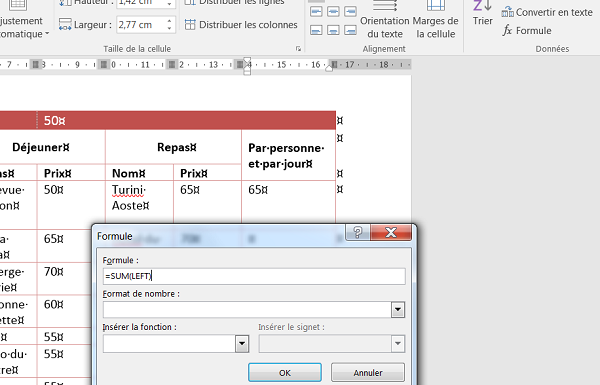
Word propose par défaut de faire une somme avec la fonction =SUM(ABOVE). Il s'agit en effet du calcul le plus fréquent. ABOVE signifie de toutes les cellules numériques situées au-dessus. Ainsi nous pouvons utiliser les termes LEFT, pour les cellules numériques à gauche, RIGHT, à droite, et BELOW, en dessous.
- Remplacer le terme ABOVE par LEFT comme l'illustre la capture ci-dessus,
- Valider le calcul par Ok.
- Sélectionner le résultat du calcul en double cliquant dessus,
- Cliquer de nouveau sur le bouton Formule du ruban,
- Modifier le calcul comme suit : =SUM(C4;E4;G4),
- Valider par Ok.
- Modifier le prix du déjeuner de 50 à 60,
- Cliquer avec le bouton droit de la souris sur le résultat du calcul dans la dernière colonne,
- Dans le menu contextuel, choisir Mettre à jour les champs,
- Réaliser donc tous les calculs restants jusqu'à =SUM(C10;E10;G10),
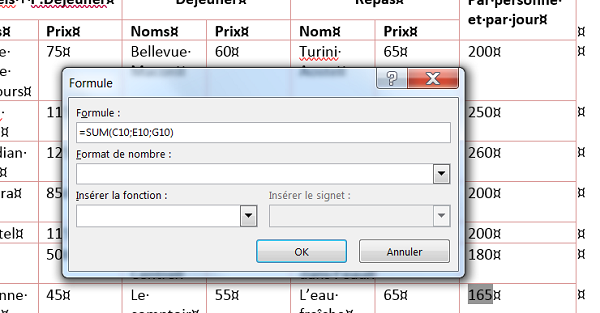
Ces montants sont des valeurs en Euros. Cette devise, tout comme dans Excel, ne doit pas être saisie au clavier dans la cellule. Sinon, Word considèrera la cellule comme un texte et ne pourra plus faire de calcul dessus.
- Sélectionner de nouveau le résultat de la première somme,
- Cliquer sur le bouton Formule du ruban,
- Dans la liste Format de nombre, choisir le format Euro comme ci-dessous,
- Reproduire cette manipulation pour toutes les autres sommes.
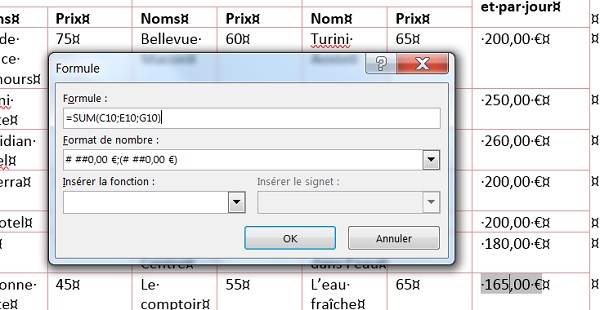
Du coup, nous allons pouvoir réaliser le montant total par personne avec la fonction que propose Word par défaut pour la somme, soit =SUM(ABOVE). Mais avant cela :
- Fusionner les cellules des lignes de synthèse comme le présente la capture,
- Saisir Montant total par personne dans la première,
- Saisir Montant total dans la seconde,
- Puis sélectionner la cellule de la dernière colonne pour le montant total par personne,
- Cliquer sur le bouton Formule du ruban,
- Accepter la formule par défaut =SUM(ABOVE), en cliquant sur Ok,
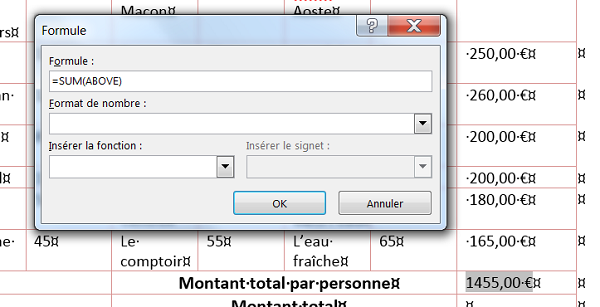
Non seulement Word intègre toutes les cellules dans le calcul mais récupère le format numérique que nous avions attribué à toutes les cellules intervenant dans le calcul. Le calcul du montant total de la cellule du dessous est quant à lui spécifique. Il consiste à multiplier le résultat de la dernière somme obtenue, soit celui de la cellule C11 (Et non H11 car avec la fusion il ne reste plus que 2 colonnes devant elle A et B) par la nombre de participants référencés en cellule B1.
- Cliquer sur le bouton Formule après avoir sélectionné cette cellule,
- Remplacer la formule de la somme par =C11*B1 et valider,
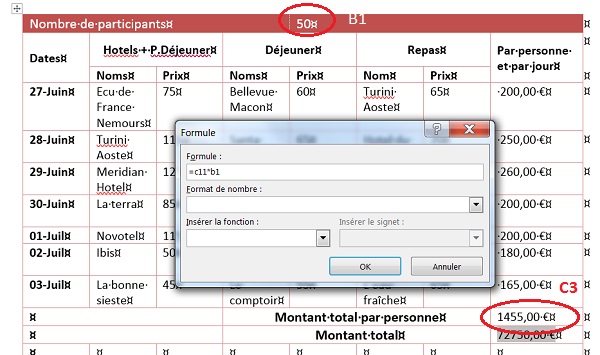
Il nous reste à terminer la saisie du tableau avec les derniers calculs. Ensuite nous nous occuperons de la mise en forme.
- Fusionner toutes les cellules de la ligne du dessous,
- Y saisir le titre Divers, en gras,
- Le centrer dans la hauteur et dans la largeur de la cellule grâce au bouton du ruban présenté sur la figure ci-dessous,
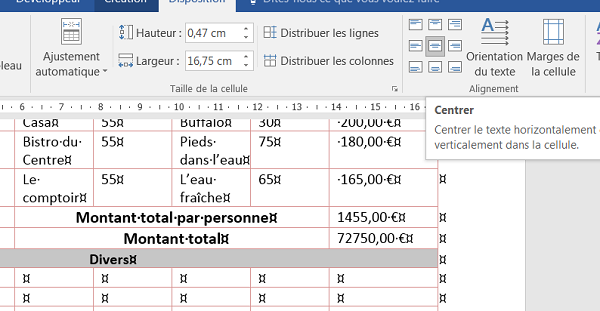
Les trois titres énonçant les frais supplémentaires doivent être fusionnées sur une largeur de 3 colonnes. Les montants correspondants sont saisis dans la colonne suivante. Le titre montant des frais divers doit être fusionné sur les 3 colonnes qui suivent mais aussi sur une hauteur de 3 lignes. Il doit être aligné en bas à gauche de la cellule en utilisant le bouton d'alignement correspondant du ruban Disposition. Le calcul du montant des frais divers doit être fusionné sur une hauteur de 3 lignes.
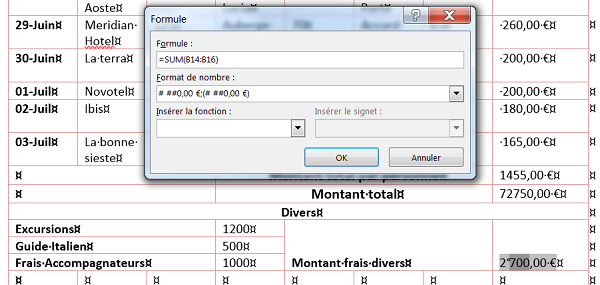
- En suivant les indications données précédemment et en vous inspirant de la capture, réaliser les saisies supplémentaires ainsi que le calcul,
- Sélectionner ces 5 lignes en cliquant et en glissant avec la souris depuis la marge gauche du document,
- Cliquer sur la flèche du bouton Supprimer du ruban Disposition,
- Choisir Supprimer les lignes dans la liste,
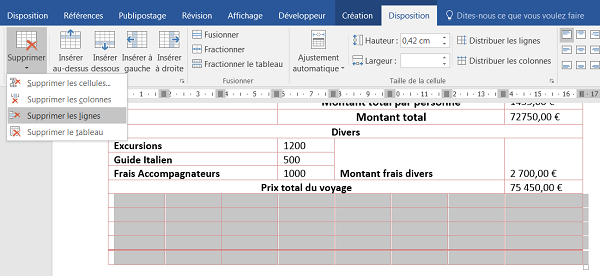
D'une part les lignes sont supprimées et d'autre part, la mise en forme de la ligne du total est répercutée sur la nouvelle dernière ligne du tableau grâce au choix de mise en forme automatique que nous avions fait au début. Il est donc intéressant de constater qu'une mise en forme automatique reste dynamique en fonction de l'évolution du tableau. Nous souhaitons aérer la présentation du tableau en ajoutant une ligne de séparation respectivement avant les titres Divers et Prix total du voyage. Cette action est devenue triviale avec les dernières versions de Word.
- Pointer en haut à gauche de la cellule du titre Divers et cliquer sur le symbole + qui apparaît,
- Réitérer cette opération pour insérer une ligne avant la dernière ligne,
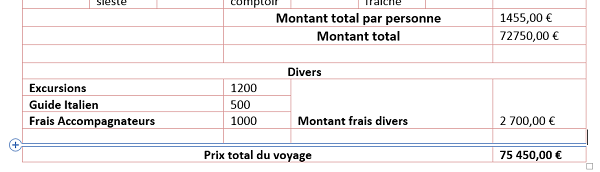
Le souci est que nous avons déplacé les références des calculs, les numérotations de cellules. Cela signifie que si nous les mettons à jour, certains ne seront plus corrects. Seuls ceux qui utilisent les mots clés ABOVE, BELOW, LEFT et RIGHT ne sont pas impactés. Il est donc préférable de réaliser les calculs une fois toutes les modifications de structure apportées.
Mise en forme du tableau
Commençons par les alignements.
- Sélectionner la dernière colonne des résultats de calcul,
- Cliquer sur le bouton Au centre à droite du ruban Disposition,
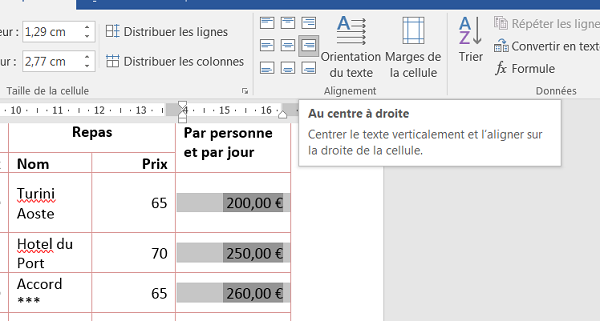
Les nombres sont conventionnellement alignés sur la droite pour que les unités s'affichent sous les unités, les dizaines sous les dizaines etc...
- Sélectionner tour à tour les autres plages numériques et enfoncer la touche F4 pour répliquer l'alignement à droite horizontalement et centré sur la hauteur,
- Sélectionner les textes de la première colonne Noms,
- Cliquer sur le bouton Au centre à gauche sur le ruban,
- Répliquer cet alignement avec F4 sur les autres colonnes Noms et la colonne des dates,
- Cliquer et glisser vers la droite depuis l'intersection de la première colonne nom et colonne prix pour réduire la largeur de la colonne Prix à environ 1cm,
- Réitérer la même opération de manière à réduire les deux autres colonnes Prix,
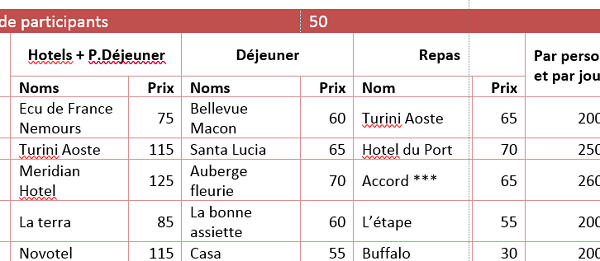
La largeur de la colonne Nom permet désormais d'accueillir les textes longs sur deux lignes lorsqu'ils apparaissaient sur 3.
- Sélectionner maintenant toutes les lignes du 27-Juin au 03-Juil en cliquant et glissant la souris depuis la marge du document, en regard de ces lignes,
- Cliquer ensuite sur le bouton Distribuer les lignes du ruban Disposition,
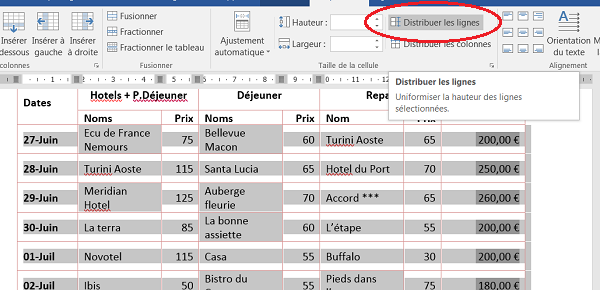
Distribuer les lignes permet en fait d'homogénéiser la hauteur des lignes en prenant comme référence la plus grande.
- Sélectionner la deuxième ligne du tableau,
- Lui attribuer un fond bordeaux clair à l'aide de l'outil Trame de fond du ruban Création,
- Activer le ruban Création,
- Choisir Aucune bordure avec la liste déroulante de la section Bordures,
- Cliquer sur le bouton Mise en forme de bordures,
- Cliquer et glisser sur une hauteur de trois lignes, sur la bordure de séparation des cellules des montants, comme l'illustre la capture ci-dessous.
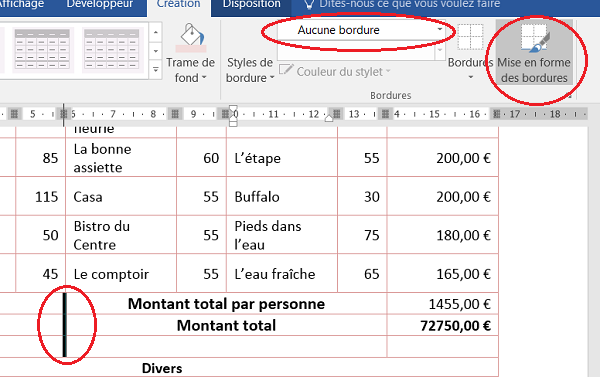
La bordure de séparation disparaît. Vous pouvez donc terminer de la sorte en supprimant les bordures en trop et en réalisant quelques opérations de mises en forme supplémentaires pour faire ressortir les derniers résultats de calcul en gras sur trame de fond de couleur.