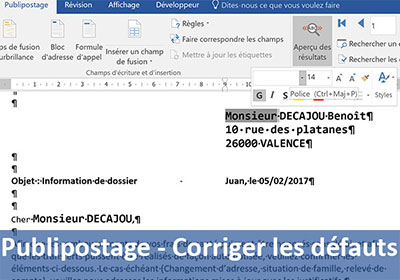Apprendre à réaliser un publipostage avec Word
Pour partager cette vidéo sur les réseaux sociaux ou sur un site, voici son url :
Sujets que vous pourriez aussi aimer :
Réaliser un publipostage avec Word
Le publipostage de Word a grandement évolué avec les dernières versions d'Office. Toutes les étapes de sa conception se passent justement par le biais du ruban publipostage qui facilite grandement la compréhension et la réalisation. Le publipostage ou mailing est la fonction Word permettant d'envoyer un grand nombre de courriers personnalisés basés sur un modèle unique, à une grande liste de personnes. Concrètement, vous devez envoyer une centaine de courriers. Vous ne réalisez le courrier qu'une seule fois et Word se charge de le personnaliser cent fois en fonction des informations clients (Nom, adresse, téléphone...). Pour réaliser un publipostage, Word demande donc deux éléments : Le courrier ou lettre type et la base de données des clients ou personnes.
Etapes du publipostage
Nous allons récupérer le courrier type et la base de données préparés.
- Télécharger le courrier type, en cliquant sur ce lien,
- L'ouvrir dans Word,
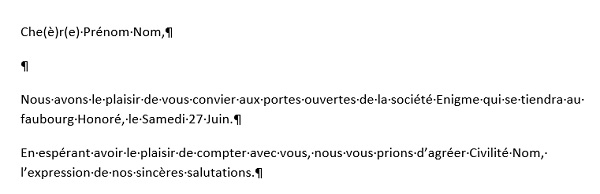
Il s'agit d'une petite lettre, volontairement épurée, sur laquelle nous allons devoir ajouter les variables reliées à la base de données, qui permettront de le personnaliser autant de fois qu'il y a de clients.
- Télécharger la base de données, en cliquant sur ce lien,
- L'ouvrir dans Excel,
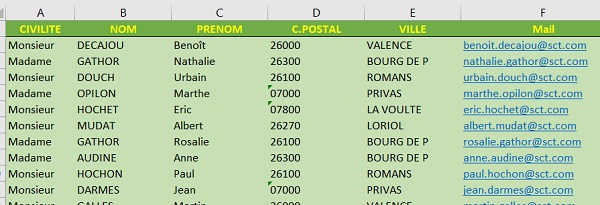
Là aussi, il s'agit d'une petite base contenant les informations essentielles pour établir la liaison comme la civilité, le nom, le prénom et l'adresse mail.
Le document principal
La première étape du publipostage consiste à désigner le document principal de la fusion entre la lettre type et la base de données, puis de faire le lien avec la base de données pour faire correspondre les informations de champ.
- Activer le document Word de la lettre type,
- Cliquer sur la flèche du bouton Démarrer la fusion et le publipostage,
- Dans la liste, choisir Messages électroniques,
La base de données
- Cliquer sur la flèche du bouton Sélection des destinataires,
- Dans la liste, choisir Utiliser une liste existante,
- Double cliquer sur le fichier Excel téléchargé en parcourant l'arborescence,
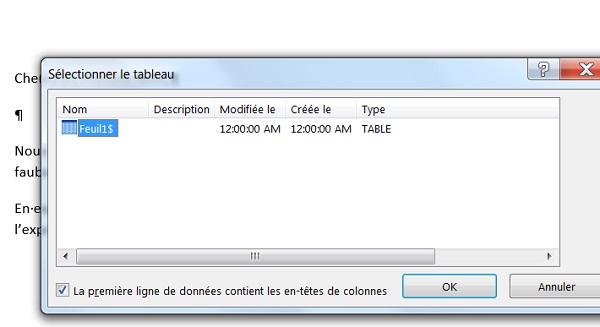
Une petite fenêtre apparaît. Word comprend que les données sont placées sur la feuille1 et que la première ligne correspond aux en-têtes du tableau.
- Valider ces choix en cliquant sur Ok,
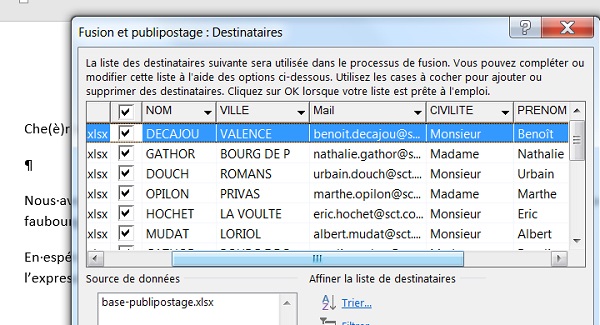
Les champs de fusion
Il faut maintenant remplacer certaines constantes du modèle par des variables qui seront définies selon les sources de la base de données comme la civilité, le nom ou le prénom. Il en va de même pour l'introduction du courrier dont le genre doit s'adapter en fonction de la civilité.
- Sélectionner le mot Che(è)r(e),
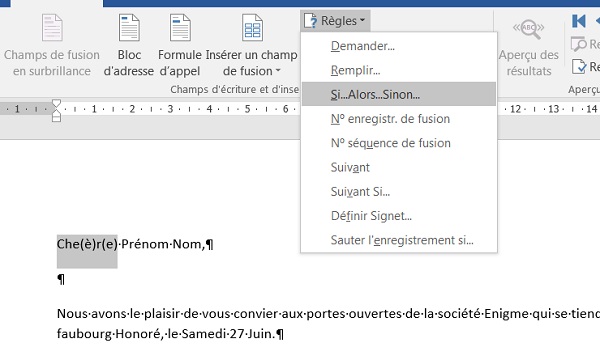
- Cliquer sur la flèche du bouton Règles,
- Dans la liste, choisir Si...Alors...Sinon,
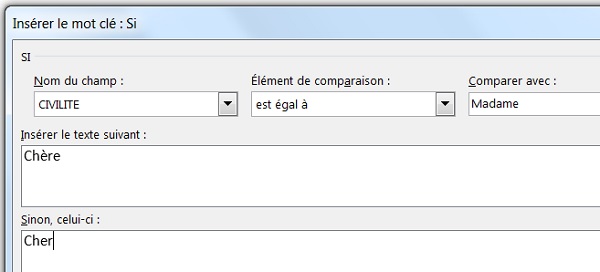
- Poser le critère comme l'illustre la capture ci-dessus,
- Sélectionner le texte Prénom,
- Cliquer sur la flèche du bouton Insérer un champ de fusion,
- Choisir PRENOM dans la liste,
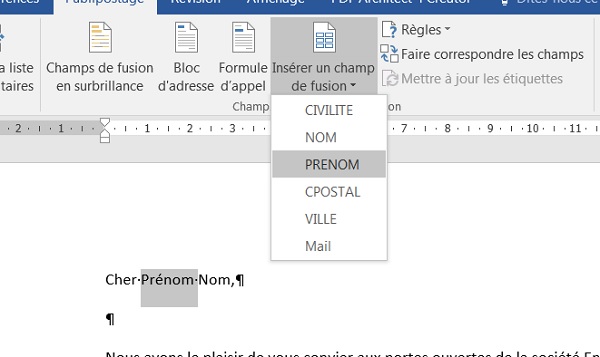
Word propose directement la liste des champs en fonction de leur intitulé grâce à la liaison à la base de données que nous avons établie en cliquant sur le bouton Sélection des destinataires. Le texte Prénom est alors remplacé par le nom du champ entre guillemets.
- De la même façon, remplacer le texte Nom par son champ de fusion,
- Puis, dans la formule de politesse, remplacer les texte Civilité et Nom par leur champ de fusion respectif,
- Cliquer sur le bouton Aperçu des résultats,
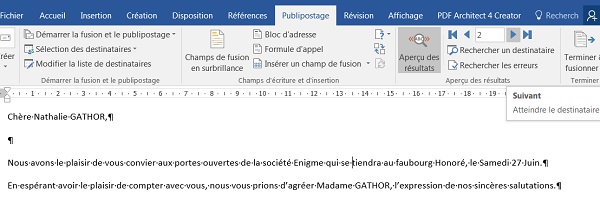
Word produit autant de courriers qu'il y a de clients dans la base de données source. La fusion remplace les champs de fusion par les informations correspondant à chaque enregistrement de la source de données. Vous pouvez le constater en cliquant sur les flèches permettant de parcourir les documents fusionnés, sur la droite du bouton Aperçu des résultats. Vous remarquez que la formule de politesse de l'introduction de la lettre s'accorde parfaitement avec la civilité selon le critère que nous avons posé. 16 courriers électroniques vont donc être envoyés. Il s'agirait de plusieurs milliers, la procédure ne serait pas plus complexe.
La fusion
- Cliquer sur la flèche du bouton Terminer & fusionner à droite du ruban,
- Dans la boîte de dialogue, définir la zone A : sur le champ Mail avec la liste déroulante,
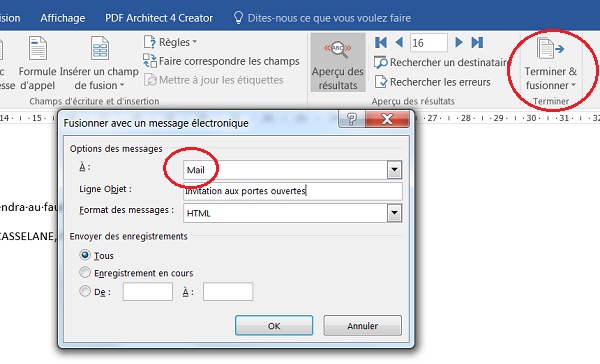
- Saisir un objet dans la zone Ligne Objet,
- Et cliquer sur Ok pour envoyer tous les mails d'un coup.