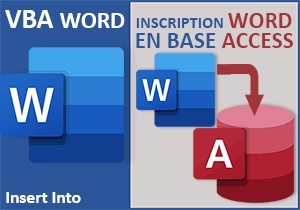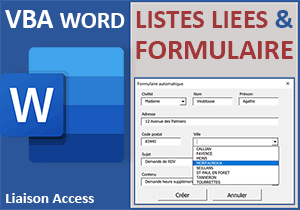Corriger les problèmes de Police liés au Publipostage
Pour partager cette vidéo sur les réseaux sociaux ou sur un site, voici son url :
Sujets que vous pourriez aussi aimer :
Corriger le défaut de police du Publipostage Word
Au travers de précédentes formations, nous avons appris à réaliser des publipostages avec Word. Pour cela, nous avions bâti des lettres types que nous avions liées à des bases de données émanant de différentes sources. Après intégration des champs de fusion, nous avions obtenu autant de courriers personnalisés que la base de données proposait de clients. Mais dans certains contextes, des défauts de police surgissent.
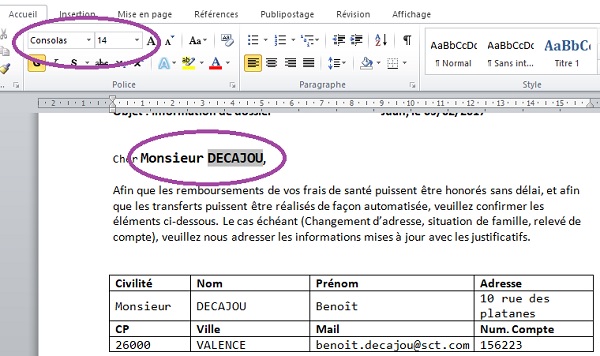
Comme l'illustre l'extrait de la capture ci-dessus, après fusion de la lettre type avec une base de données Excel, les informations personnalisées restituées par les champs de fusion sont formatées en police Consolas. Pourtant, toute la lettre type, y compris les champs de fusion avaient été mis en forme à l'origine avec la police Calibri. Ce défaut est contraignant dans la mesure où cette police, plutôt disgracieuse, dénote avec le reste de la présentation.
Les sources du publipostage
Pour comprendre les contextes dans lesquels ces soucis de police apparaissent après fusion, nous proposons de réaliser un publipostage à partir de trois sources différentes. Les trois lettres types sont identiques. Les sources en revanche diffèrent avec une base de données Word, une base de données Excel et enfin une base de données Access.
- Télécharger le fichier compressé sources-publipostage.rar en cliquant sur son lien,
- Le décompresser dans le dossier de votre choix,
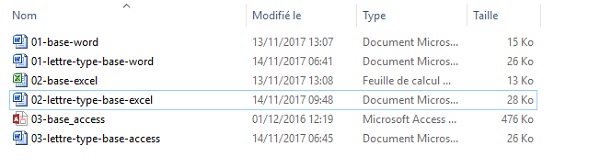
Comme l'illustre la capture ci-dessus du dossier d'extraction, nous obtenons trois lettres types ainsi que trois sources de données, dans trois différents formats : Word, Excel et Access. Chaque lettre doit donc être fusionnée respectivement avec la base de données qui lui est dédiée.
- Dans le dossier d'extraction, à l'aide de la touche CTRL, sélectionner ensemble les trois courriers, soit 01-lettre-type-base-word.docx, 02-lettre-type-base-excel.docx et 03-lettre-type-base-access.docx,
- Enfoncer la touche Entrée du clavier pour les ouvrir ensemble dans Word,
- Pour chacun d'eux, cliquer sur le bouton Activer la modification si nécessaire,
Il s'agit des trois mêmes courriers pour lesquels les champs de fusion ont déjà été placés. Ces champs correspondent aux informations des clients stockés dans les bases de données (Civilité, prénom, nom etc ...). Il reste pour chaque document, à définir la source afin d'obtenir le résultat des publipostages.
- Afficher le premier courrier dans Word, soit 01-lettre-type-base-word.docx,
- Cliquer sur l'onglet Publipostage en haut de la fenêtre Word pour activer son ruban,
- Cliquer sur le bouton Sélection des destinataires à gauche du ruban,
- Dans les options proposées, choisir Utiliser une liste existante,
- Dans la boîte de dialogue, double cliquer sur le fichier 01-base-word.docx dans le dossier de décompression,
- Afficher la lettre type 02-lettre-type-base-excel.docx dans Word,
- Cliquer sur l'onglet Publipostage en haut de la fenêtre afin d'activer son ruban,
- Cliquer sur le bouton Sélection des destinataires sur la gauche du ruban,
- Puis, choisir Utiliser une liste existante,
- Double cliquer cette fois sur le fichier 02-base-excel.xlsx, soit la base de données Excel,
- Dans la boîte de dialogue qui suit, accepter le choix par défaut en cliquant sur Ok,
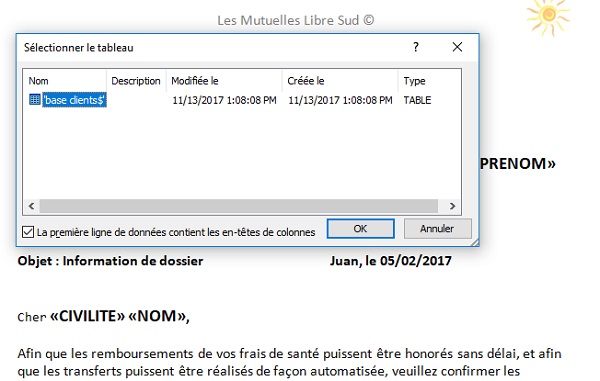
Cette boîte de dialogue intermédiaire permet, dans le cas d'une fusion avec une base de données Excel, de préciser la feuille sur laquelle se situe le tableau source. Comme ce classeur n'est constitué que d'une seule feuille, la proposition par défaut est forcément la bonne. Désormais cette deuxième lettre est elle aussi reliée à sa source de données.
Il nous reste à établir le lien avec la base de données Access pour le dernier courrier.
- Afficher la lettre type 03-lettre-type-base-access.docx dans Word,
- Cliquer sur l'onglet Publipostage en haut de la fenêtre afin d'activer son ruban,
- Cliquer sur le bouton Sélection des destinataires sur la gauche du ruban,
- Puis, choisir Utiliser une liste existante,
- Double cliquer cette fois sur le fichier 03-base_access.accdb, soit la base de données Access,
Nous disposons de trois lettres types identiques sur lesquelles sont prédisposés les champs de fusion. Chacun de ces courriers est relié à une source dont la nature est différente, bien que leurs contenus soient identiques. A cause de ces différences, nous allons constater que la fusion produit des résultats de mise en forme différents.
- Afficher le document 01-lettre-type-base-word.docx et cliquer sur le bouton Aperçu des résultats, à droite du ruban Publipostage,
- Afficher le document 02-lettre-type-base-excel.docx et cliquer sur le bouton Aperçu des résultats, à droite du ruban Publipostage,
- Afficher le document 03-lettre-type-base-access.docx et cliquer sur le bouton Aperçu des résultats, à droite du ruban Publipostage,
- Dans le courrier 01-lettre-type-base-word.docx, cliquer dans la première civilité (Monsieur),
- Puis activer le ruban Accueil et consulter la police employée,
- Dans le courrier 02-lettre-type-base-excel.docx, cliquer dans la première civilité (Monsieur),
- Puis activer le ruban Accueil et consulter la police employée,
Si vous activez la dernière lettre fusionnée (03-lettre-type-base-access.docx), vous constatez la présence des mêmes défauts que ceux constatés lors de la fusion avec une base Excel.
La capture ci-dessous illustre la différence obtenue entre les résultats. Sur la gauche, les champs fusionnés avec Excel sont formatés en Consolas tandis que sur la droite, les champs fusionnés avec Word apparaissent dans la police d'origine, le Calibri.
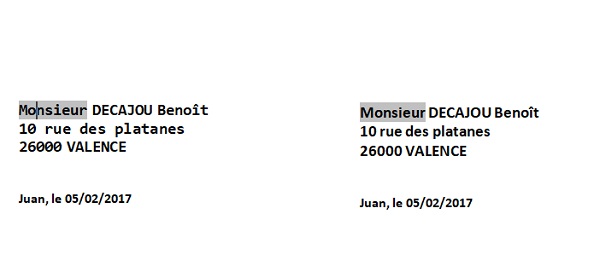
Corriger le souci de Police après fusion
D'après nos observations précédentes, seule la fusion d'un courrier type avec une base de données Word produit des résultats n'endommageant pas la mise en forme définie. Nous pourrions donc être tentés de ne choisir que ce type de base de données à l'avenir. Mais dès que les informations sont nombreuses, les tableaux Word ne sont plus du tout adaptés pour accueillir ces données. Forcément, les tableaux Excel et les bases Access sont dédiés. C'est la raison pour laquelle, nous devons apprendre à corriger ces défauts émanant de la fusion avec des sources de données externes.
- Activer de nouveau le ruban Publipostage pour chacun des trois courriers,
- Et pour chacun, cliquer sur le bouton Aperçu des résultats,
- Afficher le courrier 02-lettre-type-base-excel.docx,
- Sélectionner les champs de fusion du bloc d'adresse comme l'illustre la capture,
- Cliquer sur l'onglet Accueil pour afficher son ruban,
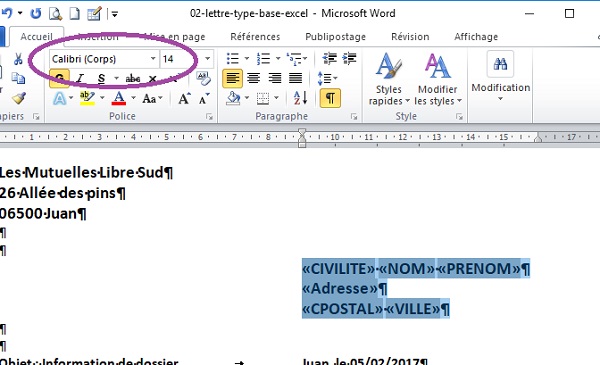
Comme vous le constatez, malgré le défaut qui apparaît après la fusion, les champs sont parfaitement formatés en police Calibri à l'origine. Donc aucun réglage depuis le ruban Accueil ne permet de palier le problème. La manipulation est spécifique.
- Réaliser un clic droit sur la sélection des paragraphes des champs de fusion,
- Dans le menu contextuel, choisir Police,
- Faire défiler la liste des polices jusqu'à Calibri,
- Sélectionner la police Calibri et valider par Ok,
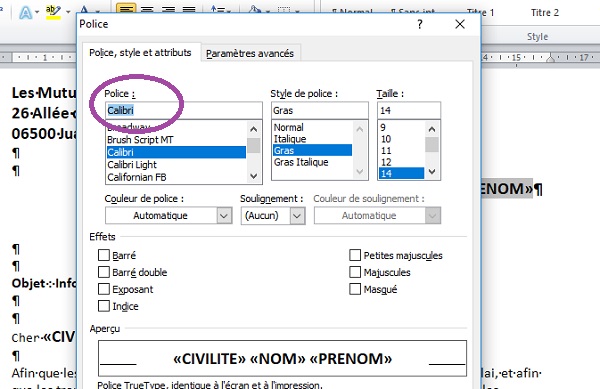
Cette méthode a permis de forcer les attributs de mise en forme et notamment de police, sur les champs de fusion sélectionnés. C'est ce que nous proposons de vérifier.
- Cliquer sur l'onglet Publipostage en haut de la fenêtre Word pour activer son ruban,
- Tout à fait à droite du ruban, cliquer sur le bouton Aperçu des résultats pour fusionner,
- Cliquer de nouveau sur l'onglet Accueil pour revenir sur son ruban,
- Puis, placer le point d'insertion dans l'un des paragraphes des champs de fusion.
Corriger le problème sur les requêtes
Comme nous l'avait appris la formation pour réaliser des emailing et publipostages avec Word, il est possible de réaliser des envois sélectifs, pour cibler les clients selon des critères. Ici par exemple, nous souhaitons cibler uniquement les clients drômois, soit ceux pour lesquels le code postal est compris entre 26000 inclus et 27000 exclus. Il s'agit de deux critères à recouper (A la fois supérieur ou égal à et à la fois inférieur à). Ce recoupement doit être effectué dans un ordre précis lors de la conception de la requête, lorsque les sources de données sont issues d'Excel ou d'Access encore une fois. En effet, avec une base de données Word, l'ordre importe peu. Mais pour les raisons évoquées plus haut, il est important de travailler avec des bases de données Excel et Access et donc, de savoir corriger le problème.
- Afficher le courrier 03-lettre-type-base-access.docx dans Word,
- Activer le ruban Publipostage,
- Cliquer sur le bouton Aperçu des résultats pour fusionner les enregistrements,
- Cliquer sur la flèche de fin (Dernier) en haut à droite du ruban,
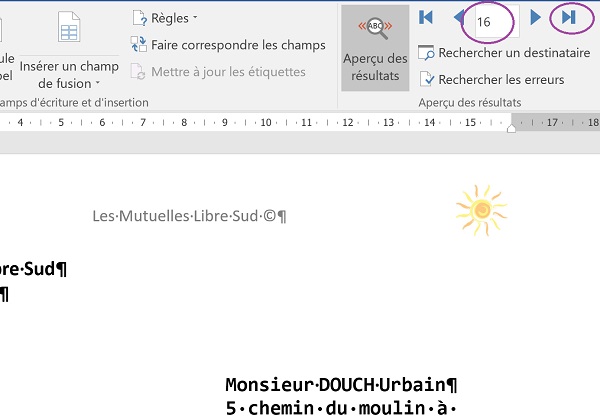
Nous accédons ainsi au dernier enregistrement de la base de données Access, soit au résultat de la fusion du courrier type avec le dernier client recensé dans la base. Et au passage, nous constatons donc que 16 clients sont archivés dans cette source de données, comme l'illustre la capture ci-dessus.
- Cliquer cette fois sur la flèche de début (Premier) pour revenir au premier client,
- Cliquer ensuite sur le bouton Aperçu des résultats pour désactiver la fusion,
- Sur la gauche du ruban, cliquer sur le bouton Modifier la liste de destinataires,
- Dans la partie inférieure de la boîte de dialogue qui apparaît, cliquer sur le lien Filtrer,
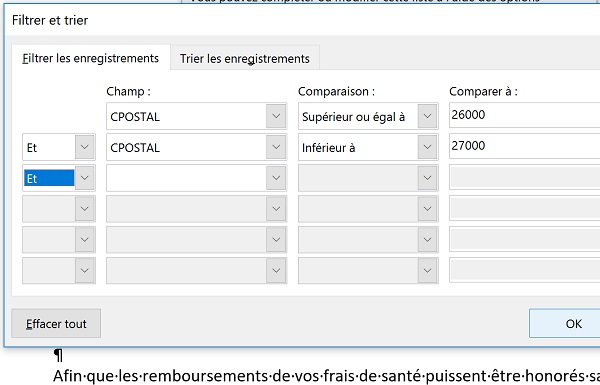
- Dans la première liste déroulante (Champ), choisir CPOSTAL,
- Dans la deuxième liste (Comparaison), choisir Supérieur ou égal à,
- Dans la zone Comparer à, taper 26000,
- Dans la première liste déroulante de la ligne du dessous (Champ), choisir de nouveau CPOSTAL,
- Puis, choisir l'opérateur Inférieur à dans la deuxième liste de cette ligne,
- Enfin, taper 27000 dans la zone Comparer à de cette seconde ligne,
- Cliquer sur Ok pour valider cette requête,
- Cliquer sur le bouton Ok de la première boîte de dialogue encore en place,
- Cliquer sur le bouton Aperçu des résultats sur la droite du ruban,
- Puis naviguer au travers des documents fusionnés à l'aide des flèches de navigation,
- Cliquer de nouveau sur le bouton Aperçu des résultats pour désactiver la fusion,
- Puis, cliquer sur le bouton Modifier la liste de destinataires,
- Ensuite, cliquer de nouveau sur le lien Filtrer de la boîte de dialogue qui apparaît,
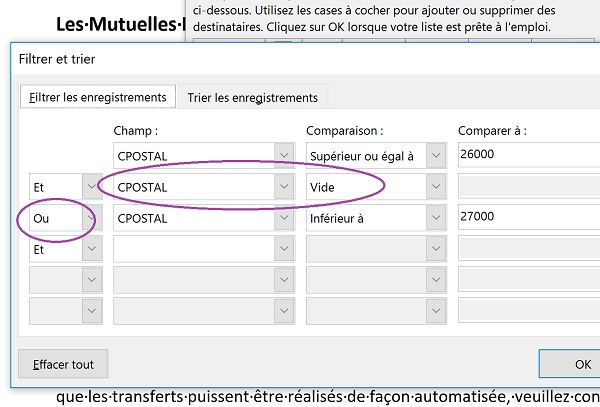
Comme vous le constatez, pour une raison inconnue, notre requête apparaît destructurée. Un critère Vide sur le champ CPOSTAL a été ajouté. Mais surtout, l'opérateur Et pour le recoupement, a été remplacé par l'opérateur Ou, comme l'illustre la capture ci-dessus. C'est la raison pour laquelle nos critères ne sont pas recoupés. Ainsi tous les enregistrements sont pris en compte. Ce problème serait survenu de la même manière avec une base Excel. Encore une fois, seule une source de données Word aurait validé ce résultat sans le déstructurer. Une solution existe néanmoins. Il suffit d'inverser l'ordre des critères.
- Sur la deuxième ligne, à la place de CPOSTAL, choisir (Aucun),
- Sur la première ligne, remplacer l'opérateur Supérieur ou égal à par Inférieur à,
- Toujours sur la première ligne, remplacer la valeur 26000 par 27000,
- Sur la seconde ligne, remplacer l'opérateur Inférieur à par Supérieur ou égal à,
- Puis, remplacer la valeur 27000 par 26000,
- Cliquer deux fois consécutivement sur Ok pour valider les deux boîtes de dialogue,
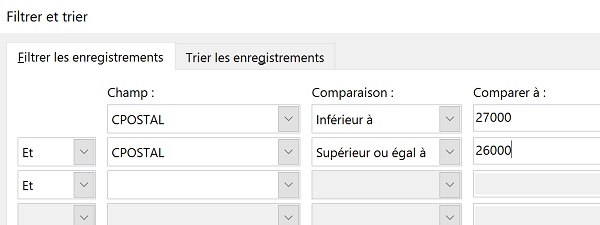
Nous venons simplement de changer l'ordre des critères mais au final, la requête reste la même. Et aussi étonnant que cela puisse paraître, la fusion va fonctionner pour permettre l'envoi sélectif correspondant à la requête ainsi construite.
- Cliquer sur le bouton Aperçu des résultats pour réaliser la fusion,
- Cliquer sur la flèche de fin (Dernier),
- Utiliser ensuite les flèches de navigation pour passer en revue chaque courrier fusionné.