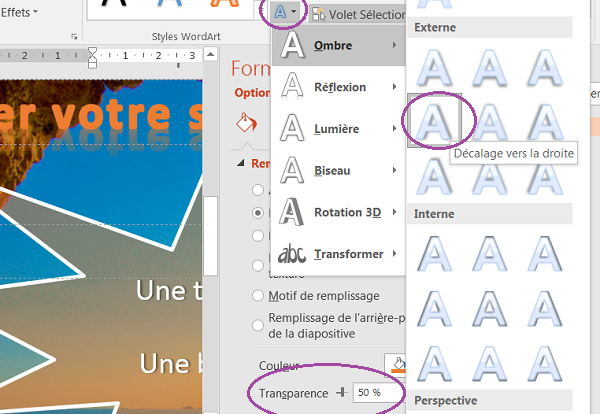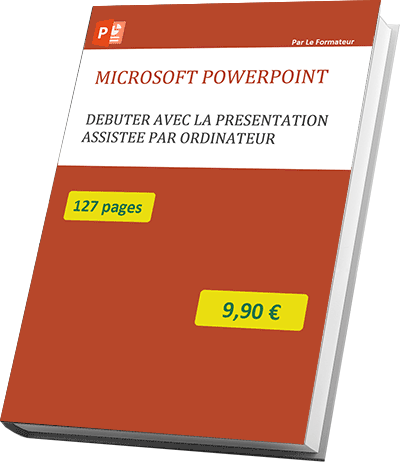Présentations promotionnelles avec Powerpoint
Accueil > Bureautique > Powerpoint > Powerpoint Débutant > Présentations promotionnelles avec Powerpoint
Pour partager cette vidéo sur les réseaux sociaux ou sur un site, voici son url :
Sujets que vous pourriez aussi aimer :
Concevoir des documents promotionnels avec Powerpoint
Dans cette formation qui est le troisième volet Powerpoint, nous allons mettre en pratique ce que nous avons appris dans les deux cas précédents. L'objectif est de concevoir des affiches commerciales en manipulant les objets, tels que les images et les formes de dessin. Le résultat à obtenir à l'issue est une présentation professionnelle sur deux diapositives. La capture ci-dessous illustre la première diapositive finalisée.

Ordre d'empilement des objets
Pour promouvoir ses idées de séjours, la société communique à partir d'une photo principale, incrustée dans un cadre. Elle est donc à l'arrière-plan. Ce cadre aux formes spécifiques est à concevoir par assemblage de formes de dessin. Nous avons appris ces opérations, grâce à la formation pour débuter la conception dans Powerpoint avec les outils de dessin. Il s'agit ensuite de greffer l'image d'un pin parasol et d'un palmier sur la conception. Toutes deux sont tantôt à l'arrière-plan, tantôt au premier plan par rapport au cadre. Avant de débuter cette conception, nous allons récupérer les sources :
- Télécharger les images 00-bateaux-passereles.jpg, 00-palmier.png, 00-pin-parasol.jpg et logo-ctv.png en cliquant sur leurs liens respectifs,
- Démarrer Powerpoint,
- Sur l'écran d'accueil, cliquer sur la miniature d'une nouvelle présentation vide,
- Réaliser le raccourci clavier CTRL + A pour sélectionner tous les objets de la diapositive,
- Enfoncer la touche Suppr du clavier pour supprimer les deux zones de texte sélectionnées,
- Cliquer sur l'onglet Affichage en haut de la fenêtre Powerpoint pour activer son ruban,
- Dans le groupe Afficher du ruban, cocher les cases Règle et Repères,
- Cliquer ensuite sur le petit bouton d'option en bas à droite de la section Afficher du ruban,
- Dans la boîte de dialogue, cocher la case Aligner les objets sur la grille et valider par Ok,
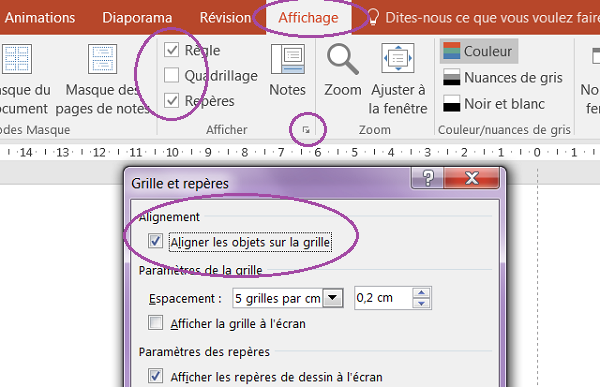
Cette option active le magnétisme des repères notamment. Les objets de dessin et les images sont attirés aux abords des repères. Ils sont ainsi plus faciles à positionner et dimensionner précisément. C'est une technique grandement exploitée par le logiciel de référence sur la retouche Photo, Photoshop. Nous allons placer des repères de construction sur les quatre bords de la diapositive, afin de faciliter la conception du cadre. La capture ci-dessous donne une illustration des repères pour les bords gauche et supérieur de la diapositive.
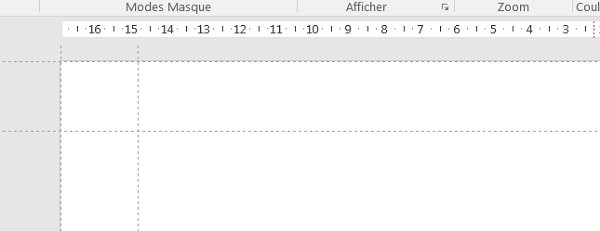
- Cliquer et glisser le repère vertical sur le bord gauche de la diapositive,
- En maintenant la touche CTRL enfoncée, glisser une copie de ce repère, 2 cm vers l'intérieur,
- De la même façon, placer une copie du repère vertical sur le bord droit de la diapositive, ainsi qu'une nouvelle copie, 2 cm vers l'intérieur par rapport au bord droit,
- Placer le repère horizontal sur le bord supérieur de la diapositive avec une copie 2 cm vers l'intérieur, soit 2 cm en dessous,
- Placer une autre copie du repère horizontal sur le bord inférieur de la diapositive avec une nouvelle copie, 2 cm au dessus du bord inférieur,
Fusionner des formes géométriques
Le cadre de la diapositive est constitué de plusieurs formes géométriques de dessin. Elles sont assemblées entre elles pour ne former qu'un seul objet à l'issue.
- Dans le groupe Dessin du ruban Accueil, sélectionner l'outil Rectangle,
- Tracer un rectangle entre les quatre repères aux extrémités, soit sur la largeur de la diapositive,
- Dans le ruban Accueil, cliquer sur le bouton Sélectionner, tout à fait à droite,
- Dans la liste, choisir Volet Sélection,
- Dans la section Dessin du ruban Accueil, sélectionner l'outil Rectangle à coins arrondis,
- Tracer ce nouveau rectangle entre les qautre repères situés 2 cm à l'intérieur,
- Dans le ruban Format qui lui est dédié, cliquer sur le bouton Remplissage,
- Choisir une couleur vive et claire pour bien le différencier du premier,
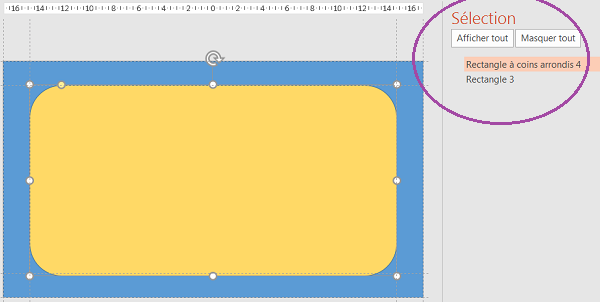
Vous notez la présence de ces deux objets dans le volet Sélection. Ils sont référencés par un nom proche de leur forme géométrique.
- Cliquer sur le rectangle à l'arrière-plan pour le sélectionner,
- Avec la touche CTRL enfoncée, sélectionner le rectangle arrondi au premier plan,
- Dans le ruban Format, cliquer sur le bouton Fusionner les formes, tout à fait à gauche,
- Dans la liste, choisir Soustraction,
- Placer une copie d'un repère horizontal à environ +5,20 cm sur la diapositive,
- Puis refaire une copie d'un repère horozontal à environ +3,60 cm sur la diapositive,
- Placer une copie d'un repère vertical à +6 cm sur la diapositive (à droite),
- Sélectionner le rectangle à coins arrondis dans la section Dessin du ruban Accueil,
- Le tracer entre le bord droit de la diapositive et les trois précédents repères,
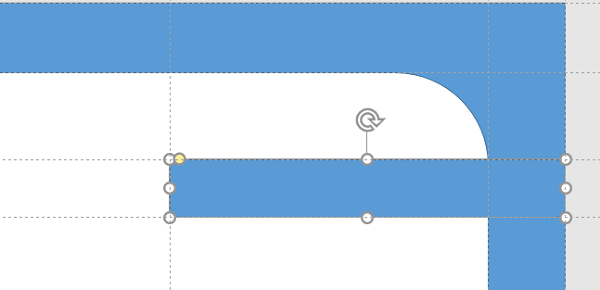
- Placer une nouvelle copie d'un repère horizontal à environ -5,20 cm sur la diapositive,
- Avec la touche CTRL enfoncée ainsi que la touche MAJ, déplacer verticalement une copie de ce rectangle arrondi, pour faire coïncider son bord inférieur avec ce nouveau repère,
- Puis créer une nouvelle copie de ce rectangle, à la verticale (CTRL + MAJ), entre les deux précédents, peu importe son ordonnée,
- Sélectionner ensemble ces trois rectangles arrondis (Touche CTRL),
- Dans la section Organiser du ruban Format, cliquer sur le bouton Aligner,
- Dans la liste, choisir Distribuer verticalement,
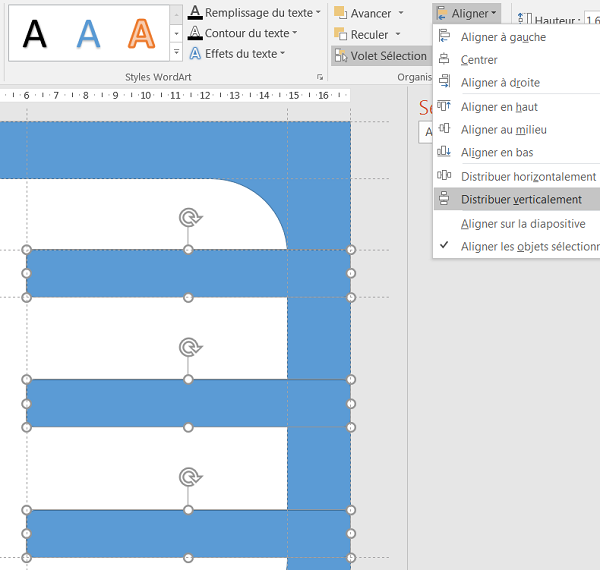
- Faire deux copies d'un repère vertical respectivement à +8 cm et +10 cm,
- Ramener la poignée latérale gauche du rectangle du milieu jusqu'au repère à + 8 cm afin de réduire sa largeur,
- Glisser aussi la poignée latérale gauche du rectangle inférieure jusqu'au repère à + 6 cm,
- Sélectionner le grand rectangle de l'arrière-plan,
- Avec la touche CTRL enfoncée, ajouter les trois rectangles arrondis à la sélection,
- Cliquer sur le bouton Fusionner les formes du ruban Format,
- Dans la liste, choisir Union,
- Cliquer une première fois sur son nom dans le volet Sélection,
- Puis, cliquer une seconde fois pour activer la saisie,
- Remplacer le texte par le suivant : Cadre,
Maintenant que le cadre est prêt à recevoir les éléments de la présentation, nous allons le masquer temporairement. Ses couleurs ne sont pas encore adaptées. Nous les ajusterons en fonction des couleurs de l'image principale, une fois cette dernière importée. De cette façon, nous pourrons concentrer plus simplement nos travaux, sur les opérations de retouches pour les images.
- Dans le volet Sélection, cliquer sur le symbole de l'oeil à droite de l'élément Cadre,
- Cliquer sur le bouton Images du ruban Insérer,
- Double cliquer sur les images 00-bateaux-passereles.jpg, 00-palmier.png, 00-pin-parasol.jpg et logo-ctv.png depuis l'emplacement où elles ont été téléchargées,
- Cliquer sur la croix du volet Idées de conception pour le fermer, si ce dernier apparaît,
- Sélectionner l'image du logo depuis la diapositive,
- Dans le volet Sélection, la renommer logo puis cliquer sur son oeil pour la masquer,
- Cliquer sur l'image du pin parasol au centre de la diapositive,
- La renommer pin et la masquer,
- Sélectionner l'image du palmier, la renommer palmier et la masquer,
- Sélectionner l'image de fond restante et la nommer paysage,
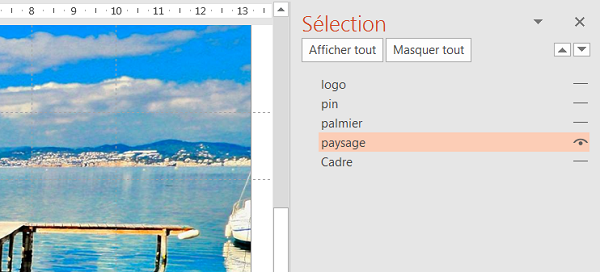
L'image n'occupe pas toute la diapositive en largeur. Nous devons pallier ce défaut en augmentant ses dimensions proportionnellement.
- Réduire le zoom à 60% à l'aide des curseurs de Zoom, dans la barre d'état, en bas à droite de la fenêtre,
- Glisser la poignée d'angle supérieure droite de l'image jusqu'au repère vertical du bord droit de la diapositive,
- Glisser la poignée d'angle inférieure gauche de l'image jusqu'au repère vertical du bord gauche de la diapositive,
- Dans le groupe Taille du ruban Format, cliquer sur le bouton Rogner,
- Dans la lise, choisir la commande Rogner,
- Glisser la poignée de rognage située au milieu du bord supérieur de l'image, vers le bas, jusqu'au repère horizontal du bord supérieur de la diapositive,
- De même, glisser la poignée de rognage située au milieu du bord inférieur de l'image, vers le haut, jusqu'au repère horizontal du bord inférieur de la diapositive,
- Cliquer de nouveau sur le bouton Rogner du ruban Format,
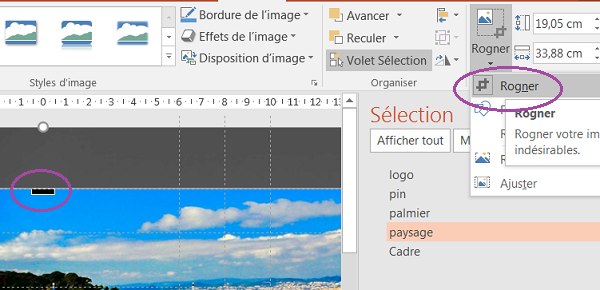
Nous venons de valider la commande Rogner. Les parties supérieures et inférieures de l'image ont été supprimées. Désormais, la photo prend exactement la place réservée par la diapositive. De plus, nous avons bien conservé les proportions de l'image.
- Depuis le volet Sélection, cliquer sur le symbole de l'oeil du cadre pour l'afficher,
- Cliquer sur la petite flèche Avancer d'un plan en haut à droite du volet,
- Sélectionner le cadre depuis la diapositive,
- Cliquer sur le bouton Remplissage du ruban Format,
- Dans la liste, choisir Pipette,
- Cliquer sur une partie bleu clair de l'eau pour l'image du paysage à l'arrière-plan,
- Cliquer sur le bouton Contour du ruban Format,
- Dans la liste, choisir un gris foncé,
- Cliquer sur le bouton Effets du ruban Format et pointer sur Ombre,
- Dans la liste, choisir un décalage diagonal dans la section externe,
- Dans la section Dessin du ruban Accueil, sélectionner l'outil Zone de texte,
- Tracer une zone de saisie sur le premier rectangle arrondi, entre les repères,
- Saisir le texte : Séjour tout compris,
- Réaliser le raccourci CTRL + A pour sélectionner tout le texte dans sa zone,
- Le formater en gras, taille 30, police Calibri et couleur jaune-orange,
- Déplacer une copie de cette zone de texte (CTRL et MAJ), sur le rectangle arrondi du milieu, entre ses repères,
- Réduire la largeur de cette zone de texte à la largeur de ce deuxième rectangle arrondi, en fonction des repères,
- Cliquer à l'intérieur pour activer sa saisie et réaliser la combinaison CTRL + A pour sélectionner tout son texte,
- Remplacer le texte par : Détente et loisirs,
- Modifier la taille de la police avec la valeur 26,
- Réaliser une copie verticale de cette zone de saisie sur le rectangle arrondi inférieur,
- Réduire sa largeur à celle du rectangle, en utilisant les repères,
- Cliquer dans la zone pour activer la saisie et réaliser le raccourci CTRL + A pour sélectionner tout le texte,
- Remplacer le texte par : Bons plans,
- Cliquer sur le cadre à l'arrière-plan pour le sélectionner,
- Ajouter les trois zones de texte à la sélection à l'aide de la touche CTRL,
- Dans la section Organiser du ruban Format, cliquer sur le bouton Grouper,
- Dans la liste, choisir Grouper,
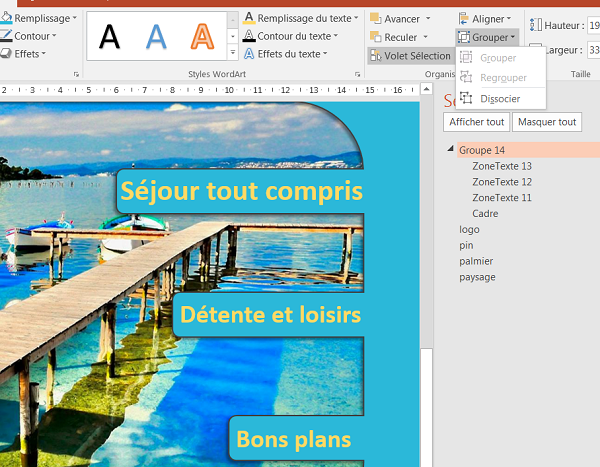
- Dans le volet Sélection, renommer ce groupe en Cadre_photo,
- Dans le volet Sélection, cliquer sur l'oeil de l'objet Pin pour l'afficher,
- Dans le ruban Format pour l'image du Pin, cliquer sur le bouton Avancer,
- Dans la liste, choisir Mettre au premier plan,
- Déplacer l'image en bas à gauche, de manière à faire coïncider ses bords avec ceux de la diapositive,
- Dans la section Ajuster du ruban Format, cliquer sur le bouton Couleur,
- Dans la liste, choisir Couleur transparente,
- Cliquer alors n'importe où sur le fond blanc de l'image du Pin,
- A l'aide de sa poignée d'angle supérieure droite, réduire les proportions du pin, comme l'illustre la capture ci-dessous,
- Tracer un rectangle de petite hauteur (0,1 cm) qui traverse complètement l'image du pin,
- Sélectionner d'abord l'image du Pin puis celle du rectangle (Touche CTRL),
- Dans le ruban Format, cliquer sur le bouton Fusionner les formes,
- Dans la liste, choisir Fragmentation,
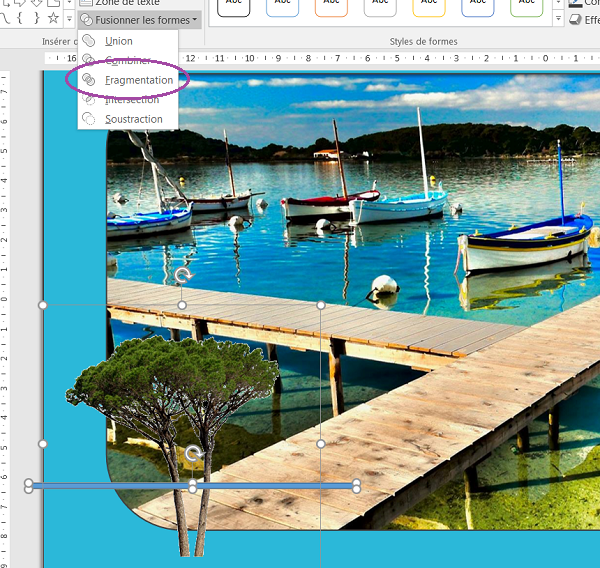
Comme son nom l'indique, la fragmentation permet de décomposer un objet en plusieurs objets, selon une forme de découpe, le rectangle ici. Nous obtenons la partie supérieure du pin, la partie centrale et la partie inférieure. Elles sont explicitement séparées. Elles peuvent donc être placées sur des plans différents. D'autres objets indépendants ont été créés. Il s'agit des bouts de rectangles qui débordent à gauche et à droite de l'image.
- Sélectionner ces bouts de rectangle depuis le volet Sélection et les supprimer (Suppr),
- Sélectionner la partie supérieure du pin depuis la diapositive,
- La renommer en : pin_haut, depuis le volet Sélection,
- Sélectionner la partie inférieure et la renommer en : pin_bas,
- Puis, renommer sa partie centrale en : pin_milieu,
- Sélectionner ensemble (CTRL) les objets pin_bas et pin_milieu depuis le volet,
- Avec la flèche Reculer d'un plan, en haut du volet, les placer entre l'élément paysage et l'élément Cadre_photo,
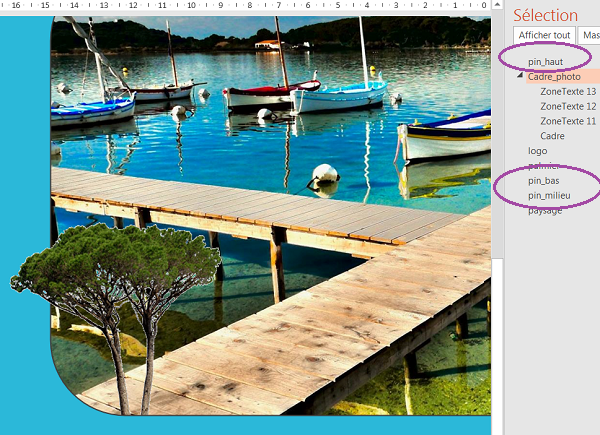
Comme l'élément pin_haut est toujours au premier plan, la partie supérieure du pin apparaît bien au-dessus du cadre et de l'image de fond. Comme ses deux autres éléments sont situés derrière le cadre mais devant l'élément paysage, l'image inférieure du pin apparaît masquée par le cadre. Cet effet a été rendu possible par la fragmentation qui a permis de séparer la photo d'origine, en plusieurs images décomposées.
- Afficher l'image du palmier depuis le volet Sélection,
- La monter au premier plan,
- La redimensionner à peu près à la même taille que l'image du pin,
- Dans la section Organiser du ruban Format, cliquer sur le bouton Rotation,
- Dans la liste, choisir Retourner horizontalement,
- La déplacer en bas à droite pour qu'elle chevauche légèrement les rectanges arrondis,

La partie inférieure du palmier doit être masquée par le cadre, tandis que la partie supérieure doit chevaucher la photo, et les rectangles arrondis. Comme précédemment, nous allons donc devoir décomposer la photo en plusieurs images, de manière à pouvoir les placer sur des plans différents.
- Tracer un rectangle qui traverse le palmier en largeur, au niveau du tronc,
- Lui attribuer une hauteur de 0,1 cm avec la zone Hauteur du ruban Format,
- Sélectionner l'image du palmier puis le rectangle (CTRL),
- Cliquer sur le bouton Fusionner les formes du ruban Format,
- Dans la liste, choisir Fragmentation,

- Supprimer les bouts de rectangle qui débordent à gauche et à droite, avec le volet Sélection,
- Sélectionner la partie supérieure du palmier depuis la diapositive,
- La renommer palmier_haut,
- Sélectionner sa partie inférieure et la renommer palmier_bas,
- Sélectionner sa partie centrale depuis le volet Sélection, et la renommer palmier_milieu,
- Déplacer palmier_bas et palmier_milieu entre paysage et Cadre_photo depuis le volet Sélection, pour les changer de plan,

- Afficher l'image du logo et la placer au premier plan,
- La déplacer dans le coin supérieur gauche de la diapositive,
- La redimensionner proportionnellement pour qu'elle tienne dans la partie supérieure du cadre bleu,

Alignements et effets sur les images
Nous avons terminé le travail sur la première diapositive. Il nous reste à concevoir la seconde, qui consiste essentiellement à assembler des images avec des effets. Le résultat est illustré par la capture ci-dessous.

Pour réaliser cette création Powerpoint, nous avons besoin des sources à insérer sur une nouvelle diapositive.
- Télécharger les images 00-rochers.jpg, 00-ponton.jpg, 00-terrasse.jpg, 00-barques.jpg, 00-ruelle.jpg et 00-passage.jpg en cliquant sur leurs liens respectifs,
- Dans la section Diapositives du ruban Accueil, cliquer sur le bouton Nouvelle diapositive,
- Dans la liste, choisir une diapositive vide,
- Activer le ruban Insérer et cliquer sur le bouton Images,
- Sélectionner les 6 images précédentes (CTRL) à l'endroit où elles ont été téléchargées,
- Cliquer sur le bouton Insérer de la boîte de dialogue,
- Cliquer sur l'image au premier plan (00-terrasse) pour la sélectionner,
- Dans le volet Sélection, la renommer Terrasse et la masquer,
- Sélectionner la nouvelle image qui apparaît au premier plan,
- La renommer Ruelle et la masquer,
- Sélectionner l'image 00-rochers au centre de la diapositive,
- La passer à l'arrière-plan, à l'aide du bouton Reculer d'un plan du volet Sélection,
- La renommer Rochers et la conserver visible,
- Sélectionner l'image au premier plan sur la diapositive,
- La renommer Ponton et la masquer,
- Renommer la suivante : Passage et la masquer,
- Enfin, renommer la dernière :Barques et la masquer,
- Afficher les repères et les règles s'ils sont masqués,
- Etirer l'image avec ses poignées d'angles supérieure droite et inférieure gauche, de manière à ce qu'elle occupe toute la largeur de la diapositive.
- L'image étant toujours sélectionnée, dans le ruban Format, cliquer sur le bouton Rogner,
- Dans la liste, choisir Rogner,
- Comme dans le cas précédent, agir sur les poignées de rognage supérieure et inférieure, afin de les ramener sur les repères aux extrémités supérieure et inférieure de la diapositive,
- Puis cliquer de nouveau sur le bouton Rogner pour confirmer la suppression des parties de l'image qui dépassent,
- Dans la section Dessin du ruban Accueil sélectionner la zone de texte,
- Tracer un rectangle entre les deux repères horizontaux supérieurs, sur la largeur de la diapositive,
- Taper le texte : Réserver votre séjour sur la côte d'Azur,
- Sélectionner tout le texte par CTRL + A,
- Dans le ruban Accueil, définir sa taille sur 40 et le formater en gras,
- Dans le ruban Format, lui appliquer un style Word Art Orange Accentuation 2,
- Choisir un orange foncé avec les boutons Remplissage du texte et Contour du texte,
- Cliquer sur le bouton Effets du texte et pointer sur Réflexion dans la liste,
- Dans la section Variations de réflexion, choisir Pleine réflexion, contact,
- Dans le ruban Accueil, choisir un alignement centré,
- Dans le même ruban, cliquer sur le bouton Espacement des caractères,
- Dans la liste, choisir Espacé,
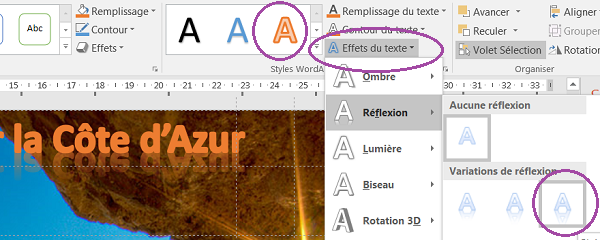
Maintenant que le titre est prêt, nous allons travailler les images en bas de la diapositive. Commençons par le support sur lequel elles sont posées.
- Dans la section Dessin du ruban Accueil, sélectionner le Trapèze,
- En partant du bord inférieur de la diapositive, le tracer sur toute la largeur et sur une hauteur d'environ 5 cm,
- Dans le ruban Format, cliquer sur le bouton Remplissage,
- Dans la liste, choisir Pipette et prélever une couleur Jaune orange du soleil,
- Depuis le volet Sélection, afficher les cinq images Terrasse, Ruelle, Ponton, Passage et Barques,
- Les sélectionner ensemble depuis le volet à l'aide de la touche CTRL,
- Dans la section Taille du ruban Format, saisir 4 dans la zone Largeur,
- Dans la section Styles d'image du ruban, leur appliquer ensemble, le format Perspective relâchée blanc, comme l'illustre la capture ci-dessous,
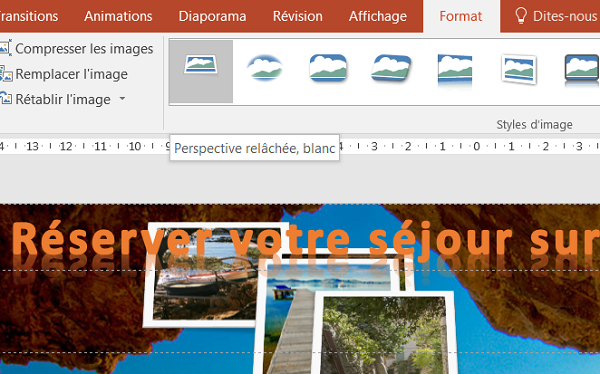
- Cliquer n'importe où sur la diapositive pour désélectionner toutes les images,
- Depuis le volet Sélection, sélectionner uniquement l'image Terrasse,
- Dans la section Ajuster du ruban Format, cliquer sur le bouton Corrections,
- Dans la liste, choisir tout en bas, le modèle Luminosité +20 Contraste +40,
- Sélectionner l'image Ruelle depuis le volet Sélection,
- Enfoncer la touche F4 du clavier pour lui appliquer les mêmes corrections d'image,
- Sélectionner l'image Ponton et enfoncer F4,
- Sélectionner l'image Passage et enfoncer F4,
- Sélectionner l'image Barques et enfoncer la touche F4,
- Sélectionner les cinq images ensemble, depuis le volet Sélection,
- Les remonter au premier plan avec le bouton Avancer d'un plan,
- Cliquer en dehors de la diapositive pour tout désélectionner,
- Placer toutes les images aléatoirement sur le trapèze comme l'illustre la capture ci-dessous,
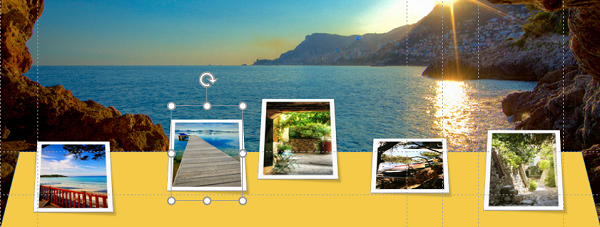
- Sélectionner de nouveau toutes les images,
- Dans la section Organiser du ruban Format, cliquer sur le bouton Aligner,
- Dans la liste, choisir Aligner en bas,
- Cliquer de nouveau sur le bouton Aligner,
- Dans la liste, choisir Distribuer horizontalement,
- Dans la section Dessin du ruban Accueil, sélectionner la forme Explosion,
- La tracer au centre de la diapositive sur une largeur et une hauteur d'environ la moitié de la diapositive,
- Dans le ruban Format, lui appliquer une couleur de remplissage orange,
- Définir une épaisseur de trait de 3 pt avec le bouton Contour,
- Et lui appliquer une couleur de contour blanche,
- Cliquer avec le bouton droit de la souris sur la forme,
- Dans le menu contextuel, choisir Format de la forme,
- Dans le volet qui apparaît sur la droite, régler la transparence à 50% dans la section Remplissage,
- Cliquer de nouveau avec le bouton droit sur la forme de dessin,
- Dans le menu contextuel, choisir Modifier le texte,
- Saisir : Une trouée dans la mer puis enfoncer deux fois la touche Entrée,
- Taper alors le texte restant : Une bouffée d'oxygène,
- Sélectionner tout le texte (CTRL + A),
- Lui attribuer une taille de 26 pt et un style gras,
- Dans le ruban Format, cliquer sur le bouton Effets du texte et pointer sur Ombre,
- Dans la section Externe, choisir décalage vers la droite,