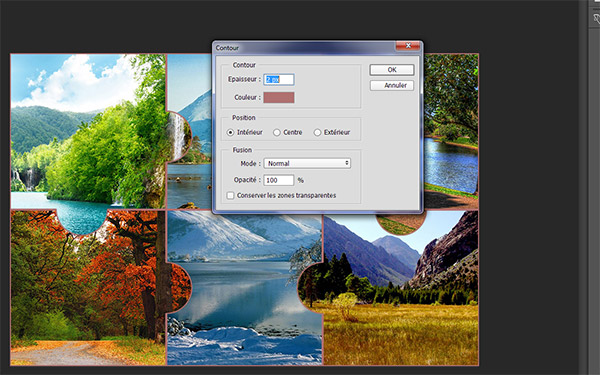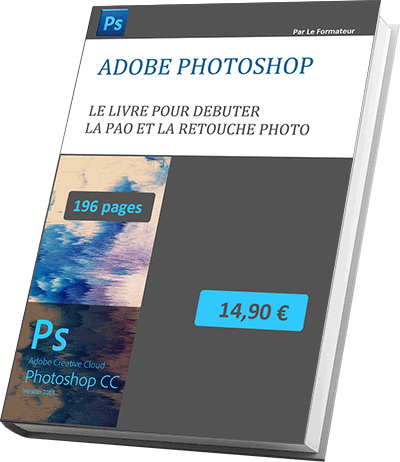Combiner des sélections et exploiter les repères et les calques
Accueil > PAO > Photoshop > Photoshop Débutant > Combiner des sélections et exploiter les repères et les calques
Pour partager cette vidéo sur les réseaux sociaux ou sur un site, voici son url :
Sélections combinées et repères - Techniques avancées
Ici nous allons utiliser les techniques qui permettent de combiner des sélections comme les ajouter entre elles ou les soustraire. Nous utiliserons les touches du clavier qui permettent ces combinaisons. Les repères constitueront un allier de poids pour définir des zones précises. L'objectif est de réaliser un puzzle sur un document principal à partir de 6 photos sources. La superposition des calques nous aidera à rendre cette illusion.
Les repères
- Créer un nouveau document de 900px x 600px dans Photoshop,
- Réaliser la combinaison de touches CTRL + R,
- Double cliquer sur la règle horizontale supérieure par exemple,
- Vérifier que l'unité de mesure des règles est bien le pixel par défaut,
- Dans la liste de gauche, cliquer sur Repères, grille et tranches,
- Choisir le rouge pour la couleur des repères à l'aide de la liste déroulante,
- Valider ces choix en cliquant sur Ok.
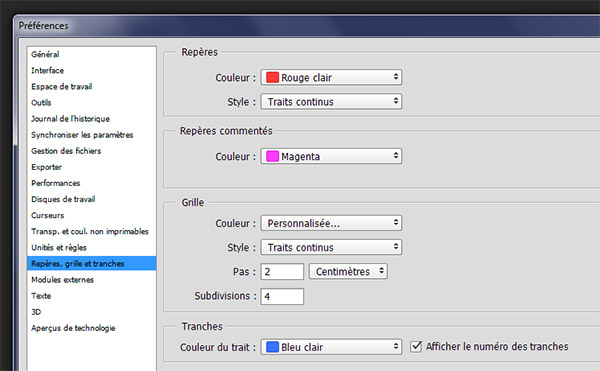
Les repères aident à découper le document de travail en plusieurs zones. Leur magnétisme aide à placer les sélections avec précision et efficacité. Pour placer un repère horizontal, il suffit de cliquer et glisser depuis la règle horizontale vers l'espace de travail. En relâchant le clic, vous déposez le repère. Le principe est le même pour des repères verticaux en cliquant et glissant depuis la règle verticale.
- Placer un repère horizontal à mi-hauteur du document, soit à 300px,
- Placer deux repères verticaux respectivement à 300px et 600px,
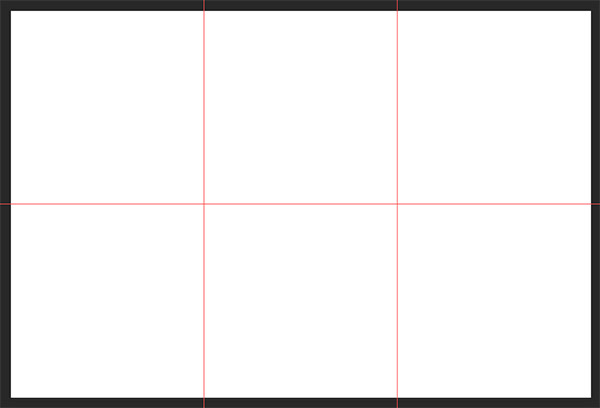
Les sélections
Les repères doivent nous aider à créer les formes et à placer les sélections. Nous allons donc nous assurer que le magnétisme des repères est actif.
- Cliquer dans le menu Affichage,
- Pointer sur Magnétisme.
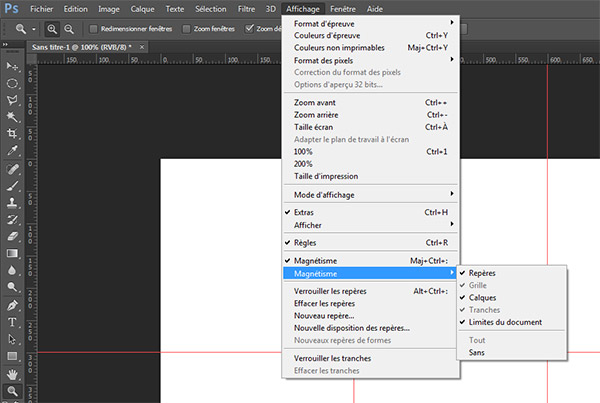
- Télécharger le fichier selections-puzzle.zip en cliquant sur ce lien,
- Décompresser ce fichier dans le dossier de votre choix.
- Ouvrir ces 6 photos.
- Cliquer sur le menu Fenêtre,
- Cliquer sur votre document.
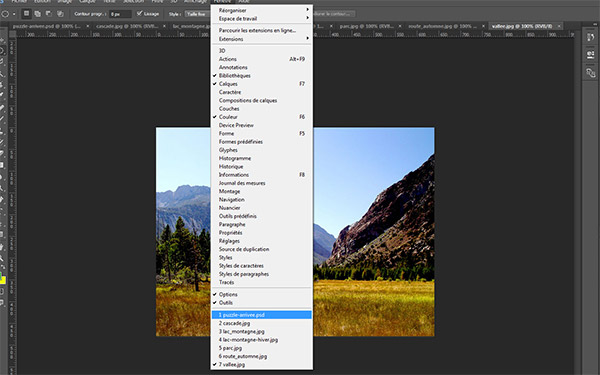
Toutes les zones délimitées par les repères sont de même taille : 300px x 300px. Nous allons donc utiliser l'option taille fixe des sélections pour faciliter la construction.
- Activer l'outil Rectangle de sélection depuis la palette d'outils,
- Dans la zone Styles de sa barre d'options, choisir Taille fixe,
- Dans les zones L et H, taper 300.
- Cliquer au dessus de l'angle supérieur gauche de la première zone pour poser cette première sélection.
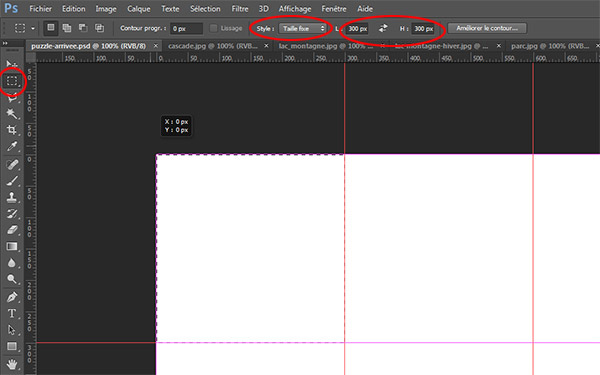
- Activer l'outil Ellipse de sélection,
- Définir le style Taille fixe depuis sa barre d'options,
- Taper 100 dans les deux zones L et H pour avoir un cercle de 100px de diamètre,
- En maintenant la touche Maj enfoncée, cliquer et glisser la sélection sur le bord droit de la première pièce,
- Réitérer l'opération pour ajouter un cercle de sélection sur le bord inférieur de la pièce.
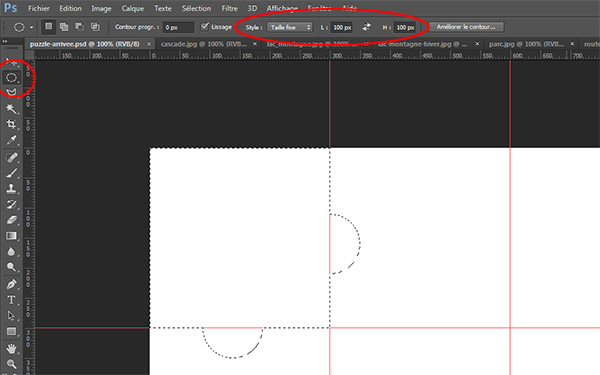
- Cliquer dans le menu Fenêtre,
- Pointer sur Réorganiser,
- Puis cliquer sur 2 vignettes horizontales,
- Cliquer et glisser la sélection construite précédemment sur la photo,
- La positionner de manière à prélever une partie intéressante,
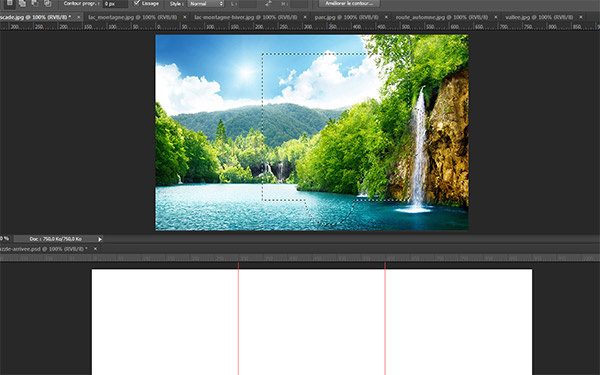
- Activer l'outil déplacement,
- Cliquer et glisser de la photo vers le document,
- Utiliser les repères de façon à placer précisément cette première pièce dans l'emplacement prévu.
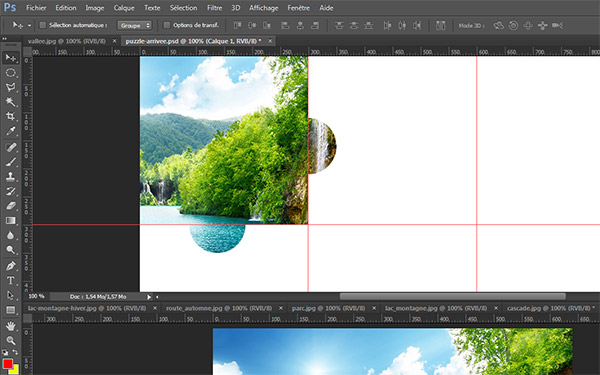
Pour la deuxième pièce du puzzle nous allons faire plus simple, un carré.
- Afficher une autre photo à l'aide du menu Fenêtre,
- Activer l'outil Rectangle de selection en taille fixe (300x300),
- Placer la sélection à l'endroit de la photo à prélever,
- Copier le contenu de la sélection à l'aide de la combinaison CTRL + C,
- Revenir sur le document de travail,
- Coller le contenu de la sélection à l'aide de la combinaison CTRL + V,
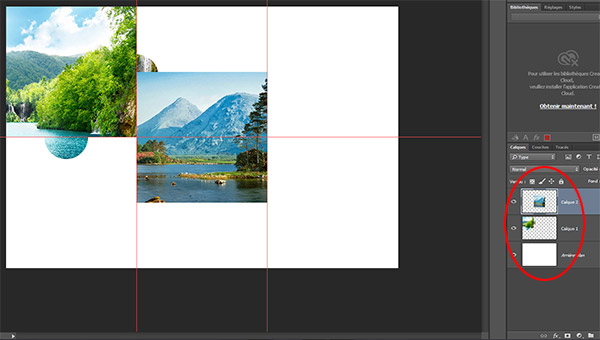
- Glisser le calque de la nouvelle pièce sous le calque de la première pièce depuis la palette des calques,
- Positionner cette deuxième pièce dans la deuxième case à l'aide de l'outil Déplacement,
- Penser à fermer les photos déjà utilisées avec le menu Fenêtre pour les afficher et en cliquant sur la croix de leur onglet pour les fermer.
- Réaliser les sélections de la troisième pièce horizontale du puzzle à l'aide d'un carré et deux cercles,
- Travailler de nouveau en mode 2 vignettes horizontales,
- Glisser la sélection sur la nouvelle image,
- Glisser le contenu de la sélection à l'aide de l'outil Déplacement sur le document,
- Placer cette troisième pièce dans le carré supérieur droit,
- Penser à fermer la photo qui ne sert plus,
- Réitérer ces manipulations pour construire toutes les pièces manquantes en variant les formes,
- Ajuster la superposition des calques lorsque c'est nécessaire,
- Fermer tour à tour les photos déjà exploitées,
- Une fois toutes les pièces déposées et placées, réaliser la combinaison de touches CTRL+ H afin de masquer les repères,
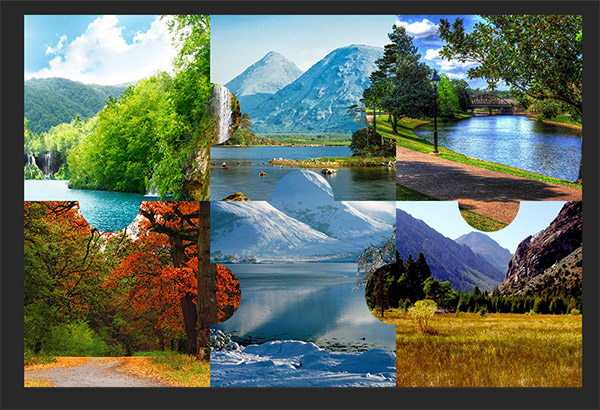
Pour que la démarquation entre les pièces du puzzle soit plus nette, nous allons créer un contour sur chacune des pièces. Comme chaque pièce du puzzle est seule sur son calque, il suffit de sélectionner son calque pour réaliser l'opération. Pour chaque pièce du puzzle :
- Sélectionner son calque,
- Cliquer sur le menu Edition,
- Dans la liste, cliquer sur Contour,
- Dans la boîte de dialogue, saisir une épaisseur de contour de 2px,
- Choisir une couleur pâle en cliquant sur le carré de couleur,
- Cliquer sur Ok pour appliquer le contour.