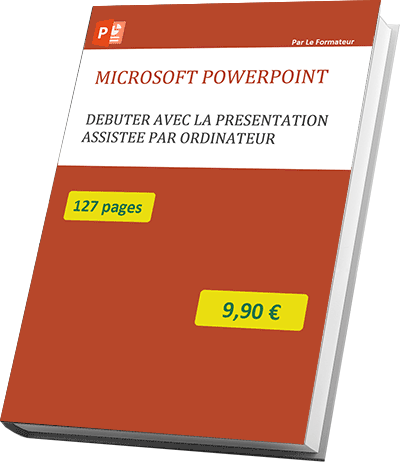Débuter avec Powerpoint, outils de dessin
Accueil > Bureautique > Powerpoint > Powerpoint Débutant > Débuter avec Powerpoint, outils de dessin
Pour partager cette vidéo sur les réseaux sociaux ou sur un site, voici son url :
Sujets que vous pourriez aussi aimer :
Débuter avec Powerpoint - Les objets de dessin
Dans cette formation, nous allons découvrir et prendre en main Powerpoint. Powerpoint est un logiciel de PAO, Présentation Assistée par Ordinateur. On l'utilise principalement pour construire des présentations interactives et animées, destinées le plus souvent, à être vidéo-projetées. Mais Powerpoint permet aussi de construire des diagrammes et organigrammes, des tableaux et des cartes en tout genre, comme des cartes de visites. Il dispose aussi d'outils de dessin élaborés permettant de laisser libre court à l'esprit Créatif. C'est ce par quoi nous allons commencer dans cette formation. L'objectif à l'issue, est de parvenir à créer un logo d'entreprise, comme celui présenté par la capture ci-dessous. Bien entendu, ces manipulations s'avèreront fort utiles lorsqu'il s'agira d'intégrer des objets et formes personnalisés, au sein même d'une présentation complète.

Objets et outils dessin de Powerpoint
Le logo que nous devons créer est composé de plusieurs formes combinées. Nous avons tout d'abord un cercle sur lequel sont superposés deux triangles dont l'un est inversé. Pour ce dernier, sa forme est modifiée par l'ajout d'un point sur sa base. Ce point est ensuite déplacé vers le centre du cercle pour la déformer. Nous donnons ainsi l'illusion d'un personnage géométrique incrusté dans le cercle et levant les bras.
Nous souhaitons un cercle de diamètre 4 cm, soit 2 cm de rayon. Nous souhaitons que le triangle soit parfaitement incrusté. Sa hauteur et sa base doivent donc avoir une longueur de 4 cm chacun. Pour tracer des formes géométriques précises, Powerpoint offre des outils précieux comme la règle, les repères et le quadrillage.
- Démarrer Powerpoint,
- Sur l'écran d'accueil, choisir une nouvelle présentation vierge,
- Réaliser la combinaison de touches CTRL + A pour sélectionner tous les éléments de la diapositive,
- Enfoncer la touche Suppr du clavier pour supprimer ces deux zones de texte,
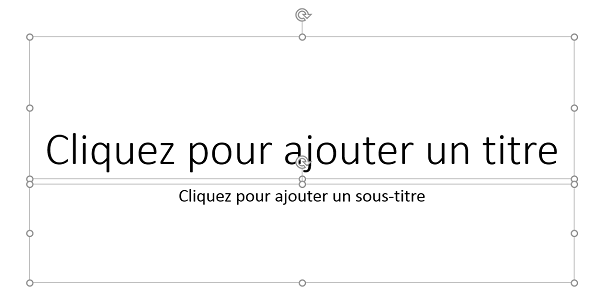
Nous obtenons ainsi une diapositive totalement vierge pour permettre le travail de conception graphique. Les astuces comme le CTRL + A pour tout sélectionner sont rappelées dans le support de formation sur les raccourcis clavier dans Photoshop. On y apprend notamment à tracer des formes géométriques précises grâce à la souris et des combinaisons de touches.
A gauche de l'espace de travail, vous notez la présence d'un volet. Il s'agit du volet des miniatures de diapositives. Lorsqu'il s'agit d'une présentation composée de nombreuses diapositives, il rend une vue synthétique et permet de naviguer facilement dans la présentation. Pour nous, il n'est pas utile. Nous allons travailler sur une seule diapositive.
- Placer le curseur de la souris à l'extrémité droite du volet, de manière à ce qu'il se transforme en une double flèche horizontale, indiquant que le redimensionnement est possible,
- Glisser alors la souris, bouton gauche enfoncé, sur la gauche de l'écran, jusqu'à ce que le volet soit réduit au maximum,
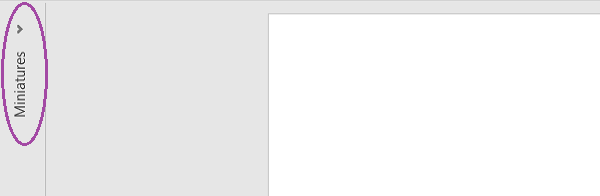
Le volet est ainsi plus discret et permet d'optimiser la taille de la diapositive sur l'espace de travail.
- Enregistrer la présentation sous le nom logo.pptx,
- Cliquer sur l'onglet Affichage pour activer son ruban,
- Cocher les cases Règle, Quadrillage et Repères dans la section Afficher du ruban,
- Cliquer sur le petit bouton d'Option en bas de la section Afficher du ruban,
- Dans la boîte de dialogue qui suit, cocher la case Aligner les objets sur la grille,
- Régler l'espacement de la grille sur 0,5 cm,
- Valider ces réglages par Ok,
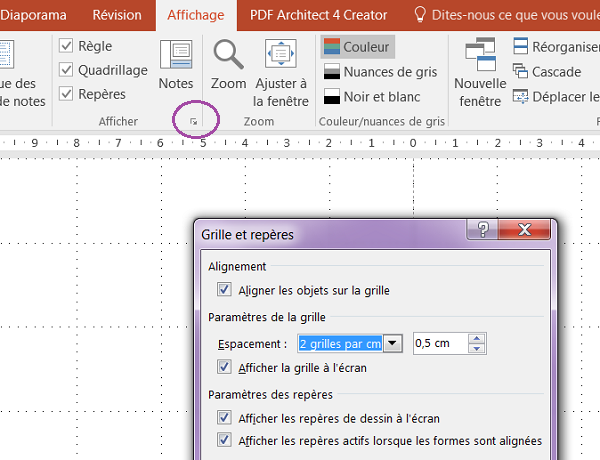
De retour sur la diapositive, vous notez la présence d'un repère vertical et d'un repère horizontal. Ils se coupent à l'abscisse 0 et à l'ordonnée 0 comme l'indiquent les deux règles, horizontale au-dessus de la diapositive et verticale, à gauche de la diapositive. Vous notez aussi la présence du quadrillage, matérialisé en pointillés sur la diapositive. Tous ces outils vont faciliter le tracé, le positionnement et la conception finale de la forme que nous devons créer.
Manipulation des objets de dessin
Avant de partir sur la création du logo, nous ouvrons une petite parenthèse pour énoncer quelques principes fondamentaux sur la manipulation des objets dans Powerpoint.
- Activer le ruban Accueil,
- Dans la liste déroulante de la section Dessin, sélectionner la forme Rectangle,
- Tracer un rectangle sur une largeur de 1 carreau et demi du quadrillage sur la diapositive, et avant de relâcher le bouton de la souris, enfoncer la touche MAJ (Shift) du clavier, puis relâcher d'abord le bouton de la souris,
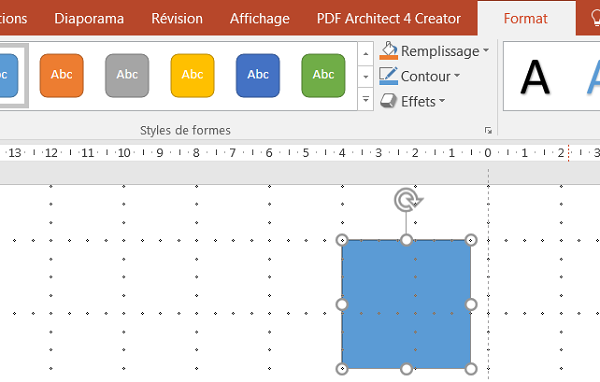
- Sélectionner l'ellipse depuis le ruban Accueil ou encore depuis la section Insérer des formes du ruban Format,
- Sous le carré précédent, tracer une ellipse sur 1 carreau et demi et avant de relâcher le bouton de la souris, enfoncer la touche MAJ pour obtenir un cercle parfait, puis relâcher le bouton de la souris avant la touche Maj,
- Tout en maintenant la touche CTRL enfoncée, cliquer et glisser la forme en bas à droite de sa position initiale, puis avant de relâcher le bouton de la souris, maintenir la touche MAJ enfoncée en même temps que la touche CTRL, puis relâcher le bouton de la souris,
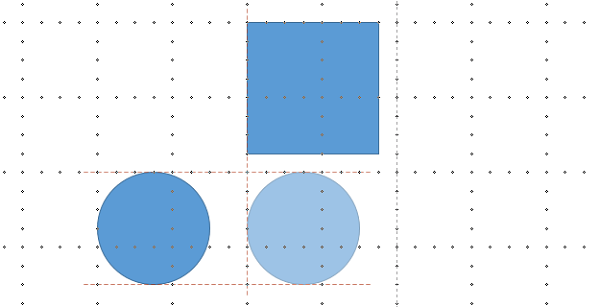
Vous remarquez deux techniques intéressantes. Tout d'abord, pendant le déplacement d'une forme ou d'un objet, la touche CTRL utilisée conjointement permet de dupliquer cet objet. La touche MAJ pendant le déplacement, permet quant à elle, de contraindre ce dernier sur la même verticale ou la même horizontale selon votre position. Des petits repères apparaissent temporairement pour vous aider à caler cette forme sur les précédentes. Encore une fois, ces techniques sont exactement les mêmes dans Photoshop lors des tracés. C'est d'ailleurs ce qu'enseigne le support de formation sur les techniques de sélection dans Photoshop.
- Cliquer maintenant sur le carré précédemment construit pour le sélectionner,
- Réaliser le raccourci clavier CTRL + D,
- Déplacer cette copie, un demi carreau plus loin, sur la même horizontale en vous aidant du quadrillage et du magnétisme,
- Réaliser de nouveau le raccourci CTRL + D puis le reproduire deux fois de suite,
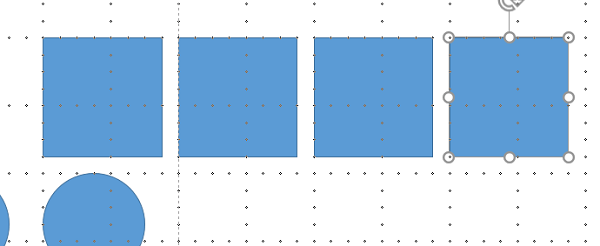
Lors de la première duplication, la copie se positionne de façon aléatoire par rapport à la forme d'origine. Mais lorsque vous la déplacez et que vous réalisez de nouveau, dans la foulée, le raccourci CTRL + D, la forme se duplique à nouveau en respectant le même déplacement que celui que vous avez ordonné, pour la première copie.
Modifier les formes de dessin
- Sélectionner le dernier carré dupliqué,
- Dans le ruban Format, tout à fait à droite, cliquer sur le bouton Modifier la forme,
- Dans la liste, choisir Modifier les points,
- Cliquer avec le bouton droit de la souris au milieu de l'arrête droite du carré,
- Dans le menu contextuel, choisir Ajouter un point,
- Faire de même au milieu de l'arrête gauche du carré,
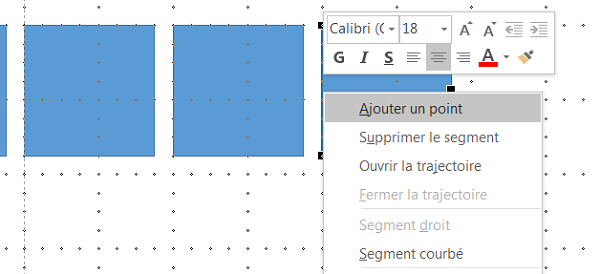
- Glisser le premier point d'ancrage à l'horizontale vers le centre du carré,
- Faire de même avec le second de manière à ce qu'il rejoigne le premier,
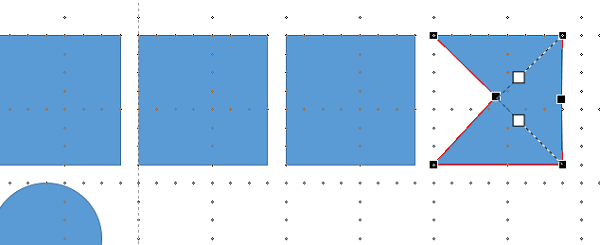
- Réaliser un CTRL + Clic sur ce dernier point d'ancrage,
- Réaliser de nouveau un CTRL + Clic sur le point d'ancrage inférieur droit du carré,
- Enfoncer la touche Echap du clavier pour désactiver la modification de points.
- Sélectionner de nouveau ce triangle,
- Dans le ruban Format, dérouler le bouton Remplissage,
- Lui attribuer une couleur de fond violette,
- Dérouler le bouton Contour et lui attribuer la même couleur de bordure,
- Placer le curseur de la souris sur la flèche de rotation située au-dessus du triangle,
- Cliquer et glisser la souris vers la droite, tout en maintenant la touche MAJ enfoncée afin de contraindre la rotation à 90 degrés,
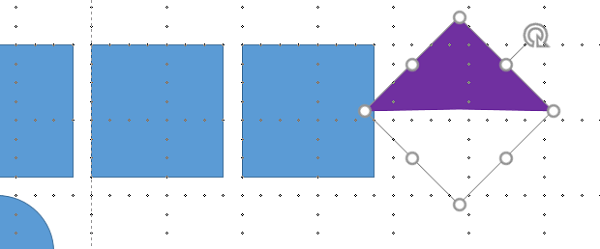
- Dupliquer ce triangle (CTRL + D),
- Lui appliquer une rotation de 180 degrés à l'aide de la touche MAJ,
- Glisser la seconde forme sous la première, de manière à faire coïncider parfaitement les bases des deux triangles,
Grouper, fusionner et empiler les formes géométriques
- Sélectionner ensemble les deux triangles à l'aide de la touche CTRL,
- Sur la gauche du ruban Format, dérouler le bouton Fusionner les formes,
- Dans la liste, choisir Union,
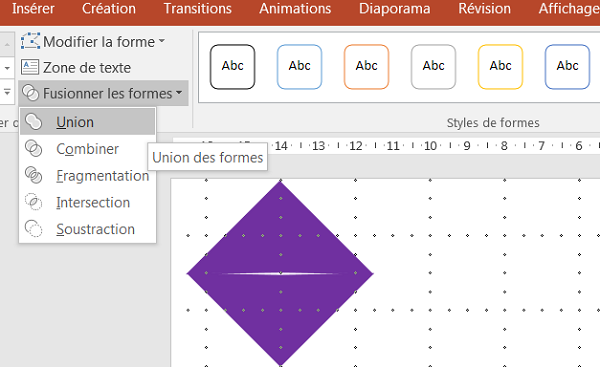
Les formes sont ainsi réunies et fusionnées. Vous obtenez une seule forme géométrique résultante, un losange.
- Glisser ce losange sur le carré situé le plus à droite, en faisant correspondre parfaitement leur centre,
- Sélectionner le carré situé derrière,
- Sur la droite du ruban Format, dérouler le bouton Avancer,
- Dans la liste, choisir Mettre au premier plan,
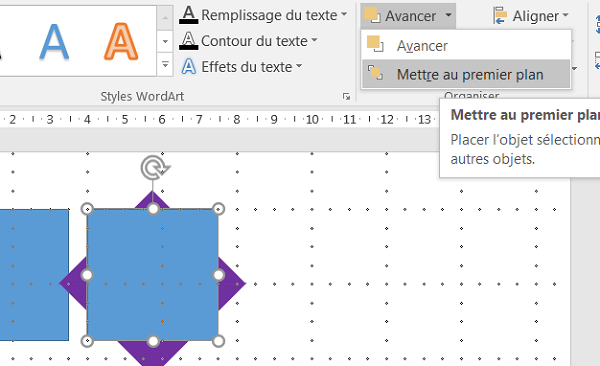
Cette fois, c'est le carré qui recouvre le losange.
- Sélectionner le carré puis le losange à l'aide de la touche CTRL,
- Sur la gauche du ruban Format, cliquer sur le bouton Fusionner les formes,
- Dans la liste, choisir Soustraction,
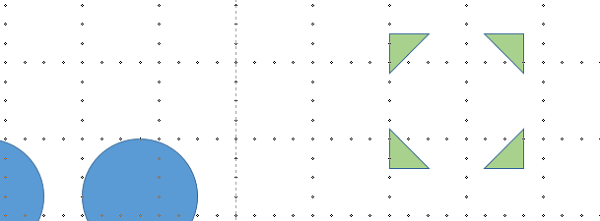
Création du logo avec les formes de dessin
Afin de conserver les essais que nous avons réalisés, nous allons travailler sur une nouvelle diapositive.
- Dans le ruban Accueil, cliquer sur le bouton Nouvelle diapositive,
- Dans la liste, choisir la diapositive vide,
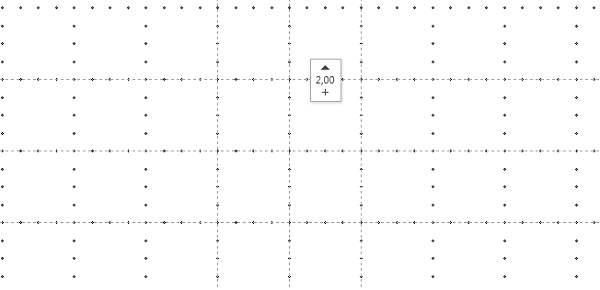
- Tout en maintenant la touche CTRL enfoncée, réaliser une copie du repère vertical à 2cm sur la gauche,
- De la même façon, créer une copie de ce repère vertical à 2 cm sur la droite,
- Puis, créer une copie du repère horizontal 2 cm au-dessus puis une autre 2 cm en dessous,
- Sélectionner maintenant l'outil Ellipse,
- Tracer le cercle en partant de l'intersection supérieure gauche des repères jusqu'à l'intersection inférieure droite des repères,
- Dans le ruban Format, dérouler le bouton Contour,
- Dans la liste, choisir Sans contour,
- Dérouler ensuite le bouton Remplissage,
- Dans la liste, pointer sur Dégradé,
- Dans la nouvelle liste sur la droite, cliquer en bas sur Plus de dégradés,
- Dans le volet, cocher la case Remplissage dégradé,
- Conserver le type sur Linéaire et l'angle sur 90 degrés,
- Dans l'aperçu du dégradé de la zone points de dégradés en dessous, cliquer tour à tour sur les points de dégradés intermédiaires matérialisés par des curseurs, puis cliquer sur le bouton Supprimer le point de dégradé sur la droite,
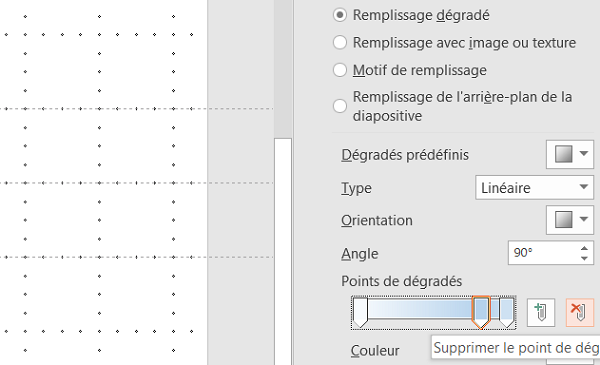
De cette manière, il ne reste plus que deux points de dégradés aux deux extrémités.
- Cliquer sur le point de dégradé bleu sur la droite pour le sélectionner,
- Modifier sa couleur avec du vert à l'aide de l'outil Pot de peinture situé juste en dessous,
- Sélectionner le point de dégradé sur la gauche cette fois,
- Modifier sa couleur avec du jaune,
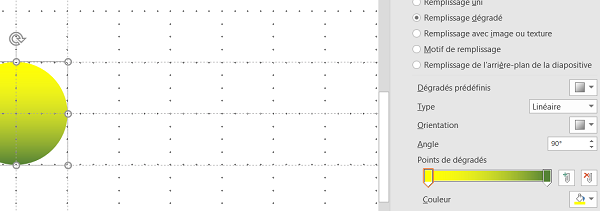
- Sélectionner maintenant la forme triangle à l'aide du ruban Accueil ou Format,
- Tracer un triangle de largeur et de hauteur 4 cm en partant de l'intersection inférieure gauche des repères jusqu'à l'intersection supérieure droite des repères,
- Supprimer le contour de cette forme à l'aide de l'outil Contour du ruban Format,
- Dupliquer ce triangle (CTRL + D),
- Appliquer une rotation de 180 degrés à la copie du rectangle,
- Repositionner cette copie entre les repères comme l'illustre la capture ci-dessous,
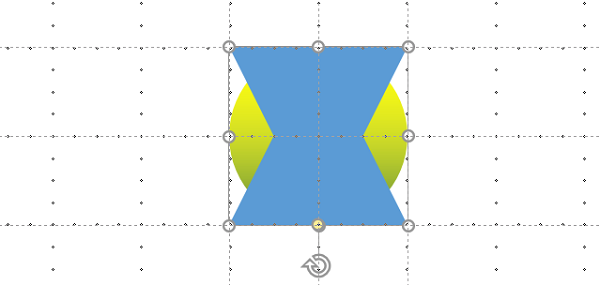
La copie du triangle étant toujours sélectionnée :
- Cliquer sur le bouton Modifier la forme du ruban Format,
- Dans la liste, choisir Modifier les points,
- Cliquer avec le bouton droit au milieu de la base du triangle et choisir Ajouter un point,
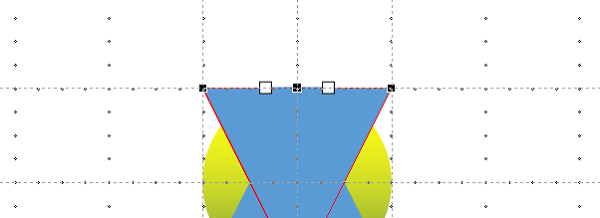
- Glisser ce nouveau point d'ancrage à la verticale jusqu'à l'intersection du repère horizontal et vertical d'origine (Abscisse 0 et ordonnée 0),
- Cliquer n'importe où sur la diapositive pour désactiver le mode des points d'ancrage,
- Fermer le volet Format de la forme en cliquant sur sa croix en haut à droite,
- Dans le ruban Accueil, cliquer sur le bouton Sélectionner tout à fait à droite,
- Dans la liste, choisir Volet Sélection,
- Cliquer sur le premier objet dans le volet Sélection,
- Cliquer à nouveau dessus pour activer la saisie de ce nom,
- Saisir Triangle_deforme en lieu et place,
- Renommer de la même façon les deux autres objets respectivement : Triangle et Cercle,
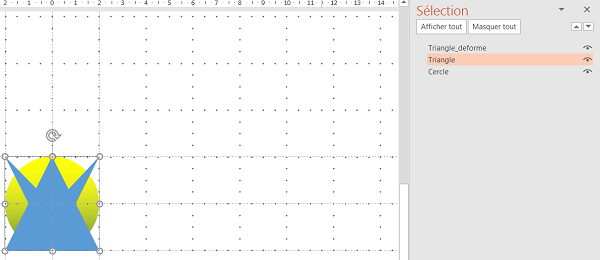
Avec des noms explicites, il est plus facile de manipuler les objets depuis le volet Sélection. Le symbole de l'oeil en regard de chaque objet dans le volet, indique que l'objet est visible sur la diapositive. Si vous cliquez sur l'un d'entre eux, l'oeil se ferme et vous masquez l'objet correspondant sur la diapositive. L'objet est masqué et non supprimé. Il s'agit d'une technique intéressante pour épurer temporairement l'espace de travail, afin de se concentrer sur les formes et objets à manipuler. L'ordre d'apparition des objets dans le volet correspond à leur ordre d'empilement sur la diapositive. Cela signifie que l'objet situé en première position dans le volet est l'objet situé au premier plan sur la diapositive. Vous pouvez modifier cet ordre à l'aide des deux petites flèches situées en haut à droite du volet Sélection.
Opérations entre les formes - Découpage, fusion et soustraction
Pour atteindre le résultat final proposé par le modèle, nous devons découper le cercle avec les formes qui lui sont superposées au premier plan. On parle de Soustraction. Avant de choisir l'opération à réaliser, nous devons commencer par sélectionner les pièces qui interviennent dans l'opération.
- Cliquer sur l'objet Cercle depuis le volet Sélection, pour le sélectionner,
- Tout en maintenant la touche CTRL enfoncée, cliquer sur les objets Triangle et Triangle_deforme dans le volet,
- Dans le ruban Format, cliquer sur le bouton Fusionner les formes,
- Dans la liste, choisir l'opération Soustraction,
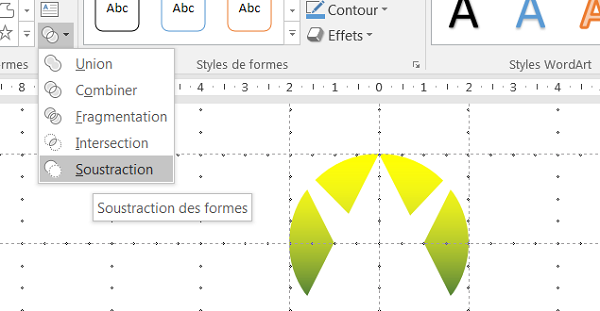
L'union aurait permis de rassembler toutes les formes en une seule, avec pour couleur, celle de l'objet sélectionné en premier, soit le cercle. L'opération Combiner aurait permis de découper les parties communes des formes et d'ajouter celles ne se chevauchant pas. La fragmentation aurait permis de décomposer les formes géométriques d'origine en autant d'objets qu'il y a d'intersections de formes. L'intersection, comme son nom l'indique, n'aurait conservé que la partie commune aux trois formes géométriques. Et enfin, la soustraction a permis la découpe d'une pièce d'origine par des formes géométriques, utilisées comme outils de découpe. Comme vous l'avez compris, de trois formes nous obtenons une seule forme découpée. C'est d'ailleurs ce que prouve le volet Sélection.
- Renommer cette forme résultante base_logo depuis le volet Sélection,
Nous devons maintenant créer le motif à base d'étoiles violettes. Ces étoiles doivent se répéter selon un pas bien précis. Nous avons déjà abordé la technique pour placer automatiquement des formes en respectant le décalage donné au départ, grâce au raccourci clavier CTRL + D. Nous allons tout d'abord créer des repères afin de faciliter le placement et le dimensionnement des formes.
- A l'aide de la touche CTRL, créer une copie du repère horizontal à 0 cm, en la plaçant à 0,5 cm plus haut,
- De la même façon, créer une copie du repère vertical à 0 cm en la plaçant à 0,5 cm sur la gauche,
- Puis, créer une seconde copie de ce repère vertical en la plaçant cette fois à 0,5 cm sur la droite,
- Dans la section Dessin du ruban Accueil, cliquer sur la forme Etoile à 5 branches,
- Tracer l'étoile dans le carré délimité par les repères ainsi posés sur la gauche, comme l'illustre la capture ci-dessous,
- Avec le ruban Format, lui attribuer une couleur de remplissage violette,
- Puis, supprimer son contour,
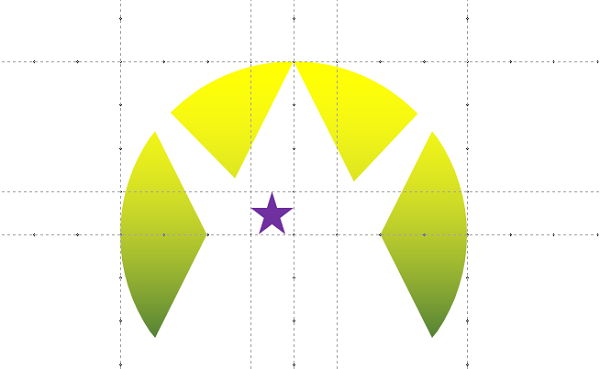
- L'étoile étant sélectionnée, réaliser un CTRL + D pour la dupliquer,
- Déplacer la copie sur la même horizontale, en fonction de la position définie par les repères sur la droite,
- Puis, réaliser trois fois de suite le raccourci CTRL + D,
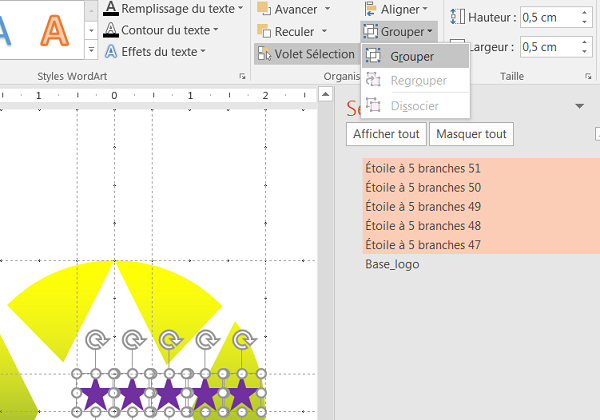
- Sélectionner toutes les étoiles à l'aide de la touche CTRL depuis le volet Sélection,
- Dans le ruban Format, cliquer sur le bouton Grouper et choisir Grouper dans la liste,
- Depuis le volet Sélection, renommer ce groupe en : Etoiles,
- Cliquer sur le nom de l'objet de l'étoile du milieu pour la sélectionner,
- Lui attribuer une couleur de remplissage orange avec le ruban Format,
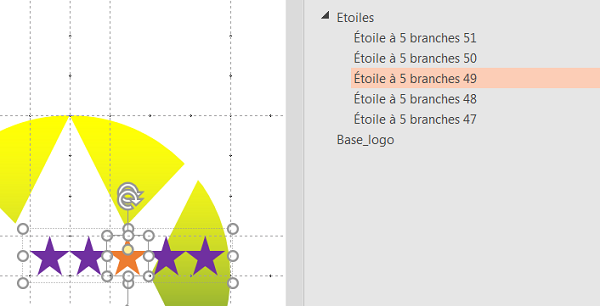
- Cliquer maintenant sur le groupe Etoiles depuis le volet Sélection,
- Depuis la diapositive, déplacer le groupe d'objets de manière à ce que l'étoile orange du milieu soit coupée en son centre, par le repère horizontal d'origine (0 cm) et le repère vertical d'origine (0 cm),
- Cliquer sur le bouton Reculer du ruban Format,
- Dans la liste, choisir Mettre à l'arrière-plan,
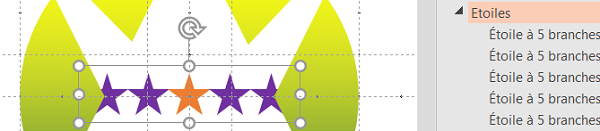
Comme vous le savez, pour placer le groupe d'étoiles à l'arrière-plan, nous aurions aussi pu modifier l'ordre d'empilement des objets dans le volet Sélection à l'aide des petites flèches.
Déformer un texte
Dans Powerpoint, il n'est pas possible de déformer un texte saisi à l'horizontal dans une zone de texte rectangulaire. Mais il est possible d'imposer au texte de suivre les contours d'une forme. Donc pour respecter le modèle, nous allons saisir le texte de la société dans un cercle. Puis nous appliquerons une déformation sur ce texte de manière à ce qu'il épouse les contours de la forme géométrique.
- Créer une copie à -2,5 cm du repère vertical placé à -2 cm,
- Créer une copie à +2,5 cm du repère vertical placé à +2 cm,
- Créer une copie à -2,5 cm du repère horizontal placé à -2 cm,
- Créer une copie à +2,5 cm du repère horizontal placé à +2 cm,
- Sur la base de ces nouveaux repères, tracer un cercle de 5 cm de diamètre,
- Cliquer avec le bouton droit de la souris sur le cercle,
- Dans le menu contextuel, choisir Modifier le texte,
- Saisir le texte : Création Tourisme Vacances,
- Dans le ruban Format, cliquer sur le bouton Effets du texte,
- Dans la liste, pointer sur Transformer,
- Dans la section Suivre le chemin d'accès du sous menu, choisir Arch Down,
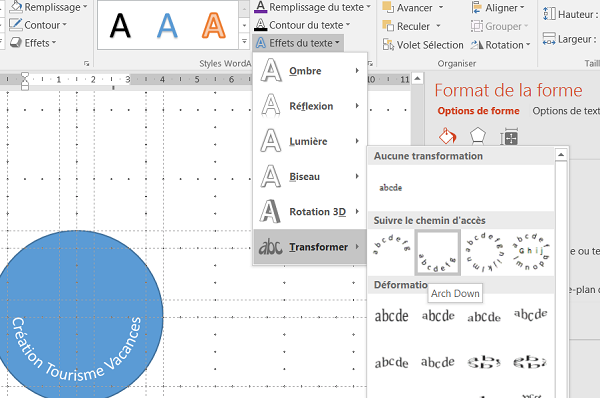
Vous obtenez ainsi un texte dont le chemin épouse la forme du cercle.
- Dans les styles WordArt du ruban Format, choisir un style Dégradé pour le texte,
- Puis, attribuer une couleur de remplissage violette au texte,
- Le mettre en gras à l'aide du ruban Accueil,
- Pour le cercle, choisir Aucun remplissage et sans contour à l'aide des outils dédiés du ruban Format,
- Sélectionner tous les objets à l'aide du raccourci CTRL + A,
- Les grouper à l'aide du ruban Format,
- Cliquer avec le bouton droit de la souris sur le logo,
- Dans le menu contextuel, choisir Enregistrer en tant qu'Image,
- Dans la boîte de dialogue qui suit, régler la zone Type sur Format PNG,
- Lui attribuer un nom et cliquer sur Enregistrer,

Le type PNG est un format qui permet de gérer la transparence de l'image. Ainsi à l'avenir, si nous insérons ce logo sur un arrière-plan dans un document, il sera visible au travers de la découpe réalisée par la soustraction sur la forme.