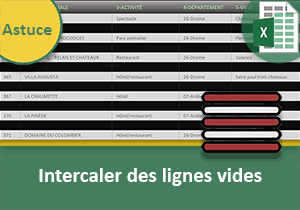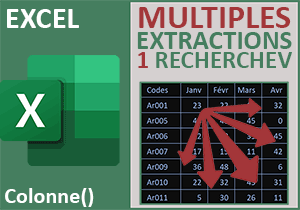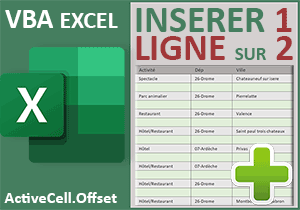Espacer automatiquement les groupes de catégories
Pour partager cette vidéo sur les réseaux sociaux ou sur un site, voici son url :
Sujets que vous pourriez aussi aimer :
Intercaler des lignes entre les groupes
Cette nouvelle mise en pratique est l'occasion de proposer une nouvelle astuce Excel. Elle concerne l'organisation et la présentation des données.
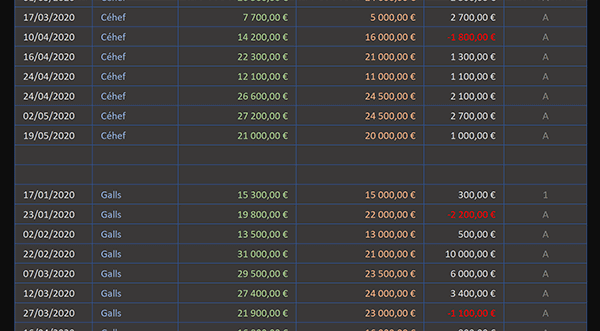
L'exemple finalisé est illustré par la capture. Entre chaque résultat des commerciaux regroupés par leur nom, nous avons inséré deux lignes de séparation. Et bien entendu, cette insertion ne s'est pas faite manuellement. Ce procédé n'est effectivement pas concevable dans le cas de base de données volumineuses pour lesquelles il s'agit de créer ce type d'espacement après chaque catégorie de produits. L'intérêt de ces lignes vierges, outre d'aérer la présentation, est de permettre des zones de synthèse par regroupement de données.
Source et présentation
Pour la démonstration de cette astuce, nous suggérons de récupérer cette source de données.
- Télécharger le classeur intercaler-categories.xlsx en cliquant sur ce lien,
- Double cliquer sur le fichier réceptionné pour l'ouvrir dans Excel,
- Puis, cliquer sur le bouton Activer la modification du bandeau de sécurité,
Regrouper les données
Mais avant de pouvoir identifier ces changements, faut-il encore avoir réuni les données pertinemment.
- Sélectionner l'une des cellules du tableau, par exemple la cellule C6,
- Puis, réaliser le raccourci clavier CTRL + A,
- En haut de la fenêtre Excel, cliquer sur l'onglet Données pour activer son ruban,
- Dans la section Trier et filtrer du ruban, cliquer sur le bouton Trier,
- En haut de la boîte de dialogue qui suit, cocher la case : Mes données ont des en-têtes,
- Avec la première des trois listes déroulantes, sélectionner le champ Vendeur,
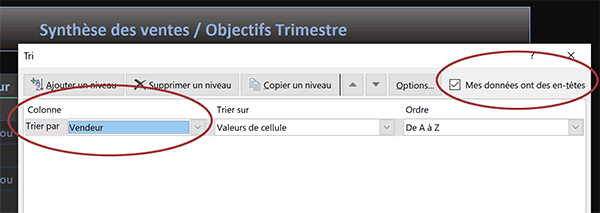
En organisant un tri croissant sur le nom des vendeurs, nous les regrouperons.
- Cliquer sur le bouton Ok de la boîte de dialogue pour valider cette organisation,
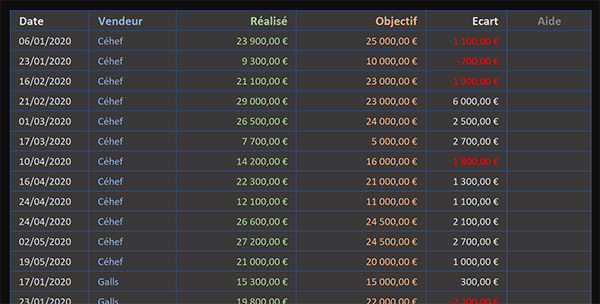
De retour sur la feuille Excel, vous observez que tous les résultats des vendeurs sont regroupés par nom. Cette première étape est essentielle dans le processus.
Identifier les changements de groupe
Grâce à cette organisation en effet, nous allons pouvoir identifier les ruptures dans l'énumération. Cette rupture intervient au changement de nom.
- Sélectionner la cellule G8,
- Puis, construire la formule suivante : =SI(OU(C8<>C7; C8<>C6); 1; ''),
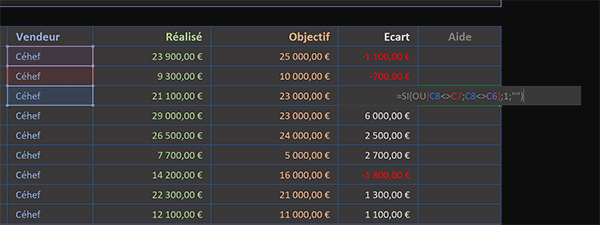
Du fait de la nature de la détection, nous ne faisons pas débuter la formule sur la première ligne du tableau. Sa vocation est de comparer le nom en cours avec les deux précédents. Si une différence est observée, nous marquons la cellule du calcul avec le chiffre 1. Dans le cas contraire, nous conservons la cellule vide. Cette fonction Ou nous permet de repérer les deux premières lignes de la rupture. Souvenez-vous, nous souhaitons intercaler deux rangées vierges entre chaque groupe de vendeurs. Si nous en avions voulu trois, nous aurions ajouté une comparaison dans la fonction Ou.
- Valider la formule par le raccourci clavier CTRL + Entrée,
- Double cliquer sur la poignée du résultat pour reproduire la logique sur toute la colonne,
- En haut de la fenêtre Excel, cliquer sur l'onglet Accueil pour revenir sur son ruban,
- Dans la section Nombres du ruban, déployer la liste déroulante des formats,
- Dans les propositions, choisir Standard,
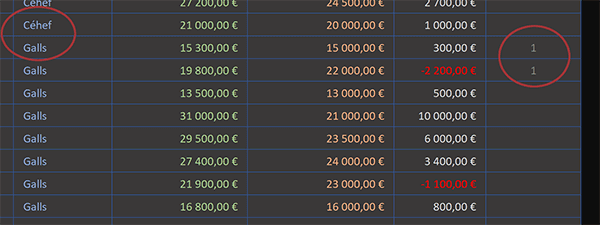
Désormais, chaque changement de groupe est bien repéré par une paire de chiffres 1.
Intercaler automatiquement les lignes
Désormais, l'astuce consiste à sélectionner automatiquement et indépendamment ces chiffres dans leur colonne. Une fois sélectionnés, nous pourrons enclencher l'insertion, là aussi automatique, des lignes au même nombre que les chiffres.
- Sélectionner de nouveau toutes les cellules de la colonne G, soit la plage G6:G53,
- Dans la section Edition du ruban Accueil, cliquer sur le bouton Rechercher et sélectionner,
- Dans les propositions, choisir : Sélectionner les cellules,
- Dans la boîte de dialogue qui suit, cocher la case Formules,
- Dans ses dépendances, ne conserver cochée que la case Nombres,
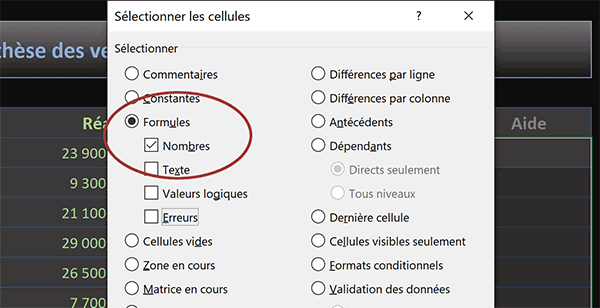
De cette manière, seuls les chiffres 1 résultants du calcul devraient être sélectionnés.
- Cliquer sur le bouton Ok de la boîte de dialogue,
- Dans la section Cellules du ruban Accueil, cliquer sur le bouton Insérer,
- Dans les propositions, choisir la commande Insérer des lignes dans la feuille,
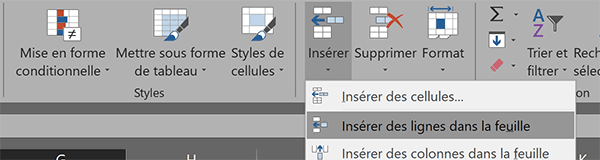
Comme vous pouvez le voir, grâce à la sélection multiple et automatique, cette action a pour effet d'insérer deux lignes entre chaque groupe de commercial.
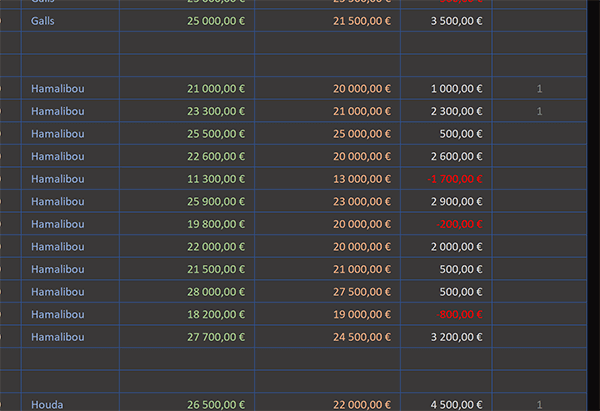
Vous l'aurez compris, cette astuce s'avère particulièrement précieuse lorsqu'il s'agit d'engager le même style de restructuration dans des bases de données denses.