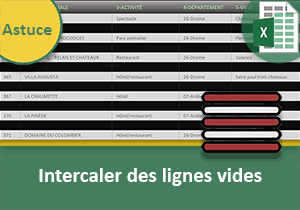Supprimer facilement les lignes et colonnes vides
Pour partager cette vidéo sur les réseaux sociaux ou sur un site, voici son url :
Sujets que vous pourriez aussi aimer :
Supprimer les colonnes vides
Nous connaissons déjà des techniques efficaces pour optimiser la suppression de colonnes ou lignes vides. Mais lorsque ces rangées vierges se multiplient dans une base de données dense, ces actions manuelles s'avèrent lourdes, redondantes voire risquées.
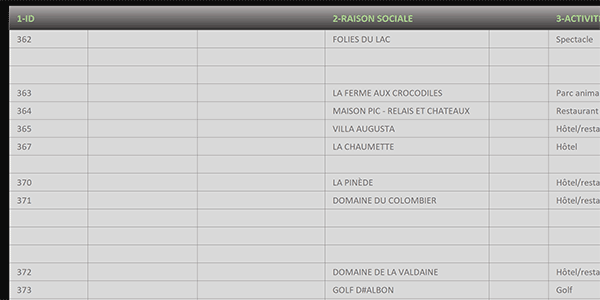
Dans l'exemple illustré par la capture, nous travaillons sur une base de données constituée de quelques champs et de plusieurs centaines d'enregistrements. Et comme vous pouvez le voir, des lignes et colonnes vierges sont intercalées un peu partout. Nous proposons de démontrer l'astuce capable d'éliminer tous ces trous en quelques secondes seulement.
Source et procédure
Pour étayer ces démonstrations, nous suggérons de récupérer cette base de données.
- Télécharger le classeur eliminer-rangees-vides.xlsx en cliquant sur ce lien,
- Double cliquer sur le fichier réceptionné pour l'ouvrir dans Excel,
- Puis, cliquer sur le bouton Activer la modification du bandeau de sécurité,
- Dans la zone Nom en haut à gauche de la feuille Excel, saisir les coordonnées : B3:K1140,
- Puis, valider nécessairement cette saisie par la touche Entrée du clavier.
- En haut de la fenêtre Excel, cliquer sur l'onglet Données pour activer son ruban,
- Dans la section Trier et filtrer du ruban, cliquer sur le bouton Trier,
- Dans la boîte de dialogue qui suit, cocher la case : Mes données ont des en-têtes,
- Avec la première des trois listes déroulantes, choisir la première colonne : 1-ID,
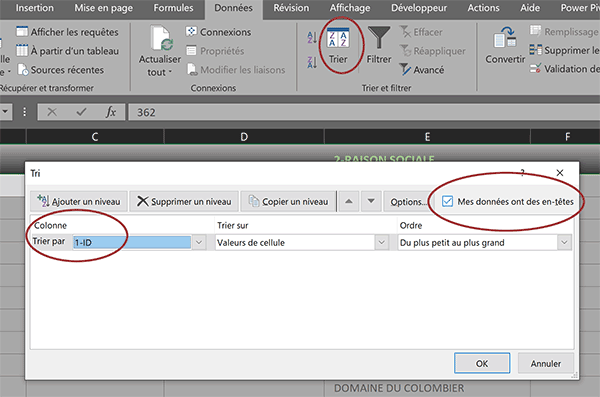
Ainsi, tout en excluant la ligne de titre du tri, nous définissons l'organisation croissante en faisant référence à la première colonne prioritairement.
- Cliquer sur le bouton Ok pour valider cette organisation,
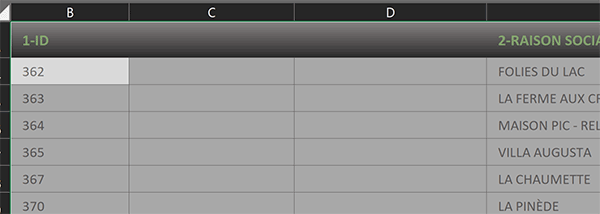
Remarque importante : Il est possible que votre base de données ne possède pas de clé primaire auto-incrémentée comme ici. Dans ce cas, le tri peut désorganiser l'information. L'astuce consiste à créer une première colonne sur la base de numéros incrémentés. Il suffit de tirer la poignée jusqu'à la dernière ligne pour les obtenir tous. Dès lors, le tri doit être organisé sur cette rangée. Et en même temps que vous éliminez les lignes vides, vous conservez l'organisation souhaitée.
Malgré cette première correction, les colonnes vides persistent fort naturellement. Le procédé est similaire. Mais la technique est moins connue. Nous profitons du fait que la plage B3:K1140 est toujours sélectionnée pour enchaîner les actions.
- Dans le ruban Données, cliquer de nouveau sur le bouton Trier,
- En haut à droite de la boîte de dialogue de tri, cliquer sur le bouton Options,
- Dans la boîte de dialogue qui suit, cocher la case : De la gauche vers la droite,
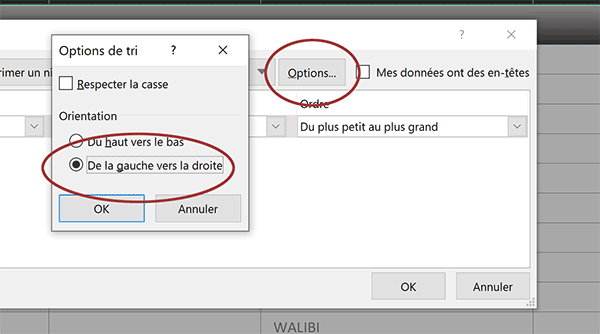
Grâce à cette réorganisation alphabétique, les colonnes vides vont être repoussées à la fin du tableau, soit sur la droite.
- Cliquer sur le bouton Ok pour revenir sur la première boîte de dialogue,
- Déployer la première liste déroulante sur la gauche,
- Dans l'énumération, choisir la première proposition, soit Ligne 3,
- Cliquer sur le bouton Ok pour lancer le tri,
- Sélectionner les colonnes G à K en cliquant sur les étiquettes,
- Cliquer avec le bouton droit de la souris sur la sélection,
- Puis, dans le menu contextuel, choisir Supprimer,
Pour parfaire la présentation du tableau, un dernier petit réglage est nécessaire. La colonne E est trop large par rapport aux départements qu'elle contient. La colonne F est trop étroite pour accueillir les noms des villes. Et c'est encore une astuce qui permet d'optimiser les opérations.
- Sélectionner ensemble l'intégralité des colonnes E et F par les étiquettes en haut de la feuille,
- Puis, double cliquer à l'intersection des deux, soit entre l'étiquette E et l'étiquette F,
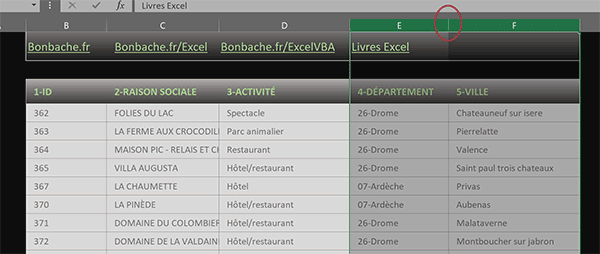
Aussitôt, les deux colonnes s'ajustent à leur contenu respectif. Et comme vous pouvez le voir, notre tableau est désormais parfaitement exploitable, maintenant qu'il est purgé de toutes ses lignes et colonnes vides.