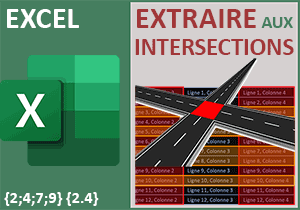Extractions multiples sur une unique recherche avec Excel
Accueil > Bureautique > Excel > Excel Astuces > Extractions multiples sur une unique recherche avec Excel
Pour partager cette vidéo sur les réseaux sociaux ou sur un site, voici son url :
Sujets que vous pourriez aussi aimer :
Extractions multiples avec une seule RechercheV
Cette nouvelle astuce Excel montre comment réaliser de nombreuses extractions dynamiques en lignes et en colonnes avec une seule formule exploitant la fonction rechercheV.
Classeur source
Pour la mise en place de la démonstration, nous proposons de travailler à partir d'une source de données assez dense.
- Télécharger le classeur extractions-multiples.xlsx en cliquant sur ce lien,
- Double cliquer sur le fichier résultant pour l'ouvrir dans Excel,
- Puis, cliquer sur le bouton Activer la modification du bandeau de sécurité,
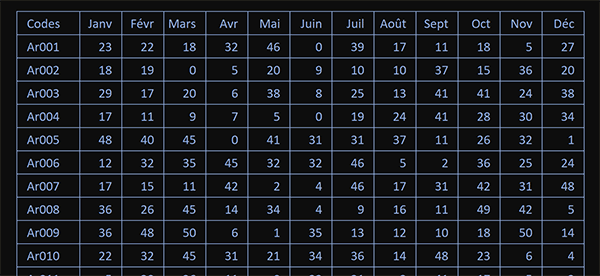
Pour simplifier la construction de la formule, ce tableau porte un nom. Vous pouvez le constater en déployant la zone Nom en haut à gauche de la feuille Excel. Si vous cliquez sur le nom Archives, c'est l'intégralité du tableau qui est sélectionné.
La première feuille est nommée Extractions. Elle héberge un tableau possédant la même structure, mais il est moins long. Il est composé de moins de 30 lignes. Il propose de réaliser l'extraction de ces quantités pour tous les mois de l'année mais seulement pour certains de ces articles. La recherche doit donc s'exercer par rapport à la référence. Et c'est une unique formule, construite à partir de la première référence et du premier mois qui doit être propagée en colonne pour tous les mois et en ligne, pour tous les articles demandés.
RechercheV multiple
Pour réaliser une extraction multiple aussi bien en ligne qu'en colonne à l'aide de la fonction RechercheV, nous devons exploiter une astuce intéressante pour dynamiser son troisième argument. Celui-ci permet de désigner relativement la colonne d'extraction par rapport à l'élément recherché dans le tableau. Il s'agit d'une donnée numérique correspondant au numéro de colonne pour le mois. Et nous allons voir comment faire progresser sa valeur en même temps que la formule est répliquée.
- Sur la première feuille, sélectionner le premier résultat à extraire en cliquant sur la cellule C6,
- Taper le symbole égal (=) pour initier la syntaxe de la formule,
- Inscrire la fonction d'extraction suivie d'une parenthèse, soit : RechercheV(,
- Désigner la première référence cherchée par ses coordonnées, soit : B6,
- Enfoncer trois fois de suite la touche F4 de clavier, ce qui donne : $B6,
- Taper un point-virgule (;) pour passer dans l'argument du tableau de recherche,
- Le désigner par son nom, soit : Archives,
- Taper un point-virgule (;) pour passer dans l'argument du numéro de colonne à extraire,
- Inscrire la fonction pour l'indice de colonne, suivie d'une parenthèse, soit : Colonne(,
- Désigner une cellule de la deuxième colonne de la feuille en cliquant par exemple sur B2,
- Puis, fermer la parenthèse de la fonction Colonne,
- Taper un point-virgule suivi du booléen Faux, soit : ;Faux, pour une recherche exacte,
- Fermer la parenthèse de la fonction RechercheV,
- Puis, valider la formule avec le raccourci clavier CTRL + Entrée,
- Cliquer et glisser la poignée de la cellule du résultat jusqu'en colonne N pour Décembre,
- Puis, double cliquer sur la poignée de la sélection,
=RECHERCHEV($B6; Archives; COLONNE(B2); FAUX)