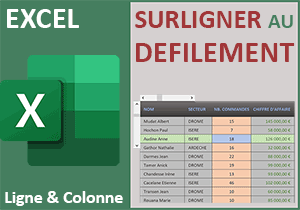Barre de progression dynamique avec Excel
Pour partager cette vidéo sur les réseaux sociaux ou sur un site, voici son url :
Sujets que vous pourriez aussi aimer :
Barre de progression Excel
Nous allons le découvrir au travers de cette astuce, avec Excel il est possible de simuler une barre de progression qui réagit au gré de l'évolution des données calculées.
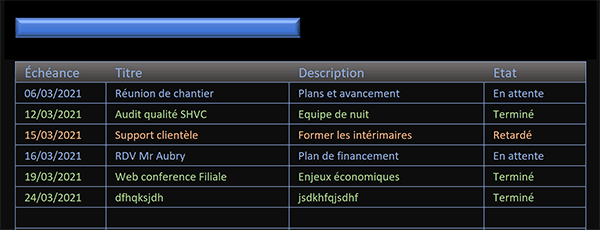
Sur l'exemple illustré par la capture, nous travaillons à partir d'un petit gestionnaire de tâches. En dernière colonne, une liste déroulante permet de définir l'état d'avancement de la tâche. La barre de progression qui est située au-dessus du tableau s'ajuste automatiquement. En fonction du nombre de statuts réglés sur la valeur Terminé, elle indique la progression globale des activités accomplies.
Classeur source
Pour découvrir cette astuce, nous suggérons de récupérer le classeur hébergeant ce petit gestionnaire.
- Télécharger le classeur progressbar-sans-vba.xlsx en cliquant sur ce lien,
- Double cliquer sur le fichier réceptionné pour l'ouvrir dans Excel,
- Puis, cliquer sur le bouton Activer la modification du bandeau de sécurité,
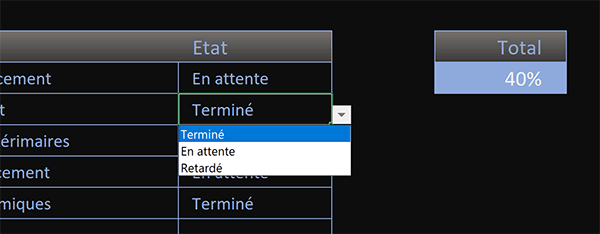
Elle permet de statuer sur l'état d'avancement de l'activité située sur la même ligne. Seule la mention Terminé valide la tâche et génère une progression.
Vous pouvez le constater en consultant la valeur calculée en cellule G6. La formule construite est la suivante : =SIERREUR(NB.SI(E6:E20; "Terminé")/NBVAL(B6:B20);"").
La fonction Nb.Si est utilisée pour comptabiliser les mentions Terminé sur la hauteur du tableau. Ce score est divisé par le nombre total de tâches grâce à la fonction NbVal elle aussi exploitée sur la hauteur du tableau. En effet, cette dernière ne totalise que les cellules non vides. Bien sûr le format de réception est réglé en pourcentage.
Barre de progression graphique
C'est ce résultat qui doit être employé pour générer la barre de progression. L'astuce consiste à construire un graphique histogramme à l'horizontale sur cette base. Ainsi, dès que le résultat d'avancement variera, la barre du graphique s'ajustera. Bien entendu, pour que l'illusion soit parfaite, nous allons devoir travailler la présentation de cet histogramme.
- Sélectionner la cellule G6 du total,
- En haut de la fenêtre Excel, cliquer sur l'onglet Insertion pour activer son ruban,
- Dans la section Graphiques du ruban, cliquer sur le bouton des histogrammes,
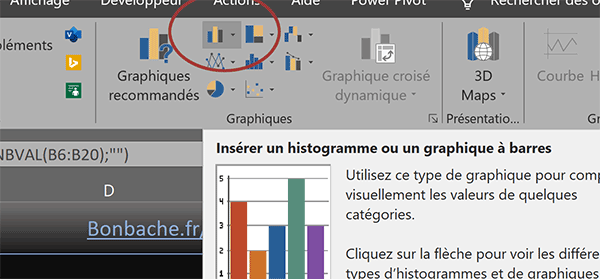
Une liste de suggestions apparaît.
- Dans la section Barres 2D, cliquer sur la miniature Barres groupées,
- Double cliquer sur l'une des valeurs en pourcentage de l'axe des abscisses,
- Dans la zone Minimum, conserver la valeur à zéro pour 0%,
- Dans la zone Maximum, taper le chiffre 1 pour 100%,
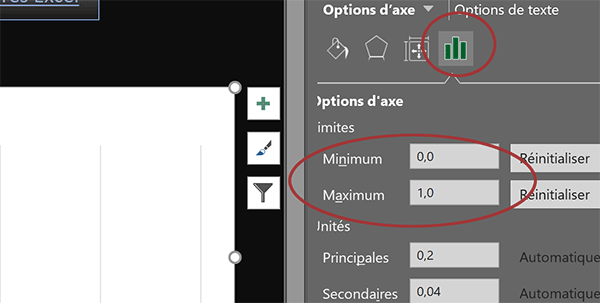
Nous allons maintenant nous soucier de l'apparence du graphique pour nous rapprocher le plus possible de l'aspect d'une barre de progression.
- Dans la section Styles du graphique du ruban Création, cliquer sur la miniature Style 7,
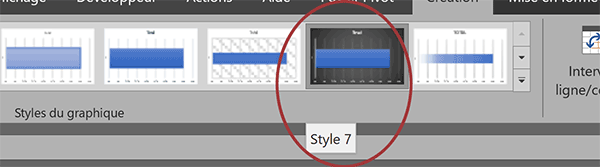
Nous lui appliquons ainsi des préférences de mise en forme et notamment de couleurs.
- Cliquer sur l'axe des ordonnées et enfoncer la touche Suppr,
- Cliquer sur l'axe des abscisses et enfoncer la touche Suppr,
- Cliquer sur les barres de quadrillage en arrière-plan et enfoncer la touche Suppr,
- Cliquer sur le titre du graphique et enfoncer la touche Suppr,
- En haut à droite de la fenêtre Excel, cliquer sur l'onglet contextuel Mise en forme,
- Dans la section Styles de formes du ruban, cliquer sur l'outil Contour,
- Cliquer alors sur l'option Sans contour,
- Cliquer ensuite sur l'outil Remplissage,
- Choisir l'option Aucun remplissage,
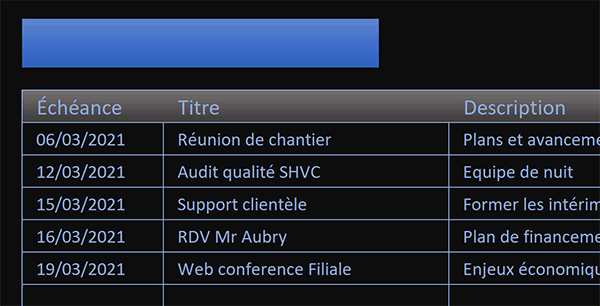
Désormais, si vous changez l'état d'une tâche en le basculant sur la mention Terminé, vous voyez la barre progresser.
Différencier les tâches
Pour parfaire la solution et faciliter la lecture du gestionnaire, nous souhaitons faire ressortir les lignes des tâches dans des couleurs dynamiques, explicitement différentes et fonction de l'état d'avancement. Pour cela, nous proposons de bâtir deux très simples règles de mise en forme conditionnelle.
- Sélectionner toutes les données du tableau, soit la plage de cellules B6:E20,
- Dans la section Styles du ruban Accueil, cliquer sur le bouton Mise en forme conditionnelle,
- En bas de la liste des propositions, choisir l'option Nouvelle règle,
- Dans la boîte de dialogue qui suit, sélectionner le type : Utiliser une formule pour...,
- Puis, cliquer dans la zone de saisie du dessous pour l'activer,
- Dès lors, taper le symbole égal (=) pour initier la syntaxe de la règle,
- Sélectionner le premier état en cliquant sur sa cellule E6, ce qui donne : $E$6,
- Enfoncer deux fois la touche F4 du clavier pour la libérer en ligne, soit : $E6,
- Taper le symbole égal (=) pour annoncer le critère à suivre,
- Inscrire le texte Terminé entre guillemets, soit : "Terminé",
- Cliquer sur le bouton Format en bas de la boîte de dialogue,
- Dans la boîte de dialogue qui suit, activer l'onglet Police,
- A l'aide de la seconde liste déroulante, choisir un vert clair pour le texte,
- Valider ce réglage avec le bouton Ok,
- De retour sur la première boîte de dialogue, valider la règle par le bouton Ok,
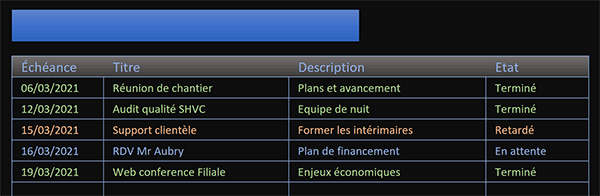
Désormais au changement d'état, les couleurs s'ajustent automatiquement pour un rendu dynamique. Si vous créez une nouvelle tâche, la barre de progression régresse dans un premier temps. Puis, lorsque vous renseignez l'état, la couleur s'applique et la barre progresse dans le cas d'une mention Terminé.