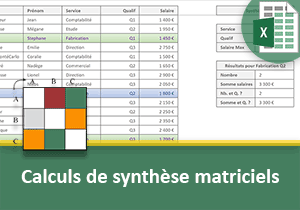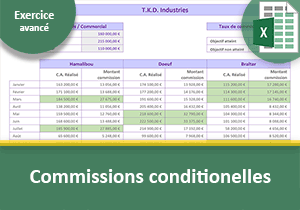Synthétiser l'état d'avancement des projets avec Excel
Accueil > Bureautique > Excel > Excel Avancé > Synthétiser l'état d'avancement des projets avec Excel
Pour partager cette vidéo sur les réseaux sociaux ou sur un site, voici son url :
Sujets que vous pourriez aussi aimer :
Suivi visuel des projets
Le fait d'agrémenter les tableaux de synthèse d'indicateurs graphiques, permet de simplifier la lecture des données et de rendre compte rapidement de la situation globale.
Nous avions déjà apporté une solution grâce à l'exploitation des émojis. Ici, nous proposons de réaliser une mise en place encore plus simple. Elle consiste à utiliser les jeux d'icônes de la mise en forme conditionnelle d'Excel. Ils doivent résumer instantanément les états d'avancement.
Source et présentation de la problématique
Avant de débuter les travaux, nous devons commencer par réceptionner un classeur offrant un tableau de suivi des projets.
- Télécharger le classeur suivi-visuel-projets.xlsx en cliquant sur ce lien,
- Double cliquer sur le fichier téléchargé pour l'ouvrir dans Excel,
- Puis, cliquer sur le bouton Activer la modification du bandeau de sécurité,
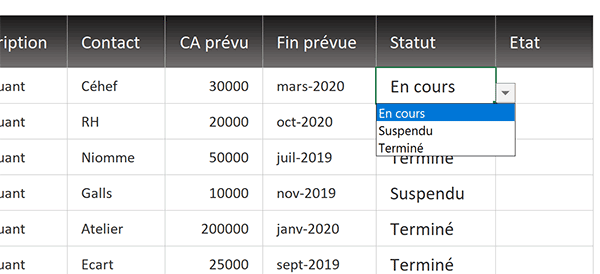
Mais ces indications se révèlent peu explicites, à plus forte raison que les projets s'amoncèlent et que le tableau se densifie. C'est la raison de la présence de la colonne Etat sur sa droite. Sa vocation est de résumer graphiquement le statut du projet, en fonction de l'indication textuelle fournie.
Calculs conditionnels des états
Les jeux d'icônes de la mise en forme conditionnelle réagissent par rapport à des valeurs numériques. C'est pourquoi, en colonne H, nous devons tout d'abord transcrire l'avancement en chiffre, grâce à un calcul conditionnel exploitant la fonction Si. Si le statut est En cours, nous devons afficher la valeur 0, 1 pour Suspendu et 2 pour Terminé. Ces valeurs devront ensuite laisser place aux icônes. Comme trois possibilités sont à considérer, nous devons imbriquer deux fonctions Si dans le calcul.
- Sélectionner le premier état à transcrire, soit la cellule H4,
- Taper le symbole égal (=) pour initier la syntaxe du calcul,
- Saisir la fonction conditionnelle suivie d'une parenthèse, soit : Si(,
- Désigner le premier statut à évaluer en cliquant sur sa cellule G4,
- Taper le symbole égal (=) pour la première condition à vérifier,
- Cliquer alors sur la cellule M4,
- Puis, enfoncer la touche F4 du clavier pour la figer, ce qui donne : $M$4,
- Taper un point-virgule (;) pour passer dans la branche Alors de la fonction Si,
- Inscrire le chiffre zéro (0) pour la traduction numérique de l'état,
- Taper un point-virgule (;) pour passer dans la branche Sinon de la fonction Si,
- Saisir de nouveau la fonction conditionnelle suivie d'une parenthèse, soit : Si(,
- Désigner de nouveau le premier statut à évaluer en cliquant sur sa cellule G4,
- Taper le symbole égal (=) pour l'égalité du second critère à vérifier,
- Cliquer sur la cellule M5 et enfoncer la touche F4 pour la figer, ce qui donne : $M$5,
- Taper un point-virgule (;) pour passer dans la branche Alors de cette seconde fonction Si,
- Saisir le chiffre 1 pour sa transcription numérique,
- Taper un point-virgule (;) pour passer dans la branche Sinon de cette deuxième fonction Si,
- Saisir le chiffre 2 pour traduire l'équivalence numérique,
- Fermer deux parenthèses pour les deux fonctions Si imbriquées,
- Valider la formule par le raccourci clavier CTRL + Entrée,
- Double cliquer sur la poignée du résultat pour répliquer la logique sur tout le tableau,
La formule relativement simple que nous avons construite, est la suivante :
=SI(G4=$M$4; 0; SI(G4=$M$5; 1; 2))
Remplacer les chiffres par des icônes dynamiques
Excel propose des règles de mise en forme conditionnelle prédéfinies, capables de réagir aux données numériques. L'association obtenue par défaut est cependant rarement celle escomptée. Mais, dans un deuxième temps, il est tout à fait possible de peaufiner les réglages. C'est ce que nous allons voir ici.
- Sélectionner toutes les données de la colonne Etat, soit la plage de cellules H4:H10,
- Dans la section Styles du ruban Accueil, cliquer sur le bouton Mise en forme conditionnelle,
- Dans la liste, pointer sur la rubrique Jeux d'icônes,
- Dans le sous menu qui apparaît, cliquer sur les indicateurs : 3 symboles,
Les icônes se greffent instantanément en regard des valeurs numériques dans la colonne Etat. Mais leur symbolique n'est pas encore tout à fait adaptée, si ce n'est pour le statut Terminé, déjà associé à l'icône à la coche verte. La croix rouge doit correspondre aux projets suspendus tandis que le point d'exclamation orange doit agrémenter les projets en cours.
La colonne étant toujours sélectionnée, nous allons pouvoir ajuster les réglages.
- Dans le ruban Accueil, cliquer de nouveau sur le bouton Mise en forme conditionnelle,
- En bas de la liste, choisir l'option Gérer les règles,
- Dans la boîte de dialogue qui suit, cliquer sur la règle du jeu d'icônes,
- Puis, cliquer sur le bouton Modifier la règle,
Une nouvelle boîte de dialogue apparaît. Elle indique selon quelles contraintes les icônes réagissent.
- Cocher la case Afficher l'icône uniquement,
- A l'aide des listes déroulantes Type, remplacer le réglage Pourcentage par Nombre,
- Dans la zone Valeur de l'icône à la coche verte, taper le chiffre 2,
- Dans la zone Valeur de l'icône orange, taper le chiffre 1,
- Avec les listes déroulantes, remplacer l'icône orange par la rouge, et la rouge par l'orange,
De cette manière, nous réorganisons l'affectation des icônes d'interprétation pour réagir aux valeurs numériques associées aux états d'avancement.
- Cliquer sur le bouton Ok pour valider ces réglages,
- Cliquer de nouveau sur le bouton Ok pour revenir sur la feuille Excel,
- Régler la taille de police sur 18 pt et définir un alignement horizontal centré,
Si vous modifiez l'un des statuts avec sa liste déroulante, l'cône de son état réagit instantanément. Bref, au travers de ces subtilités de mise en forme conditionnelle, nous offrons une vue parfaitement simplifiée pour l'interprétation des données du tableau.