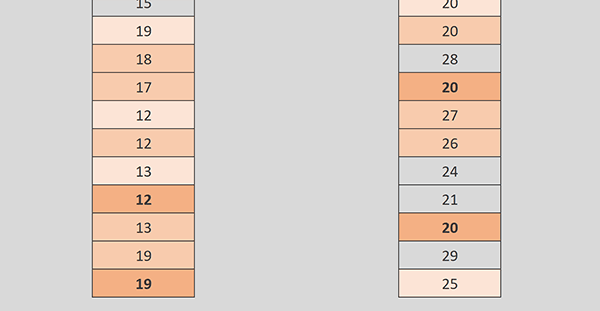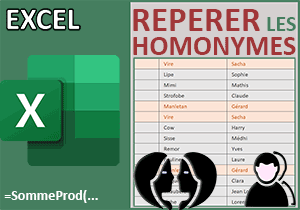Augmenter la densité de couleur au fil des répétitions
Accueil > Bureautique > Excel > Excel Astuces > Augmenter la densité de couleur au fil des répétitions
Pour partager cette vidéo sur les réseaux sociaux ou sur un site, voici son url :
Sujets que vous pourriez aussi aimer :
Répétitions et densité de couleur
Avec cette nouvelle astuce Excel, nous proposons de voir comment il est possible de faire ressortir progressivement les répétitions dans une rangée de données, au fil de la progression de l'analyse, dans des jeux de couleur qui se densifient.
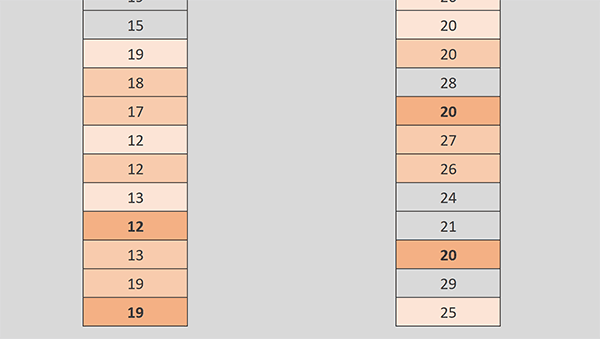
Dans l'exemple illustré par la capture, l'analyse est réalisée de haut en bas sur deux rangées de nombres. Les premières répétitions sont marquées dans une couleur pâle. Et plus elles se reproduisent pour un même nombre, plus la couleur s'assombrit et se densifie.
Classeur source
Pour la mise en place de cette nouvelle astuce Excel, nous proposons d'appuyer l'étude sur un classeur offrant déjà ces rangées de nombres.
- Télécharger le classeur densite-repetitions.xlsx en cliquant sur ce lien,
- Double cliquer sur le fichier réceptionné pour l'ouvrir dans Excel,
- Puis, cliquer sur le bouton Activer la modification du bandeau de sécurité,
Répétitions grandissantes
C'est bien sûr une règle de mise en forme conditionnelle qui doit permettre d'appuyer le repérage des valeurs répétées au fil de l'analyse. Et comme nous le savons, l'analyse d'une mise en forme conditionnelle est chronologique. Elle débute à partir de la première cellule de la plage sélectionnée pour vérifier le critère jusqu'à la dernière. En conséquence, l'astuce consiste à exploiter la fonction Nb.Si de dénombrement sur une plage qui grandit en même temps que l'analyse progresse. C'est ainsi que les répétitions pourront être repérées au fil de l'analyse pour densifier progressivement la couleur appliquée en arrière-plan.
- Sélectionner la première rangée de nombres, soit la plage de cellules C4:C24,
- Dans la section Styles du ruban Accueil, cliquer sur le bouton Mise en forme conditionnelle,
- En bas de la liste des propositions, opter pour le choix : Nouvelle règle,
- Dans la boîte de dialogue qui suit, sélectionner le type : Utiliser une formule pour ...,
- Dès lors, cliquer dans la zone de saisie du dessous pour l'activer,
- Puis, taper le symbole égal (=) pour initier la syntaxe de la règle,
- Inscrire la fonction de dénombrement suivie d'une parenthèse, soit : Nb.Si(,
- Sur la feuille, sélectionner le premier nombre, ce qui donne : $C$4,
- Taper alors le symbole deux point (:) pour créer une plage, ce qui donne : $C$4:$C$4,
- Cliquer ensuite sur la borne inférieure de cette plage pour y placer le point d'insertion,
- Dès lors, enfoncer trois fois la touche F4 du clavier pour la défiger, ce qui donne : $C$4:C4,
- Taper alors un point-virgule (;) pour passer dans l'argument du critère,
- Cliquer sur la première cellule de la rangée, ce qui donne : $C$4,
- Enfoncer trois fois la touche F4 du clavier pour la libérer complètement, ce qui donne : C4,
- Puis, fermer la parenthèse de la fonction Nb.Si,
- Dès lors, ajouter la condition suivante : >1,
- En bas de la boîte de dialogue, cliquer sur le bouton Format,
- Dans la boîte de dialogue qui suit, activer l'onglet Remplissage,
- Dans la palette de couleurs, choisir un orange pâle,
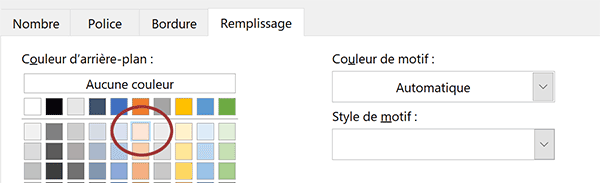
Cette couleur est simplement une suggestion.
- Valider cet attribut de format en cliquant sur le bouton Ok en bas de la boîte de dialogue,
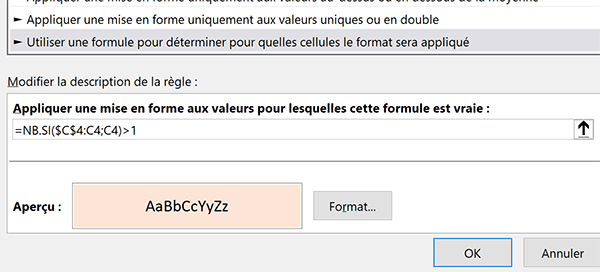
Nous sommes de retour sur la première boîte de dialogue. Elle rappelle comment doivent être repérées les premières répétitions. Les premières occurrences de chaque nombre ne changent pas d'aspect. Mais pour chacun, dès que la première répétition est observée, elle se pare de la couleur définie par la règle pour la faire ressortir explicitement. De plus, la syntaxe que nous avons construite est très simple : =NB.SI($C$4:C4;C4)>1
Empiler les règles de mise en forme
Bien sûr à ce stade, les deuxièmes, troisièmes et répétitions suivantes se parent toutes de la même couleur. Pour densifier cet arrière-plan au fil de la progression de l'analyse, nous devons empiler les règles les unes au-dessus des autres. Les dernières prennent le pas sur les précédentes. La formule doit être pratiquement la même. C'est le critère de dénombrement qui doit s'élever progressivement.
- Sélectionner de nouveau les données de la rangée, soit la plage de cellules C4:C24,
- Dans la section Styles du ruban Accueil, cliquer sur le bouton Mise en forme conditionnelle,
- En bas de la liste des propositions, opter pour le choix : Nouvelle règle,
- Dans la boîte de dialogue qui suit, sélectionner le type : Utiliser une formule pour ...,
- Dès lors, cliquer dans la zone de saisie du dessous pour l'activer,
- Ensuite, adapter la syntaxe précédente comme suit : =NB.SI($C$4:C4;C4)>2,
- Maintenant, cliquer sur le bouton Format en bas de la boîte de dialogue,
- Dans la boîte de dialogue qui suit, activer l'onglet Remplissage,
- Dans la palette de couleurs, choisir un orange moins pâle, en cliquant sur la case du dessous,
- Puis, valider cet attribut en cliquant sur le bouton Ok,
- De retour sur la première boîte de dialogue, valider la règle en cliquant de nouveau sur Ok,
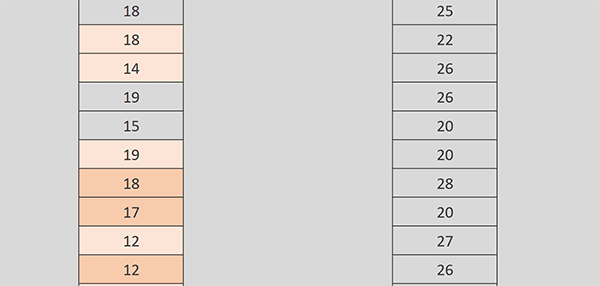
Ensuite, nous pouvons ajouter une troisième règle de mise en forme sur cette même plage de cellules : =NB.SI($C$4:C4;C4)>3. Elle est destinée à repérer les nombres au-delà de la troisième répétition. Il convient de lui associer un orange un peu plus foncé avec une police en style gras.
Enfin, pour profiter de ce travail accompli sur la seconde rangée, il suffit de prélever les attributs de mise en forme de la première rangée avec le pinceau à gauche du ruban Accueil et de les répliquer en zonant la seconde plage de cellules.