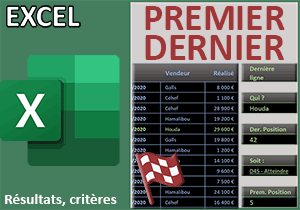Compter les nombres pairs et impairs dans un tableau Excel
Accueil > Bureautique > Excel > Excel Astuces > Compter les nombres pairs et impairs dans un tableau Excel
Pour partager cette vidéo sur les réseaux sociaux ou sur un site, voici son url :
Sujets que vous pourriez aussi aimer :
Totaliser les nombres pairs et impairs
Cette nouvelle astuce Excel montre comment compter les nombres pairs et impairs dans un tableau de valeurs numériques.
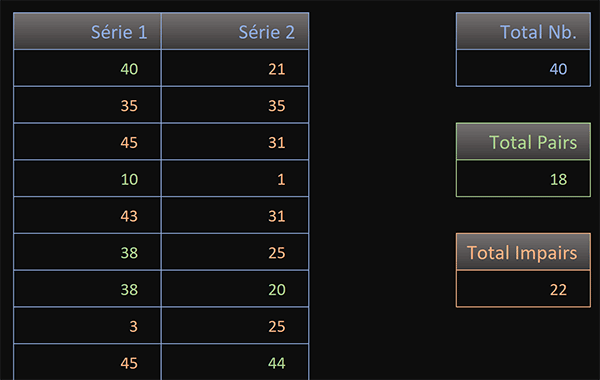
Dans l'exemple illustré par la capture, nous basons l'analyse sur deux colonnes de nombres. Sur la droite, nous livrons trois résultats. Il s'agit premièrement de la quantité totale de valeurs numériques puis des quantités respectives pour les nombres pairs et impairs. Forcément, l'addition des deux derniers résultats doit rejoindre le premier.
Données sources
Pour la démonstration de cette astuce, nous suggérons de récupérer ce tableau de nombres.
- Télécharger le classeur total-pairs-impairs.xlsx en cliquant sur ce lien,
- Double cliquer sur le fichier réceptionné pour l'ouvrir dans Excel,
- Puis, cliquer sur le bouton Activer la modification du bandeau de sécurité,
Compter les nombres
Le premier résultat à livrer concerne le décompte total des nombres énumérés par les deux séries. Excel propose une fonction dédiée. Il s'agit de la fonction Nb. Elle ignore tout ce qui n'est pas numérique. Dans l'optique de données évolutives, il peut paraître judicieux de l'appliquer sur l'intégralité des colonnes C et D.
- Cliquer sur la cellule F4 pour la sélectionner,
- Taper le symbole égal (=) pour débuter le calcul,
- Inscrire la fonction de décompte suivie d'une parenthèse, soit : Nb(,
- Sélectionner les deux colonnes C et D par les étiquettes, ce qui donne : C:D,
- Fermer la parenthèse de la fonction Nb,
- Puis, valider le calcul avec la touche Entrée du clavier,
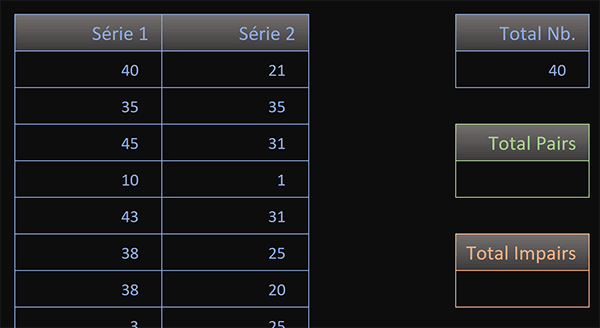
40 nombres sont donc décelés dans ces deux séries. Ce résultat intermédiaire a son importance. Il permettra de valider la cohérence des deux autres résultats à fournir sur les nombres pairs et impairs. La somme des deux doit inévitablement recouper le total des nombres.
Compter les nombres pairs
Pour livrer un seul résultat capable d'analyser individuellement l'ensemble des informations contenues dans plusieurs colonnes et réparties sur plusieurs lignes, nous devons engager un calcul matriciel. L'astuce consiste à utiliser la fonction Excel SommeProd en lui passant une matrice conditionnelle. Cette matrice conditionnelle doit exploiter la fonction Mod avec le chiffre 2 comme diviseur. Si le reste de la division vaut zéro, nous saurons que le nombre en cours d'analyse est pair. Dans le cas contraire, nous saurons qu'il est impair. A l'issue, la fonction SommeProd additionnera tous les tests concluants. Donc, elle sera en mesure de livrer la quantité totale de nombres pairs.
- Cliquer sur la cellule F7 pour la sélectionner,
- Taper le symbole égal (=) pour initier la syntaxe de la formule matricielle,
- Inscrire la fonction matricielle suivie d'une parenthèse, soit : SommeProd(,
- Ouvrir une nouvelle parenthèse pour accueillir la matrice conditionnelle,
- Inscrire la fonction pour le reste d'une division, soit: Mod(,
- Désigner la plage des nombres à analyser par son nom, soit : nb,
- Taper un point-virgule (;) pour passer dans l'argument du diviseur,
- Saisir le chiffre 2 pour tester le reste de la division par 2,
- Fermer la parenthèse de la fonction Mod,
- Taper le symbole égal (=) pour annoncer le critère à honorer,
- Puis, saisir le chiffre zéro (0) pour vérifier les concordances avec les nombres pairs,
- Fermer alors la parenthèse de la matrice conditionnelle,
- Taper le symbole de l'étoile suivi du chiffre 1, soit : *1, pour forcer la conversion,
- Fermer la parenthèse de la fonction SommeProd,
- Enfin, valider la formule matricielle par la touche Entrée du clavier,
- En cellule F10, adapter la précédente syntaxe comme suit :
- Puis, la valider,
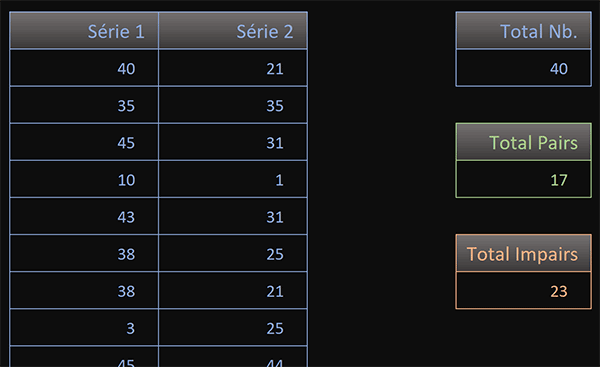
Et bien entendu, si vous changez un nombre pair en nombre impair dans les séries, ou l'inverse, à validation vous constatez que les résultats des décomptes s'actualisent parfaitement.
Repérer les valeurs paires et impaires
Pour parfaire la solution et simplifier les repérages, nous proposons de surligner dynamiquement ces nombres dans les mêmes jeux de couleurs que ceux suggérés par le tableau de bord. L'astuce est une fois de plus triviale. Elle consiste à exploiter la fonction Excel Mod dans deux règles de mise en forme conditionnelle distinctes.
- Sélectionner toutes les données des deux séries, soit la plage de cellules C4:D23,
- Dans la section Styles du ruban Accueil, cliquer sur le bouton Mise en forme conditionnelle,
- En bas de la liste des propositions, choisir l'option Nouvelle règle,
- Dans la boîte de dialogue qui suit, sélectionner le type : Utiliser une formule pour ...,
- Cliquer dans la zone de saisie du dessous pour l'activer,
- Taper le symbole égal (=) pour initier la syntaxe de la règle de mise enforme conditionnelle,
- Inscrire la fonction pour le reste d'une division, suivie d'une parenthèse, soit : Mod(,
- Désigner le premier des nombres en cliquant sur sa cellule C4, ce qui donne : $C$4,
- Enfoncer trois fois de suite la touche F4 du clavier pour libérer totalement la cellule, soit : C4,
- Taper un point-virgule (;) pour passer dans l'argument du diviseur,
- Inscrire le chiffre 2 puis fermer la parenthèse de la fonction Mod,
- Taper le symbole égal (=) pour annoncer la condition à honorer,
- Inscrire le chiffre 0 pour tester les nombres pairs n'offrant aucun reste à la division par 2,
- Cliquer alors sur le bouton Format en bas de la boîte de dialogue,
- Dans la boîte de dialogue qui suit, activer l'onglet Police,
- Déployer la deuxième liste déroulante et choisir un vert assez vif pour la couleur de texte,
- Valider cet attribut en cliquant sur le bouton Ok,
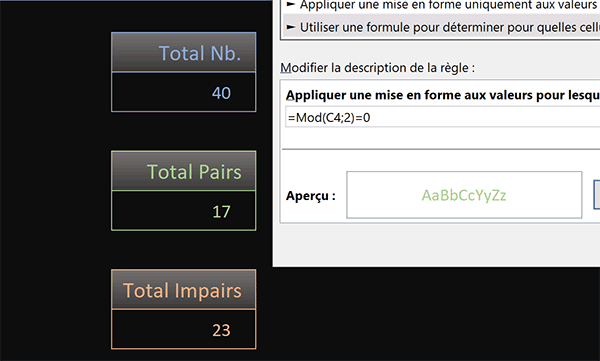
Nous sommes de retour sur la première boîte de dialogue. Elle indique comment surgiront tous les nombres détectés comme valeurs paires.
- Cliquer sur le bouton Ok pour valider la création de la mise en forme conditionnelle,
La seconde règle de mise en forme conditionnelle consiste en une adaptation très simple du critère : =Mod(C4;2)=1.
Elle doit bien sûr agir exactement sur la même plage de cellules présélectionnées. Et il convient de lui associer un orange assez vif pour le texte, semblable à celui du décompte des nombres impairs.
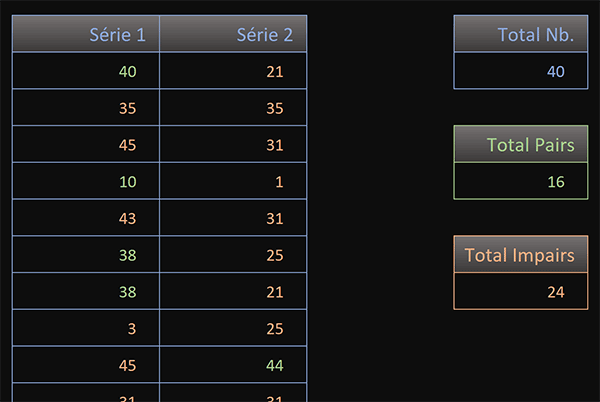
Bien sûr, si vous transformez un nombre impair en nombre pair, ou l'inverse, en même temps que les calculs des décomptes s'ajustent, les repérages visuels s'adaptent.