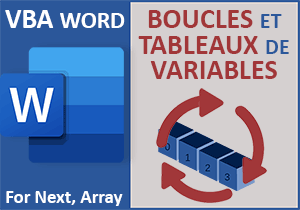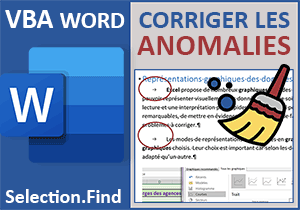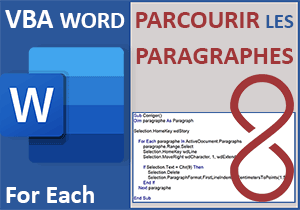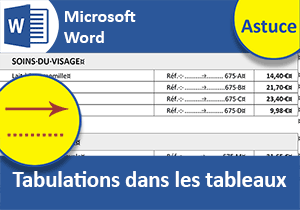Automatiser la correction des défauts dans un document
Accueil > Bureautique > Word > Word Astuces > Automatiser la correction des défauts dans un document
Pour partager cette vidéo sur les réseaux sociaux ou sur un site, voici son url :
Sujets que vous pourriez aussi aimer :
Corriger un document mal formé
Il arrive que l'on ait à poursuivre la construction d'un document Word offrant des défauts de conception. Pour aérer le document, les paragraphes vierges sont doublés par exemple, des sauts de ligne sont intercalés et des tabulations peuvent trainer. Il est possible d'intervenir sur ces éléments spéciaux pour les remplacer sur toute ou une partie du document.
Source et procédure
Pour la démonstration de cette nouvelle astuce, nous suggérons de récupérer un document présentant ces particularités.
- Télécharger le document saut-ligne-paragraphe.docx en cliquant sur ce lien,
- Double cliquer sur le fichier réceptionné pour l'ouvrir dans Word,
- Puis, cliquer sur le bouton Activer la modification du bandeau de sécurité,
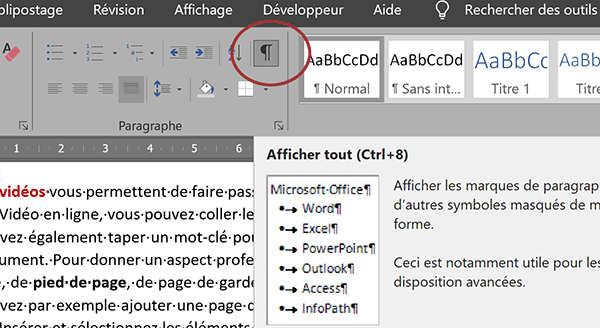
Dans le premier paragraphe notamment, vous notez la présence inappropriée de deux tabulations entre deux phrases ( ...thème choisi. Quand vous... ). Grâce aux caractères masqués, ces tabulations sont chacune matérialisées par une flèche horizontale orientée à droite. Au beau milieu du deuxième paragraphe, vous constatez la présence d'un retour à la ligne qui n'a pas sa place. Il impose une rupture non souhaitée à l'intérieur du paragraphe. Ce saut de ligne qui n'est pas le seul, est matérialisé par une flèche de retour vers le bas. Enfin, on peut remarquer que chaque paragraphe est séparé d'un autre par un paragraphe vierge. Ce sont les deux marques de paragraphe consécutives qui renseignent sur cet état. Ce type de construction n'est pas heureux. Nous l'avons appris, pour bien maîtriser sa mise en page avec Word, il est préférable de définir en amont l'espace devant séparer chaque paragraphe.
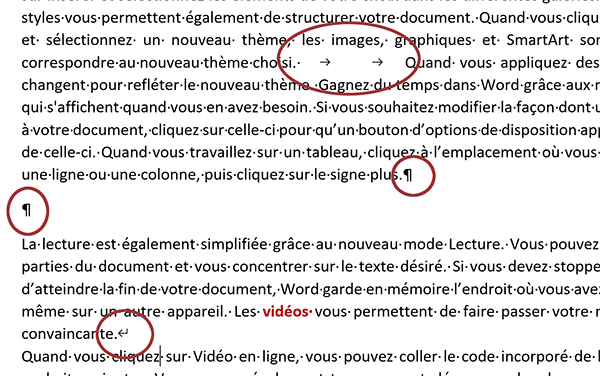
Nous l'avons dit, ces défauts de conception se multiplient dans ce document. Nous devons les corriger. Pour cela, nous devons supprimer les tabulations. Nous devons supprimer les sauts de ligne. Enfin, nous devons éliminer l'une des marques de paragraphe lorsqu'elles sont doublées. Et bien entendu, ces traitements doivent être automatisés. Il n'est pas question d'intervenir manuellement dans chaque paragraphe.
Remplacer les retours à la ligne
Il est question d'exploiter une technique dérivée du remplacement automatique que nous avions démontré à l'occasion d'une astuce pour appliquer globalement des attributs de format à des termes précis.
- Réaliser le raccourci clavier CTRL + H,
- Dans la zone Rechercher, enfoncer tout d'abord la touche de l'accent circonflexe,
- Inscrire la lettre P, ce qui donne : ^p,
- Dans la zone Rechercher, doubler ce code, soit : ^p^p,
- Dans la zone Remplacer par, l'inscrire de nouveau mais une seule fois,
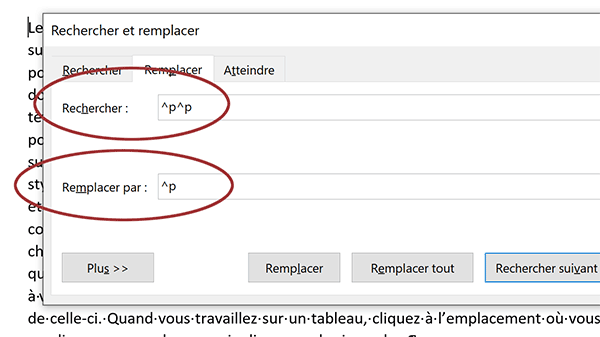
Il est important de comprendre que nous allons agir sur tout le document puisque nous n'avons défini aucune sélection préalable.
- Cliquer sur le bouton Remplacer tout pour procéder,
- Puis, valider l'alerte et fermer la boîte de dialogue de recherche et de remplacement,
Supprimer automatiquement les tabulations
Désormais, nous souhaitons supprimer les tabulations. Et c'est encore un code qui permet de les représenter.
- Réaliser de nouveau le raccourci clavier CTRL + H,
- Dans la zone Rechercher, inscrire le code suivant : ^t,
- Puis, vider le contenu (Suppr) de la zone Remplacer par,
- Cliquer sur le bouton Remplacer tout pour procéder,
- Puis, fermer la boîte de dialogue en cliquant sur sa croix,
Supprimer automatiquement les sauts de ligne
Enfin, nous souhaitons supprimer les sauts de ligne intercalés au beau milieu des paragraphes. Ils brisent la logique de l'énoncé et occasionnent des défauts de présentation du fait de l'alignement justifié. C'est un autre code tout aussi simple qui représente un saut de ligne.
- Réaliser le raccourci clavier CTRL + H,
- Dans la zone Rechercher, saisir le code suivant : ^l,
- Dans la zone Remplacer par, saisir un espace,
- Puis, cliquer sur le bouton Remplacer tout,
- Fermer la boîte de dialogue,
Tous les défauts du document ont donc été corrigés en trois actions automatisées. Et pour finir, nous allons comprendre que les possibilités sont encore plus nombreuses et spécifiques. De plus, Word livre ces codes qu'il n'est donc pas nécessaire de mémoriser.
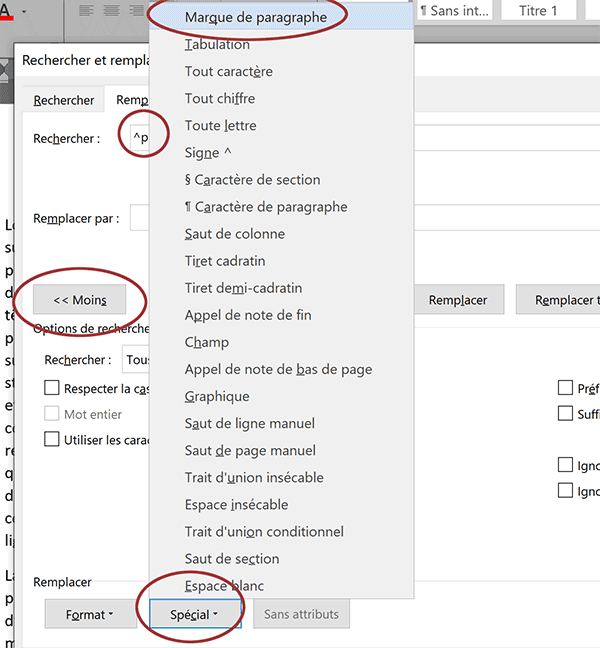
- Réaliser une dernière fois le raccourci clavier CTRL + H,
- En bas à gauche de la boîte de dialogue, cliquer sur le bouton Plus,
- En bas à gauche de la boîte de dialogue étendue, cliquer sur le bouton Spécial,