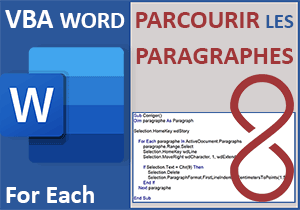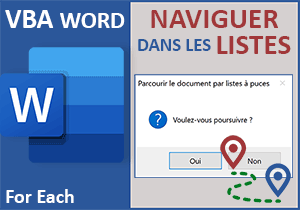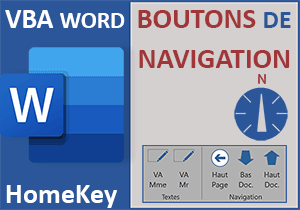Corriger les défauts dans un document en VBA Word
Pour partager cette vidéo sur les réseaux sociaux ou sur un site, voici son url :
Sujets que vous pourriez aussi aimer :
Corriger les défauts d'un document Word
Au fil des étapes, nous progressons avec le VBA Word. Il est temps désormais de passer aux choses sérieuses. Ici, nous allons découvrir une technique pour automatiser la correction globale des défauts dans un document Word.
Document source
Pour la mise en place de ce sujet, nous suggérons de récupérer un document Word relativement volumineux et hébergeant des anomalies de mise en page.
- Télécharger le document corriger-les-defauts.docm en cliquant sur ce lien,
- Double cliquer sur le fichier réceptionné pour l'ouvrir dans Word,
- Puis, cliquer sur le bouton Activer la modification du bandeau de sécurité,
- Faire défiler le document jusqu'à atteindre la troisième page,
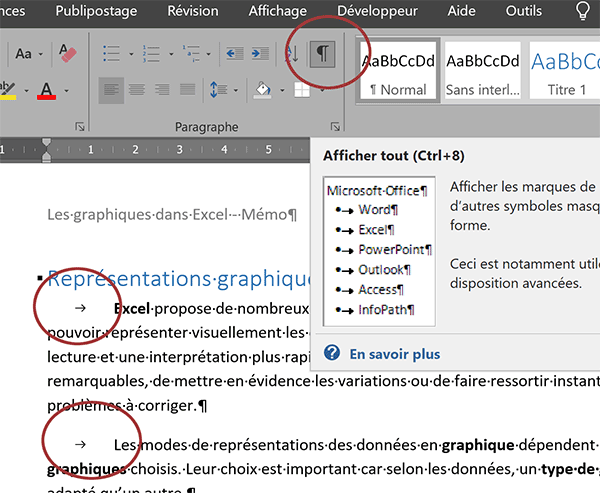
En affichant les caractères invisibles (Bouton Afficher tout dans la section Paragraphe du ruban Accueil), vous voyez les premiers défauts apparaître. Des tabulations sont présentes au départ de certains paragraphes. Comme nous l'avons appris au travers de différentes formations sur Word, les tabulations doivent être utilisées pour réaliser des alignements fractionnés à l'intérieur même des lignes, mais pas au début. Le décalage d'un paragraphe doit nécessairement se faire par un retrait. En l'occurrence ici, comme seule la première ligne du paragraphe est concernée, c'est un retrait de première ligne qui doit être enclenché.
Rechercher et remplacer
Dans cette étape, nous souhaitons corriger sommairement ces défauts. L'idée est de pouvoir supprimer ces tabulations, dès lors que nous avons la certitude qu'elles sont bien positionnées en entêtes de paragraphes. Si d'aventures d'autres existaient à l'intérieur des lignes, elles ne devraient pas être touchées. Nous pourrions imaginer parcourir tous les paragraphes du document. C'est d'ailleurs une technique que nous allons bientôt apprendre. Mais une astuce lumineuse consiste à rechercher ce caractère remarquable pour le remplacer par un autre et ce, dans tout le document. Et pour cela, l'objet VBA Selection, décidément encore lui, propose une propriété totalement dévouée. Elle se nomme Find.
- Réaliser le raccourci clavier ALT + F11 pour basculer dans l'éditeur VBA Word,
- Dans l'explorateur de projet sur la gauche, cliquer sur le projet Corriger-les-defauts,
- En haut de l'éditeur, cliquer sur le menu Insertion,
- Dans les propositions, choisir de créer un nouveau module,
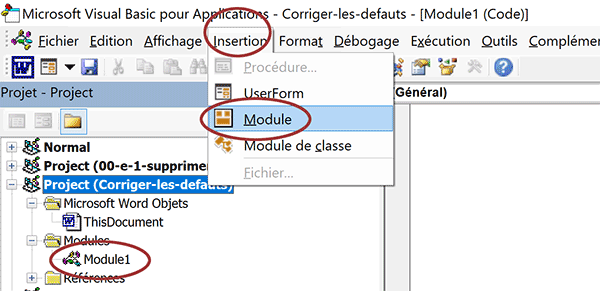
C'est lui qui doit accueillir la procédure de code VBA à développer. Le nouveau module apparaît dans un dossier lui-même nommé Modules. Sa feuille de code apparaît au centre de l'écran.
- Dans cette feuille de code, créer la procédure Corriger, comme suit :
End Sub
- Dans les bornes de cette procédure, ajouter la première ligne de code suivante :
Nous connaissons bien cette technique désormais. Avec la valeur wdStory passée à la méthode HomeKey de l'objet Selection, nous commençons par replacer le point d'insertion tout en haut du document. En effet, le paramètre wdStory désigne l'article complet, soit le document en cours. Ainsi, nous pourrons débuter la recherche à partir du début. D'ailleurs si vous exécutez le code avec la touche F5 du clavier, vous pourrez constater que le point d'insertion est bien repositionné sur la toute première ligne de la page de garde.
- Dans la procédure et à la suite du code, ajouter la ligne VBA suivante :
L'attribut Text de la propriété Find de l'objet Selection permet de définir l'occurrence cherchée, afin bien sûr de la remplacer. Nous le disions, nous souhaitons corriger les tabulations certes, mais uniquement pour celles qui se trouvent en début de paragraphe. Elles sont donc précédées d'un saut de paragraphe. Et c'est le code ^p qui matérialise cette rupture. Quant au code ^t vous l'avez compris, il matérialise une tabulation dans l'enchaînement de ce saut.
Nous devons maintenant définir quel est le texte de remplacement. Et pour cela, des propriétés sont dédiées.
- A la suite du code, ajouter l'instruction VBA suivante :
C'est donc l'attribut Text de la propriété Replacement de l'objet Selection qui permet de définir le texte à utiliser pour remplacer celui qui est cherché. En remplaçant une marque de paragraphe suivie d'une tabulation par une simple marque de paragraphe, nous supprimerons tout simplement la tabulation. Il ne reste plus qu'à exécuter l'action consistant à engager ce remplacement de masse.
- A la suite du code, ajouter l'instruction VBA suivante :
La méthode Execute de la propriété Find de l'objet Selection offre de nombreux arguments. Pour atteindre celui qui nous intéresse, la méthode de remplacement, nous sommes donc obligés de renseigner son libellé (Replace:=) en préfixe. De cette manière, nous ne sommes pas dans l'obligation de renseigner les autres.
- Enregistrer les modifications (CTRL + S) puis exécuter le code VBA (F5),
- Ensuite, basculer sur le document (ALT + Tab) et faire défiler les pages vers le bas,
Sub Corriger()
Selection.HomeKey wdStory
Selection.Find.Text = "^p^t"
Selection.Find.Replacement.Text = "^p"
Selection.Find.Execute Replace:=wdReplaceAll
End Sub
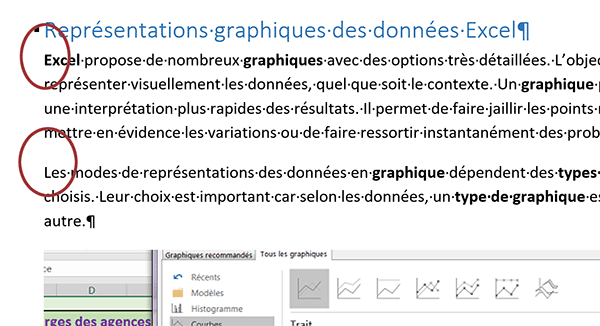
Néanmoins et nous avons déjà abordé le sujet, si ce code peut être optimisé, il doit l'être. L'objet Selection et sa propriété Find sont répétés à trois reprises. Cette répétition doit disparaître pour regrouper toutes les dépendances dans un bloc With, comme suit :
Sub Corriger()
Selection.HomeKey wdStory
With Selection.Find
.Text = "^p^t"
.Replacement.Text = "^p"
.Execute Replace:=wdReplaceAll
End With
End Sub
Remarque et pour finir : Par le code VBA, nous pilotons les fonctionnalités de la boîte de recherche Word. Pour éviter de voir apparaître les alertes et messages de confirmation à l'issue du traitement, il suffit d'exploiter la propriété DisplayAlerts de l'objet Application en entête de côde de la procédure :
Application.DisplayAlerts = wdAlertsNone