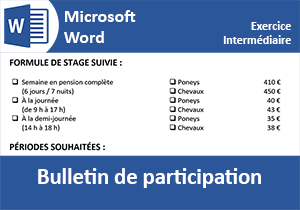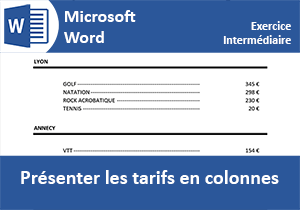Créer un coupon réponse avec Word
Pour partager cette vidéo sur les réseaux sociaux ou sur un site, voici son url :
Sujets que vous pourriez aussi aimer :
Créer un coupon-réponse avec Word
L'objectif de cette formation est de mettre en pratique des techniques de mise en page spécifiques afin de réaliser un coupon-réponse. Le destinataire doit pouvoir saisir explicitement et facilement dans les zones prévues à cet effet.
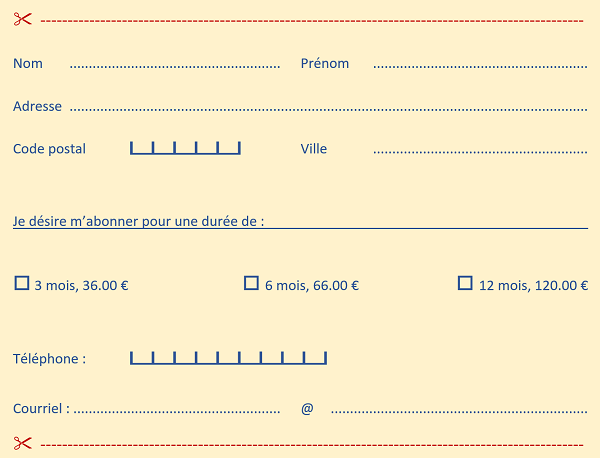
Comme l'illustre la capture ci-dessus, nous devons prévoir des zones de saisies guidées par des points de suite attachés à des taquets de tabulation. Des cryptogrammes matérialisés par des peignes Word, doivent permettre au destinataire de saisir des chiffres à des emplacements réservés. La lecture des numéros de téléphone et codes postaux s'en trouve simplifiés. En outre, ces guides permettent aussi d'éviter d'omettre certains chiffres par inadvertance. Des cases à cocher doivent permettre de réaliser des choix de façon évidente. Enfin des caractères spéciaux associés à des attributs spécifiques de police, permettront de délimiter les zones du coupon à découper.
Mise en page du coupon
Afin de concentrer nos travaux sur les techniques Word essentielles, nous proposons de récupérer le contenu textuel.
- Télécharger le fichier texte-coupon.txt en cliquant sur son lien,
- Double cliquer sur le fichier téléchargé pour visualiser son contenu,
- Sélectionner l'ensemble du texte (CTRL + A) et le copier (CTRL + C),
- Créer un nouveau document dans Word (CTRL + N),
- Puis, coller le texte (CTRL + V) précédemment copié,
Selon la version de votre traitement de texte ou de vos réglages de page par défaut, il se peut que vos paragraphes soient déjà naturellement espacés entre eux. Il s'agit dans tous les cas, de réglages de mise en page sur lesquels nous interviendrons, pour construire ce coupon-réponse.
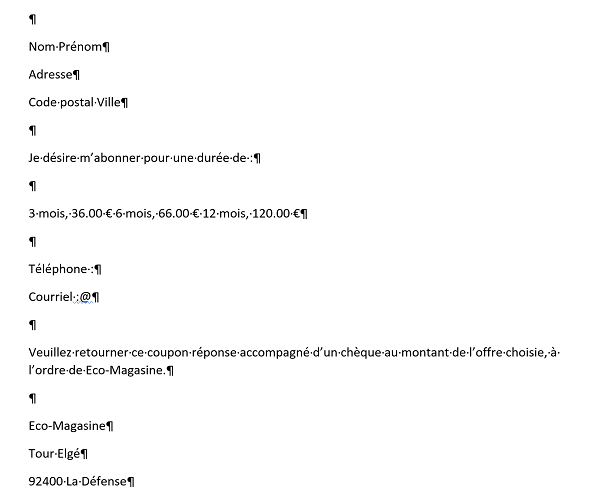
Comme il s'agit d'un document destiné à être rempli par les destinataires, nous avons intérêt à ce que les informations soient faciles à lire. Nous proposons de forcer légèrement la police.
- Sélectionner l'ensemble du texte (CTRL + A),
- Puis attribuer une police Calibri (Corps) en taille 12 à l'aide du ruban Accueil,
- Enregistrer le travail (CTRL + S) sous le nom coupon.docx,
Les zones prévues pour la saisie du destinataire doivent être matérialisées par des points de suite. Les points de suite sont attachés aux taquets de tabulation. Et c'est la touche Tab du clavier qui permet de renvoyer la saisie à l'endroit marqué par le taquet. La touche Tab est représentée par deux flèches horizontales inversées. Elle est située au-dessus de la touche pour verrouiller les majuscules.
Pour le premier paragraphe, il faut prévoir deux zones de saisie. Et pour que le rendu soit plus propre et professionnel, nous souhaitons laisser un espace entre le mot et les points de suite. Nous allons donc taper les tabulations en conséquence.
- Cliquer juste avant le texte Prénom pour y placer le point d'insertion,
- Enfoncer trois fois de suite la touche TAB pour ajouter trois tabulations,
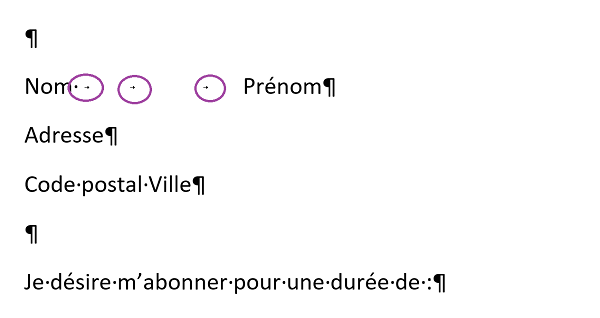
De la même manière, nous devons prévoir la zone de saisie après le texte Prénom. Il faut d'abord un espace puis les points de suite. Donc deux tabulations sont nécessaires.
- Cliquer juste après le texte Prénom pour y placer le point d'insertion,
- Enfoncer deux fois la touche TAB pour ajouter deux tabulations,
- Cliquer après le texte Adresse pour y placer le point d'insertion,
- Enfoncer deux fois la touche TAB pour ajouter deux tabulations,
- Cliquer juste avant le texte Ville pour y placer le point d'insertion,
- Enfoncer deux fois la touche TAB pour ajouter deux tabulations,
- Puis, cliquer juste après le texte Ville pour y placer le point d'insertion,
- Et enfoncer deux fois la touche TAB de nouveau,
- Cliquer dans la marge gauche, en regard du premier paragraphe du nom et du prénom,
- A l'intersection des règles, vérifier que le taquet gauche est actif par défaut, sinon cliquer jusqu'à ce qu'il apparaisse,
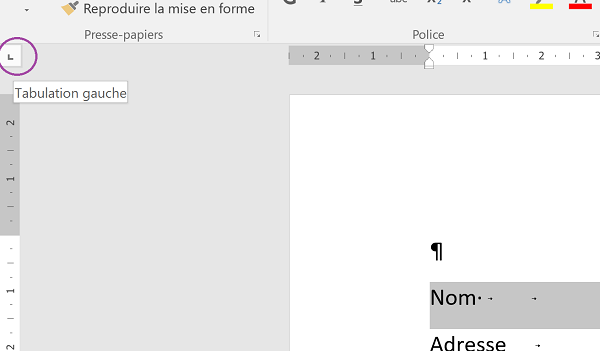
Le taquet gauche est matérialisé par un symbole en forme de L, comme l'illustre la capture ci-dessus. Si les règles ne sont pas présentes sur votre espace de travail, vous devez cocher la case Règle dans le ruban Affichage. Nous devons placer 5 taquets pour 5 tabulations. Ces taquets s'insèrent en cliquant sur la règle, pour le paragraphe sélectionné.
- Cliquer une première fois sur la règle à 1,5 cm pour l'espace après le texte Nom,
- Cliquer ensuite à 7,5 cm pour le taquet des points de suite,
- Cliquer ensuite à 8 cm pour poser le taquet de l'espace avant le texte,
- Cliquer ensuite à 10 cm, cette fois pour l'espace après le texte,
- Enfin, cliquer à 15,5 cm et glisser le taquet ainsi posé jusqu'à 16 cm,
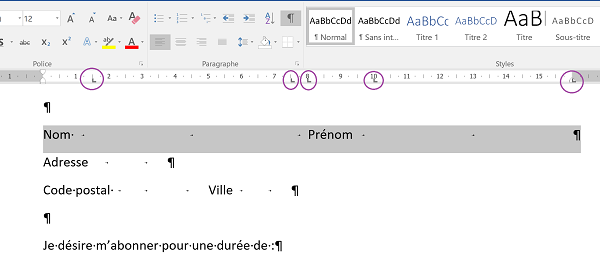
La capture ci-dessus présente les taquets placés pour le premier paragraphe. Les taquets à 7,5 et 16 cm doivent proposer des points de suite pour matérialiser les lignes guides.
- Double cliquer sur l'un des taquets depuis la règle, par exemple sur celui à 7,5 cm,
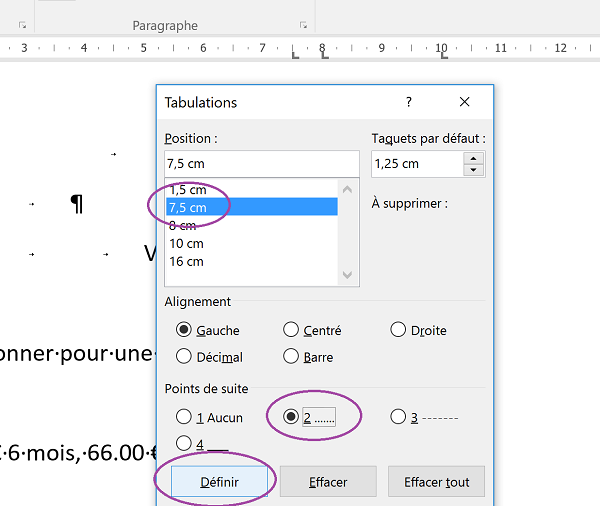
Cette action a pour effet d'ouvrir la boîte de dialogue Tabulations. Mais bien que nous ayons double cliqué sur le taquet positionné à 7,5 cm, c'est celui placé à 1,5 cm qui est actif par défaut dans cette boîte.
- Dans la liste, sélectionner le taquet à 7,5 cm en cliquant dessus,
- Puis, dans la section Points de suite, cocher la case 2,
- Ensuite, cliquer sur le bouton Définir,
- Sélectionner alors le taquet à 16 cm,
- Puis cocher la case 2 et cliquer sur le bouton Ok pour valider,
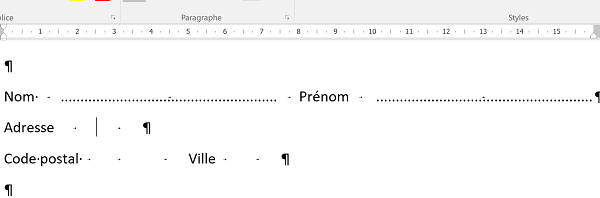
Les lignes guide matérialisées par les points de suite s'affichent bien aux positions choisies. Notez la présence des espaces à l'approche des textes afin d'aérer la présentation.
Nous devons réitérer ces opérations pour les autres paragraphes du coupon-réponse. Il faut deux taquets pour la ligne de l'adresse puisqu'elle propose deux tabulations. Il faut cinq taquets pour la ligne du code postal qui propose cinq tabulations.
- Cliquer dans la ligne de l'adresse pour y placer le point d'insertion,
- Placer un premier taquet à 1,5 cm sur la règle et un second à 16 cm comme précédemment,
- Double cliquer sur le taquet à 1,5 cm pour afficher la boîte de dialogue Tabulations,
- Dans la liste, sélectionner le taquet à 16 cm,
- Cocher la case 2 des points de suite et valider par Ok,
- Cliquer maintenant dans la ligne du code postal pour y placer le point d'insertion,
- Cliquer à 3 cm sur la règle pour indiquer la position de début du cryptogramme,
- Cliquer ensuite à 8 cm pour aligner le texte Ville sur le Prénom du premier paragraphe,
- Puis, cliquer à 10 cm pour harmoniser les espaces,
- Enfin, ajouter un dernier taquet à 16 cm sur la règle, en deux temps si nécessaire,
- Double cliquer sur l'un des taquets de la règle pour afficher la boîte de dialogue Tabulations,
- Sélectionner le taquet à 16 cm, cocher la case 2 des points de suite et valider par Ok,
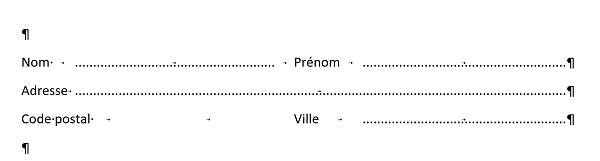
Le résultat obtenu est plutôt satisfaisant même s'il sera nécessaire d'augmenter les espaces entre les lignes afin d'offrir plus de confort à l'écriture. Nous n'avons pas terminé avec les tabulations et les taquets. Quatre paragraphes sont encore concernés. Il y a la ligne de titre (Je désire m'abonner...) pour laquelle le soulignement jusqu'en bout de page, est rendu possible grâce aux tabulations. Il y a les cases à cocher qui doivent être réparties sur la largeur du document. Puis il y a le téléphone pour lequel le cryptogramme doit être calé à une certaine position. Et enfin, il y a la ligne du courriel pour laquelle l'arobase doit être alignée et doit proposer des espaces.
- Cliquer à la fin du titre (Je désire m'abonner...), après les deux points,
- Enfoncer la touche TAB pour créer une tabulation,
- Placer un taquet de tabulation à 16 cm sur la règle,
- Sélectionner alors l'intégralité du paragraphe en cliquant dans sa marge à gauche,
- Puis cliquer sur le bouton de soulignement du ruban Accueil,
- Cliquer avant le texte 3 mois pour y placer le point d'insertion,
- Cliquer sur l'onglet Insérer en haut de la fenêtre pour activer son ruban,
- Sur la droite, cliquer sur le bouton Symboles et choisir Autres symboles dans la liste,
- Dans la boîte de dialogue des caractères spéciaux, choisir la police Wingdings,
- Faire défiler la liste vers le bas et sélectionner le symbole case à cocher,
- Puis cliquer sur le bouton Insérer et sur le bouton Fermer,
- De retour sur le document, enfoncer la barre d'espace pour repousser le texte après la case,
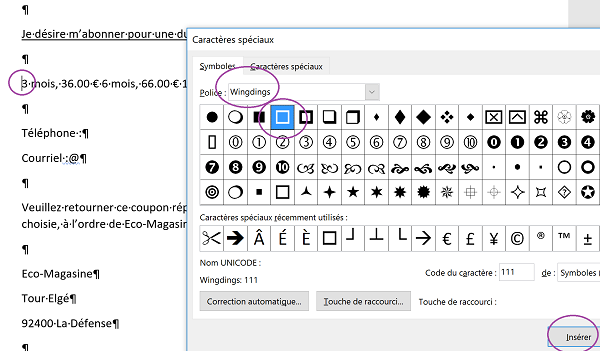
- Sélectionner seulement le symbole de la case à cocher,
- Lui attribuer une taille 16 grâce à la section Police du ruban Accueil,
- La copier et la coller devant les textes 6 mois et 12 mois sans oublier l'espace de séparation,
- Cliquer maintenant avant la case à cocher 6 mois pour y placer le point d'insertion,
- Enfoncer la touche TAB pour ajouter une tabulation,
- Cliquer avant la case à cocher 12 mois et ajouter de même une tabulation,
- A l'intersection des règles, cliquer une fois pour activer le taquet centré,
- Cliquer à 8 cm sur la règle pour le placer,
- Cliquer de nouveau à l'intersection des règles pour activer le taquet droit,
- Le placer à 16 cm sur la règle,
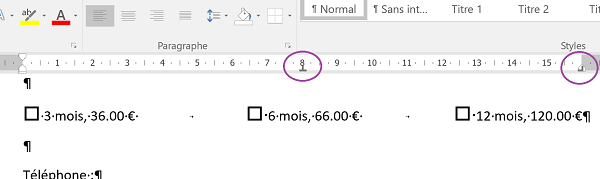
Terminons avec les deux derniers paragraphes concernés par les taquets de tabulation.
- Cliquer après les deux points du texte Téléphone pour y placer le point d'insertion,
- Enfoncer la touche TAB pour ajouter une tabulation,
- Cliquer à l'intersection des règles jusqu'à réactiver le taquet gauche,
- Le placer à 3 cm sur la règle pour être cohérent avec le code postal,
- Cliquer devant l'arobase (@) du paragraphe suivant pour y placer le point d'insertion,
- Enfoncer deux fois la touche TAB pour ajouter deux tabulations,
- Puis, cliquer juste après l'arobase et enfoncer de nouveau deux fois la touche TAB,
- Placer quatre taquets sur la règle aux positions respectives : 7,5 cm, 8 cm, 8,75 cm et 16 cm,
- Double cliquer sur l'un de ces taquets pour afficher la boîte de dialogue Tabulations,
- Sélectionner le taquet à 7,5 cm, cocher la case 2 des points de suite et cliquer sur Définir,
- Sélectionner le taquet à 16 cm, cocher la case 2 et cliquer sur le bouton Ok pour valider,
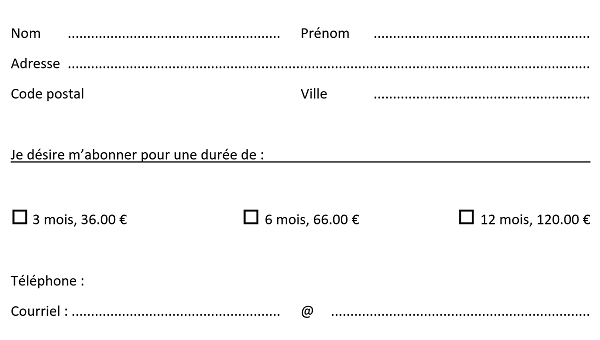
Construire les peignes de formulaire avec Word
Il s'agit de ces zones d'écriture délimitées pour guider et faciliter l'inscription d'informations séquencées de chiffres notamment, comme les codes postaux et numéros de téléphone. Ces zones ressemblent à des cryptogrammes. Il existe plusieurs méthodes pour les créer. La plus fidèle consiste à exploiter les caractères spéciaux.
- Cliquer après la tabulation du texte Code postal pour y placer le point d'insertion,
- Cliquer sur l'onglet Insérer en haut de la fenêtre Word pour activer son ruban,
- Cliquer sur le bouton Symboles et choisir Autres symboles dans la liste,
- Dans la boîte de dialogue, sélectionner la police Arial et le sous-ensemble Filets,
- Double-cliquer sur le symbole du L pour ouvrir le peigne,
- Double-cliquer quatre fois sur le symbole du T inversé pour construire les cases,
- Puis, double-cliquer sur le symbole du L inversé pour fermer le peigne,
- Fermer ensuite la boîte de dialogue des caractères spéciaux,
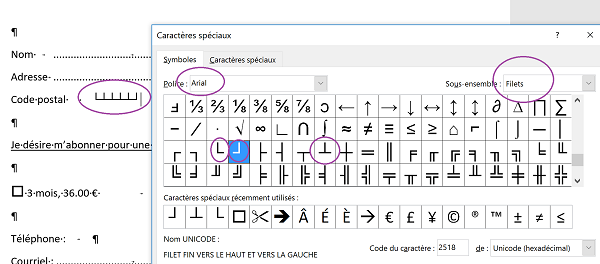
Comme vous le constatez, les zones du cryptogramme sont bien construites mais sont légèrement décalées par rapport à la ligne de base du texte du Code postal. De plus, nous devons les agrandir pour que chaque destinataire puisse écrire aisément à l'intérieur de chaque case. Les caractères spéciaux se manipulent comme n'importe quelle police. C'est pourquoi nous proposons d'effectuer des réglages spécifiques sur ce premier peigne. Nous n'aurons plus qu'à le répliquer par copier-coller pour le téléphone.
- Sélectionner l'ensemble du peigne,
- Lui attribuer une taille de police de 16 pt à l'aide du ruban Accueil,
- Puis, cliquer sur le petit bouton d'option en bas à droite de la section Police du ruban Accueil,
- Activer l'onglet Paramètres avancés de la boîte de dialogue Police qui apparaît,
- Régler la zone Echelle sur 150% à l'aide de la liste déroulante,
- Dans la zone Position, choisir l'option Décalage vers le bas,
- Puis, régler ce décalage sur 5pt à l'aide de la petite zone située sur sa droite,
- Valider ces réglages en cliquant sur Ok,
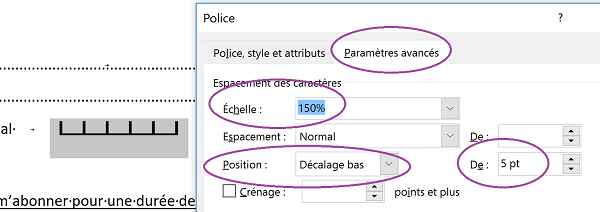
Le peigne ainsi conçu est plus clair et plus simple à remplir. Nous allons exploiter ces réglages pour le numéro de téléphone. Ce dernier est composé de 10 chiffres, soit le double d'un code postal.
- Sélectionner le premier caractère spécial du peigne, soit le L,
- Le copier, puis placer le point d'insertion après la tabulation du téléphone et le coller,
- Sélectionner ensuite les quatre T inversés du code postal,
- Les copier et les coller deux fois de suite à la suite du L du téléphone,
- Enfin, sélectionner le L inversé de la fin du peigne du code postal,
- Le copier et le coller à la suite du peigne du téléphone,
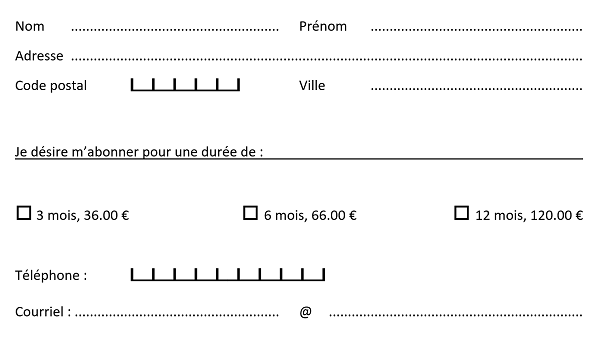
Mise en forme des paragraphes
Il ne faut pas oublier que ce coupon est destiné à être rempli au stylo par son destinataire. Cela signifie qu'il faut augmenter l'espace entre les lignes des paragraphes, pour permettre une écriture aisée, ainsi qu'une relecture sans ambiguïté. Comme ces paragraphes sont indépendants il ne s'agit pas de modifier l'interligne qui je vous le rappelle, représente l'espace entre les lignes d'un même paragraphe.
- Sélectionner les trois premiers paragraphes, de Nom jusqu'à la fin de Ville,
- Dans la section Paragraphe du ruban Accueil, cliquer sur le bouton Interligne et espacement,
- Dans la liste, choisir Options d'interligne pour afficher la boîte de dialogue Paragraphe,
- Dans la section Espacement, régler la zone Avant sur 18 pt et la zone Après sur 12 pt,
- Cliquer sur Ok pour valider cette mise en forme de paragraphe,
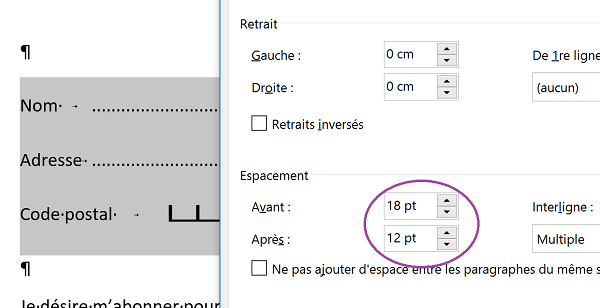
Pour les paragraphes qui s'enchaînent, un espace de 12 pt après le paragraphe du dessus se cumule avec un espace de 18 pt avant le paragraphe du dessous. Nous créons ainsi un espace confortable de 30 pt entre chaque paragraphe du coupon-réponse. Et nous obtenons une présentation professionnelle flatteuse et facile à exploiter.
- Sélectionner la ligne du téléphone et du courriel,
- Attribuer de même un espace avant de 18 pt et après de 12 pt,
L'entreprise diffuse ses coupons de participation sur du papier de couleur jaune pâle, pour des raisons commerciales. Afin d'avoir une idée du rendu, nous allons appliquer ces préférences de couleur au document.
- Cliquer sur l'onglet Création en haut de la fenêtre Word, pour afficher son ruban,
- Dans la section Arrière-plan de la page sur la droite, cliquer sur le bouton Couleur de page,
- Dans la palette qui s'affiche, choisir un jaune pâle,
- Sélectionner les paragraphes du coupon, de la ligne du nom à celle du courriel,
- A l'aide de l'outil Couleur de police du ruban Accueil, appliquer un bleu profond,
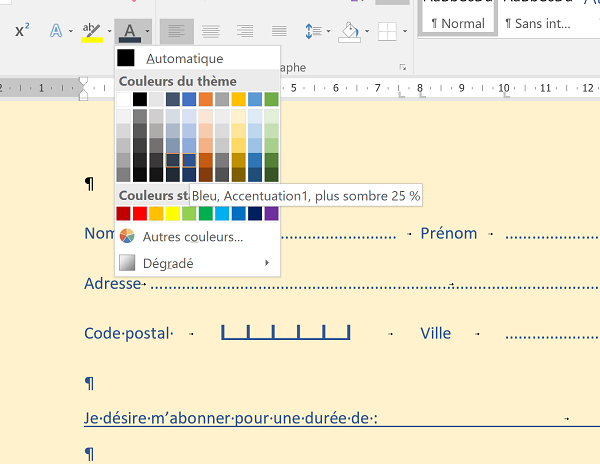
Zones de découpe - Ciseaux et pointillés
Pour parfaire le travail du coupon réponse, il faut ajouter l'indication visuelle, comme sur le modèle, qui incite le destinataire à découper le bulletin de participation sur les pointillés, avant de le retourner. La méthode que nous proposons est d'associer un caractère spécial avec les taquets de tabulation et leurs points de suite.
- Cliquer sur la ligne vide au-dessus du premier paragraphe (Nom Prénom) du coupon,
- Cliquer sur l'onglet Insérer en haut de la fenêtre pour activer son ruban,
- Ensuite, cliquer sur le bouton Symbole tout à fait à droite et choisir Autres symboles,
- Choisir la police Wingdings à l'aide de la liste déroulante,
- Double cliquer sur le premier symbole des ciseaux pour l'insérer et cliquer sur Fermer,
- Ajouter un espace suivi d'une tabulation au clavier juste après les ciseaux,
- Poser un taquet de tabulation (peu importe son alignement) à 16 cm sur la règle,
- Double cliquer sur ce taquet pour afficher la boîte de dialogue Tabulations,
- Cocher la case 3 des points de suite en tirets et valider par Ok,
- Sélectionner alors toute la ligne en cliquant en regard depuis la marge gauche,
- Attribuer une taille de 14 ainsi qu'une couleur de police rouge rubis,
- Copier l'intégralité de cette ligne (CTRL + C),
- Puis la coller (CTRL + V) à la place de la ligne vide sous le paragraphe du courriel,
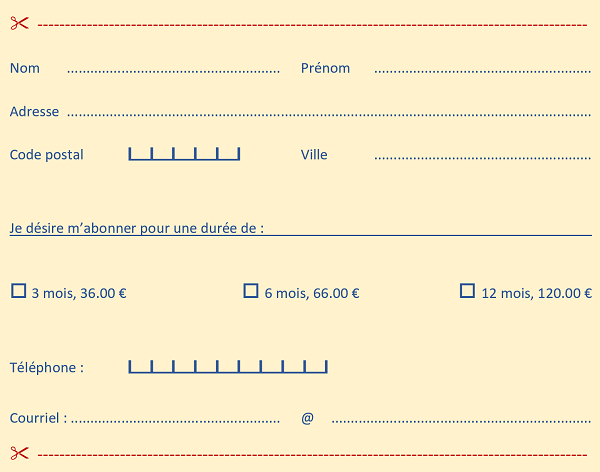
Il ne reste plus qu'à finaliser la présentation des indications situées sous le coupon.
- Sélectionner tous les paragraphes situés sous les ciseaux du bas,
- Leur attribuer une taille de police de 11 pt avec une couleur gris foncé,
- Puis, sélectionner les trois paragraphes de l'adresse de Eco-Magasine à La Défense,
- Cliquer sur le bouton Interligne et espacement du ruban Accueil,
- Dans la liste, choisir l'option Supprimer l'espace après le paragraphe,
- Les centrer (CTRL + E), les mettre en gras (CTRL + G) et attribuer une taille de 14 pt.