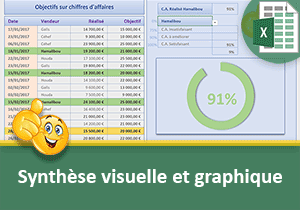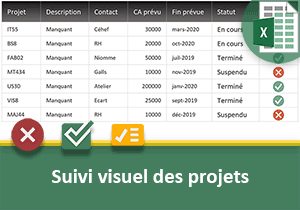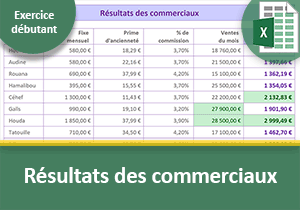Synthèses graphiques Excel avec les émoticônes
Pour partager cette vidéo sur les réseaux sociaux ou sur un site, voici son url :
Sujets que vous pourriez aussi aimer :
Illustrations avec les émojis
Pour renforcer visuellement l'interprétation des feuilles de calcul, Excel permet d'insérer simplement des symboles graphiques dans les cellules. On parle d'émojis ou encore d'émoticônes. Ces icônes représentent des objets ou des émotions. Elles synthétisent rapidement la situation.
C'est la fonction Unicar qui permet d'inscrire l'un de ces symboles, en fonction d'une valeur numérique qui lui est passée.
Source avec émoticônes
Ces valeurs numériques sont nombreuses et peu parlantes. Pour faciliter la recherche des émojis, nous proposons donc de réceptionner un classeur source. Ce dernier offre une liste de certains d'entre eux.
- Télécharger le classeur visuels-graphiques-emojis.xlsx en cliquant sur ce lien,
- Double cliquer sur le fichier pour l'ouvrir dans Excel,
- Puis, cliquer sur le bouton Activer la modification du bandeau de sécurité,
Mais comme nous le disions, la fonction Excel Unicar restitue le symbole correspondant à une valeur numérique. C'est pourquoi nous lui imbriquons la fonction HexDec. Cette dernière, comme son nom l'indique, convertit une donnée hexadécimale en valeur numérique. Et grâce aux références mixtes, nous lui passons la combinaison de l'information en colonne A et en ligne 1 ($A2&C$1). C'est ainsi que le même calcul est reproduit sur tout le tableau pour générer les émoticônes.
Ces émoticônes peuvent alors être copiées et collées sous forme de valeurs. Dès lors, on les exploite comme n'importe quel autre caractère. Et c'est ainsi qu'elles permettent d'agrémenter et de renforcer les présentations.
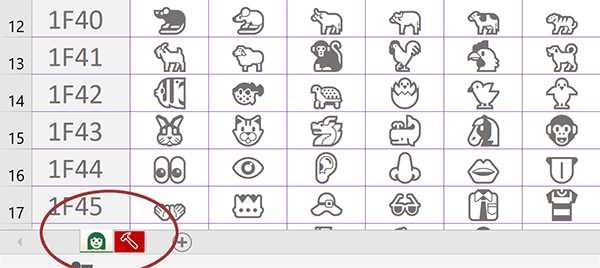
Et c'est ainsi que nous avons remplacé les intitulés par des émojis dans les onglets des feuilles de ce classeur.
- En bas de la fenêtre Excel, cliquer sur le deuxième onglet pour activer sa feuille,
Nous y trouvons un petit tableau de suivi de projets. Pour chacun sont renseignés les prévisions de chiffres d'affaires et d'échéances. Dans la colonne Status, nous souhaitons rendre graphiquement compte de l'état d'avancement. C'est ainsi que nous allons voir que ces émojis s'exploitent comme n'importe quel autre caractère.
Liste déroulante d'icônes
Nous souhaitons donc offrir une liste déroulante d'icônes dans la colonne Status. L'émoji choisi devra livrer une interprétation instantanée sur l'état du projet. A ce titre, vous notez la présence d'une légende dans le petit tableau nommé Synthèse, entre les colonnes I et K.
Chacun des trois états est traduit par une icône. Elles sont issues des cellules P30, E31 et D31 de la première feuille.
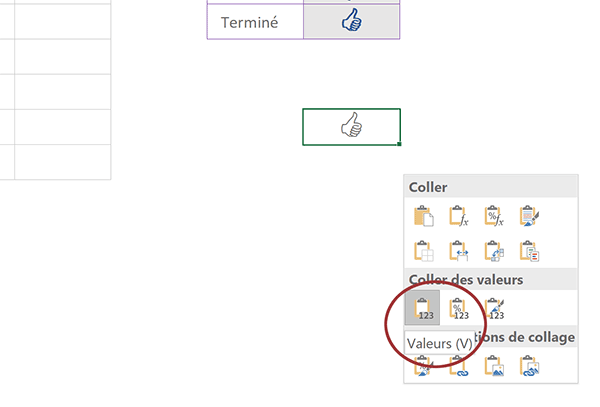
Nous les avions copiées puis collées par valeurs pour conserver l'icône détachée de la formule. Nous avons ensuite changé la couleur et augmenté la taille du texte comme pour n'importe quel autre caractère.
- Sélectionner les cellules de la colonne Status, soit la plage G3:G9,
- En haut de la fenêtre Excel, cliquer sur l'onglet Données pour activer son ruban,
- Dans la section Outils de données du ruban, cliquer sur le bouton Validation des données,
- Dans la boîte de dialogue qui suit, activer l'onglet Options,
- Dans la section Autoriser, choisir l'option Liste,
- Cliquer alors dans la zone Source située juste en dessous pour l'activer,
- Sur la feuille, sélectionner les cellules des émoticônes, soit la plage J3:J5,
- Cliquer sur le bouton Ok de la boîte de dialogue pour valider cette règle,
De retour sur la feuille, vous notez l'apparition d'une flèche en bas à droite de la première case sélectionnée dans la colonne Status.
- Sélectionner uniquement la cellule G3,
- Cliquer sur sa flèche pour déployer la liste déroulante,
- Choisir la première icône traduisant un projet en cours,
- Sélectionner de nouveau la plage de cellules G3:G9,
- A l'aide du ruban Accueil, attribuer une taille de caractère de 28 pt,
- Puis, choisir un alignement centré dans la largeur,
- Attribuer ensuite un émoticône à chaque ligne de projet,
Une fois l'opérateur familiarisé avec le jeu d'icônes, la représentation et le suivi des projets s'en trouvent clarifiés. Comme vous le savez, une liste déroulante ne restitue que les valeurs de la source de données. Les formats ne sont naturellement pas répliqués.
Couleurs dynamiques et icônes
Nous souhaitons donc renforcer l'impact graphique de ce tableau de suivi. Et pour cela, nous allons combiner des couleurs dynamiques réagissant selon l'émoticône choisi. Il s'agit de bâtir une simple règle d'égalité dans la construction de la mise en forme conditionnelle à appliquer.
- Sélectionner de nouveau la colonne Status, soit la plage de cellules G3:G9,
- Dans la section Styles du ruban Accueil, cliquer sur le bouton Mise en forme conditionnelle,
- En bas de la liste, choisir la commande Nouvelle règle,
- Dans la boîte de dialogue qui suit, sélectionner le type : Utiliser une formule pour...,
- Puis, cliquer dans la zone de saisie juste en dessous pour l'activer,
- Taper le symbole égal (=) pour débuter la syntaxe de la règle,
- Sélectionner la première cellule de la plage, soit G3,
- Enfoncer trois fois la touche F4 du clavier pour la libérer complètement,
- Taper de nouveau le symbole égal (=) pour traduire la condition à remplir,
- Dans le tableau de synthèse, sélectionner la toute première icône, soit la cellule $J$3,
- Cliquer sur le bouton Format en bas de la boîte de dialogue,
- Dans la boîte de dialogue qui suit, activer l'onglet Remplissage,
- Dans la palette de couleurs, choisir un orange assez soutenu,
- Activer ensuite l'onglet Police de la boîte de dialogue,
- Choisir un style gras et une couleur de texte rouge rubis,
- Valider ces réglages en cliquant sur le bouton Ok,
Nous sommes de retour sur la première boîte de dialogue. La synthèse fournie est explicite. Si le projet est en cours, la cellule doit être impactée en orange et l'émoji en rouge.
- Valider la règle du format dynamique en cliquant sur le bouton Ok,
Deux autres règles sont à construire. Et pour cela, la plage de cellules G3:G9 doit de nouveau être présélectionnée.
La première consiste à identifier facilement les projets suspendus : =G3=$J$4. La symbolique attachée doit être négative. Il convient de choisir un rouge dense pour le fond et une couleur claire pour le texte avec un style gras.
La deuxième règle doit mettre en lumière tous les projets achevés : =G3=$J$5. La symbolique attachée doit être positive. Il convient de choisir un remplissage vert et une police grasse assez foncée.
La synthèse fournie par la combinaison des icônes graphiques et des couleurs dynamiques fait jaillir les états. La lecture du tableau est quasi instantanée. En modifiant l'un ou l'autre état par le biais des listes déroulantes, vous remarquez que les couleurs s'adaptent automatiquement aux émoticônes. Nous confirmons une fois de plus que ces symboles se manipulent comme n'importe quelle lettre ou caractère inscrit dans une cellule.
Représentation graphique avec émojis
Grâce aux précédentes conclusions, la suivante coule de source. Nous allons pouvoir construire un graphique sur lequel les intitulés de l'axe des abscisses seront remplacés par des émojis. Mais avant cela, nous devons produire des résultats de synthèse, dans le petit tableau situé sur la droite. En colonne K, nous devons comptabiliser le nombre de projets par état. Nous avons besoin de la fonction Excel de dénombrement conditionnel. Il s'agit de la fonction Nb.Si : =Nb.Si(Plage; Critère).
En premier argument, nous devons lui indiquer quelle est la plage de cellules sur laquelle chercher un critère. Il s'agit bien sûr des cellules de la colonne Status. En deuxième argument, nous devons lui passer le critère à y rechercher. Ce critère n'est autre que l'émoticône placé en regard dans le tableau de synthèse.
- En cellule K3, taper la formule suivante : =Nb.Si($G$3:$G$9;J3),
- Répliquer le calcul avec la poignée de la cellule,
Grâce à ce bilan, nous savons que les projets aboutis sont fort heureusement plus nombreux que les autres. Mais, pour rendre compte de la situation globale, rien ne vaut une illustration graphique.
- Sélectionner les données à représenter, soit la plage de cellules J3:K5,
- En haut de la fenêtre Excel, cliquer sur l'onglet Insertion pour activer son ruban,
- Dans la section Graphiques du ruban, déployer la liste des histogrammes,
- Dans les suggestions, choisir le premier : Histogramme 2D groupé,
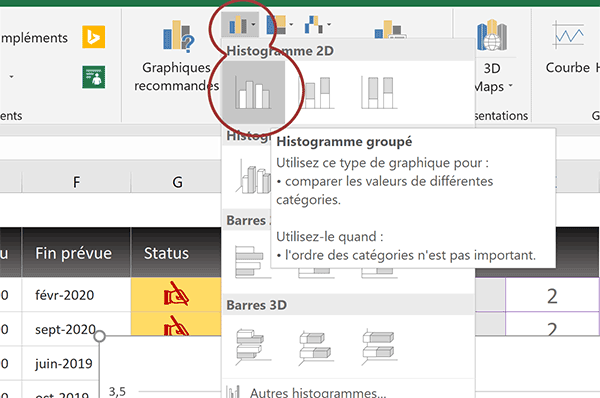
Avant même de le valider, un aperçu est instantanément livré sur la feuille. Après validation, il convient de positionner l'illustration graphique mais aussi de la paramétrer.
Les formations Excel sur les graphiques nous avaient appris à exploiter les volets et rubans contextuels. Grâce à eux, la représentation peut être totalement personnalisée. C'est pourquoi nous ne revenons pas ici sur ces notions. Le plus important consiste néanmoins à ce qu'elle soit en cohérence avec les symboliques de couleurs exploitées jusqu'alors. Après quelques réglages, nous obtenons un bilan dynamique précieux pour le responsable de projets.