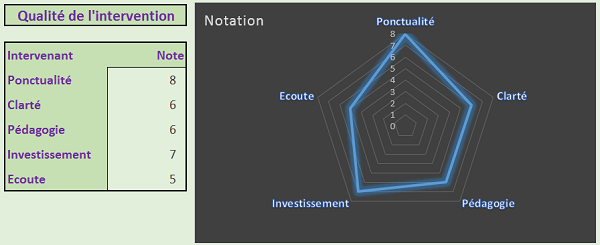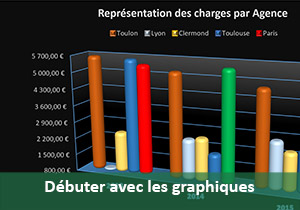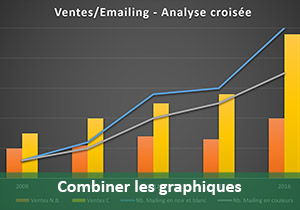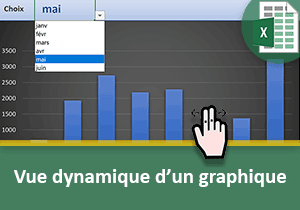Graphiques Excel pour interpréter les données
Pour partager cette vidéo sur les réseaux sociaux ou sur un site, voici son url :
Sujets que vous pourriez aussi aimer :
Exploiter les graphiques pour interpréter les données
Dans cette formation, nous allons mettre en pratique ce que nous avons appris avec le support de formation sur la présentation des graphiques dans Excel. Au travers de trois exercices, nous allons bâtir des représentations graphiques sur des sources de données. Nous devrons les personnaliser afin de coller aux modèles. Il s'agira de construire le graphique avec le type le plus adapté pour représenter les données clairement et faciliter leur interprétation. Il s'agira aussi d'être capable de modifier ou faire évoluer la source de données sans refaire le graphique. Enfin, nous apprendrons à combiner les graphiques pour tirer les meilleures conclusions de l'interprétation visuelle.
Répartition des ventes
- Télécharger le classeur representations-graphiques-excel.xlsx en cliquant sur son lien,
- L'ouvrir dans Excel,
- Cliquer sur l'onglet Ventes semestre en bas du classeur pour activer sa feuille,
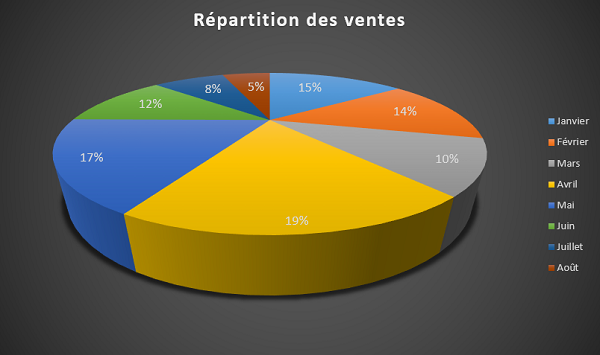
- Sélectionner toutes les données du tableau jusqu'au mois d'Août, soit la plage B2:C10,
- Cliquer sur l'onglet Insérer en haut de la fenêtre Excel pour activer son ruban,
- Dans le groupe Graphiques du ruban, cliquer sur la flèche du bouton des secteurs,
- Dans la liste qui apparaît, cliquer sur la représentation Secteurs 3D comme l'indique la capture ci-dessous,
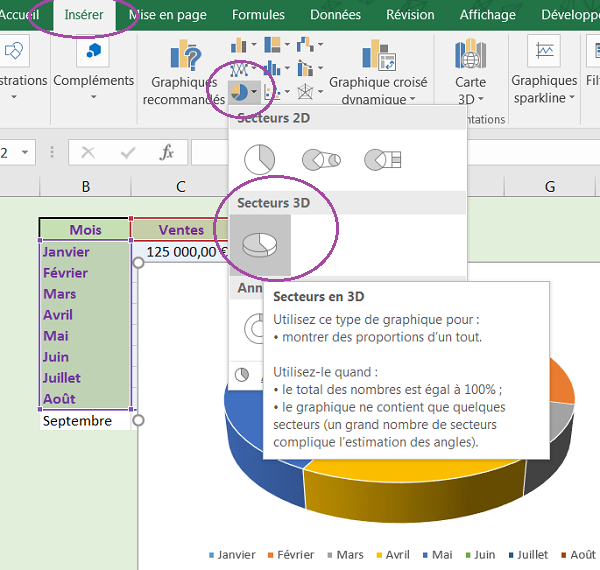
Le graphique en secteurs est déposé sur la feuille dans une version brute. Il manque certaines données comme les pourcentages traduisant les aires des secteurs. Néanmoins, à la première lecture, nous constatons que les proportions des mois d'Avril et Mai sont les plus importantes. Nous en concluons que ces deux mois semblent propices à la vente. C'est d'ailleurs ce que confirme le tableau de la source de données. Certains réglages spécifiques sont à apporter à ce graphique comme la disposition de la légende, l'affichage des pourcentages sur les secteurs et une rotation 3D pour plus de perspective. Mais avant cela, nous pouvons appliquer des propriétés globales, grâce aux styles, pour nous rapprocher plus vite du résultat. Lorsqu'un graphique est créé, deux rubans dédiés, en haut de la fenêtre Excel, se rendent disponibles. Il s'agit des rubans Création et Format.
- Cliquer sur le graphique pour le sélectionner si ce n'est déjà fait,
- Activer son ruban Création,
- Dans le groupe Styles du graphique, choisir le Style 7 (Fond noir) des représentations visuelles,
Le titre du graphique
- Cliquer sur le titre Ventes du graphique,
- Cliquer dans le cadre du titre maintenant qu'il est activé,
- Réaliser le raccourci clavier CTRL + A pour sélectionner tout le texte dans son cadre,
- Saisir à la place, le texte : Répartition des ventes,
- Cliquer en dehors du graphique pour valider cette saisie.
La légende du graphique et les pourcentages des secteurs
- Cliquer sur le graphique pour le sélectionner,
- Cliquer sur le bouton contextuel, Elements de graphique, représenté par un symbole +,
- Pointer sur la rubrique Légende et cliquer sur sa flèche à son extrémité droite,
- Dans le sous menu qui apparaît, choisir la disposition Droite,
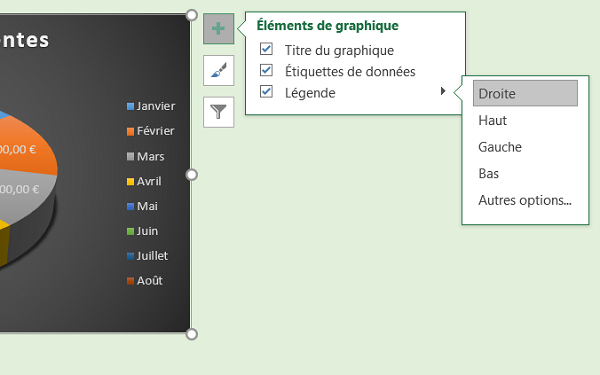
- Toujours dans le menu Elements de graphique, cocher la case Etiquettes de données,
- Cliquer ensuite sur sa flèche à son extrémité droite,
- Choisir Autres options dans le sous menu,
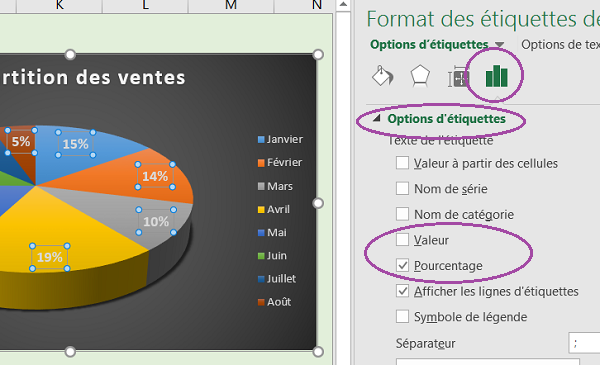
- Dans la section Options d'étiquettes du volet, décocher la case Valeur pour masquer les nombres en euros,
- Puis cocher la case Pourcentage pour faire apparaître les rapports en lieu et place,
- Dans la foulée, à l'aide du ruban Accueil, attribuer une taille de police de 11 et un style gras,
Les légendes, le titre et les étiquettes de données sont maintenant correctement placées et mis en forme. Il s'agit désormais de parvenir à orienter la vue du graphique pour lui donner l'illusion de perspective identique à celle du modèle.
- Cliquer avec le bouton droit de la souris sur une zone vide du graphique,
- Dans le menu contextuel, choisir Rotation 3D,
- Dans la section Rotation 3D du volet sur la droite, régler la valeur de la perspective sur 40 degrés par exemple,
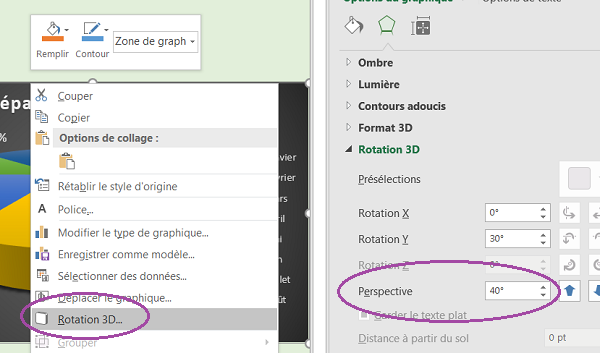
Ajouter des données à un graphique existant
Nous partons du principe que la saisie du mois de Septembre s'est faite a posteriori. La problématique consiste donc à savoir comment intégrer des nouvelles données sur un graphique, afin de ne pas être obligé de le refaire, en perdant au passage toutes les personnalisations réalisées jusque-là. C'est le ruban Création pour le graphique qui répond à cette question.
- Cliquer sur un endroit vide du graphique pour le sélectionner,
- Activer son ruban Création et cliquer sur le bouton Sélectionner des données,
- Dans la boîte de dialogue, Sélectionner la source de données, sélectionner le contenu de la zone Plage de données du graphique, pour le remplacer,
- Refaire la sélection complète du tableau de manière à inclure le mois de Septembre, soit la plage B2:C11,
- Valider par Ok,
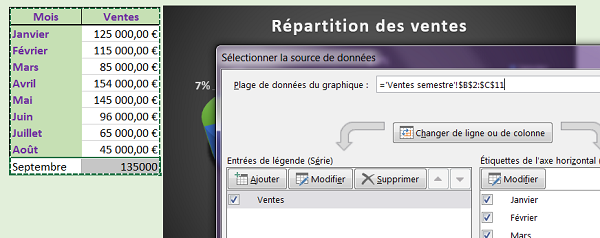
La nouvelle série est prise en compte et apparaît désormais représenté par un secteur dans le graphique.
Agrandir le graphique dans son cadre - Zone de traçage
Pour une représentation graphique encore plus lisible, il est possible d'augmenter la taille du graphique dans son cadre, sans augmenter les dimensions de la zone du graphique. Pour ce faire, il faut activer la zone de traçage :
- Cliquer aux abords du graphique sans sélectionner les secteurs,
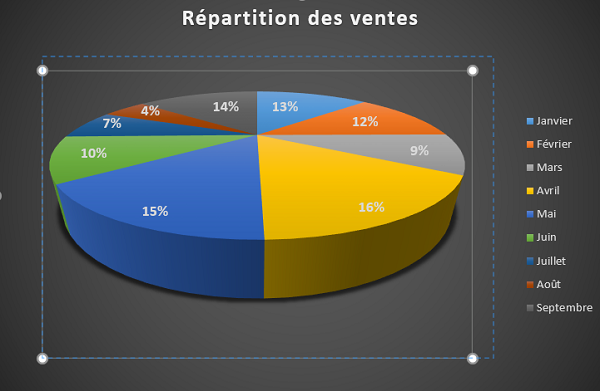
Vous devez voir apparaître un cadre avec des poignées, entourant les secteurs graphiques. Il s'agit de la zone de traçage du graphique.
- En cliquant et glissant sur les poignées d'angle supérieure droite et inférieure gauche, augmenter la taille du graphique dans la zone de graphique,
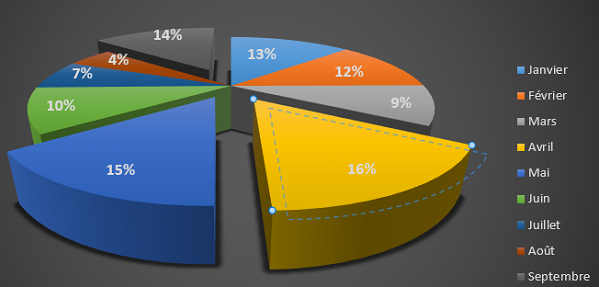
Dernière remarque concernant les secteurs, il est possible d'obtenir une vue éclatée. Le principe est de détacher certains secteurs de la représentation circulaire de manière à mettre en valeur certaines données. Pour cela vous cliquez une première fois sur l'un des secteurs. Tous se sélectionnent. Vous cliquez une seconde fois sur le même secteur. Cette fois-ci, il est sélectionné indépendamment. Il ne reste plus qu'à le cliquer et le glisser vers l'extérieur pour le détacher. C'est ce qu'illustre la capture ci-dessus.
Comparaison et évolution graphique des charges d'une entreprise
La troisième feuille (Charges agences) de ce classeur, représente l'évolution des charges de plusieurs agences d'une même entreprise, au fil des années. Il s'agit d'ailleurs du tableau que nous avons utilisé pour apprendre à créer des graphiques avec Excel. L'objectif de l'exercice est de réaliser deux graphiques pour représenter ces données. C'est ce qu'illustre la capture ci-dessous. Un graphique en secteur permettra de rendre rapidement compte de l'entreprise qui consomme le plus de charges en rapport avec les autres. Un graphique en courbes permettra de visualiser l'évolution des valeurs sur une période donnée pour constater facilement quelles sont les agences qui tendent à maîtriser leurs dépenses.
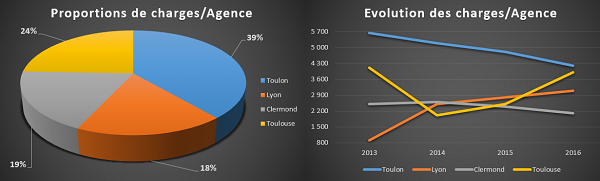
Pour représenter graphiquement les parts de pourcentage des agences, les unes par rapport aux autres, nous devons bâtir les graphiques sur les totaux. En effet, il ne s'agit pas de représenter ici une évolution. Donc la source de données du graphique doit être conçue sur des plages de cellules qui ne sont pas adjacentes. Nous avons besoin de la colonne B pour représenter les légendes et de la colonne Total pour représenter les ratios correspondant à ces légendes.
- Cliquer sur l'onglet Charges agences pour activer sa feuille,
- Sélectionner les titres de la colonne B soit B4:B8,
- Tout en maintenant la touche CTRL enfoncée, sélectionner les totaux, soit G4:G8,
- Activer le ruban Insérer en haut de la fenêtre Excel,
- Dans la section Graphiques du ruban, cliquer sur la flèche du bouton des secteurs,
- Dans la liste, choisir Secteurs 3D comme dans l'exercice précédent,
- Cliquer et glisser le graphique sous le tableau de données,
- Lui appliquer un style sur fond Noir (Style 7) à l'aide du ruban Création,
- Modifier le titre du graphique en : Proportions de charges/Agence,
- Placer les légendes sur la droite, à l'aide du bouton contextuel Eléments de graphique, comme nous l'avons vu dans l'exercice précédent,
- Dans la foulée, afficher les étiquettes de données avec les pourcentages à l'aide du volet,
- Les formater en gras et en taille 11 à l'aide du ruban Accueil,
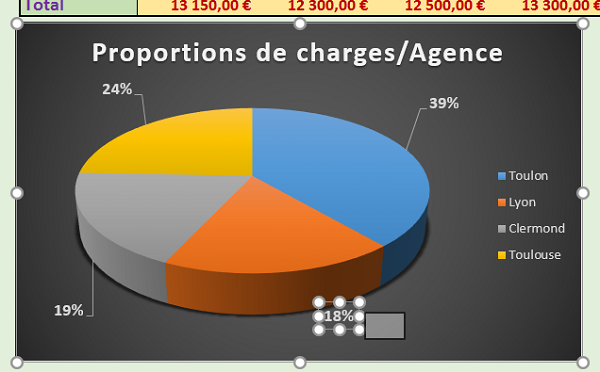
- Cliquer sur la feuille Excel pour désactiver le graphique,
- Cliquer ensuite sur l'une des étiquettes de pourcentage, par exemple 39% pour les sélectionner toutes,
- Cliquer une seconde fois, sans faire de double clic, spécifiquement sur cette étiquette de 39%,
- La glisser en dehors de son secteur, comme l'illustre la capture ci-dessus,
- Réitérer cette opération pour les trois autres étiquettes du graphique,
- Comme nous l'avons vu dans l'exercice précédent, activer la zone de traçage du graphique afin de pouvoir l'étirer dans la zone de graphique,
Représentation graphique des variations
Pour réaliser une interprétation complète et cohérente des résultats, nous avons maintenant besoin de représenter l'évolution et les variations des charges au cours des différentes années. Le premier graphique nous enseigne que Toulon coûte cher en charges. Le second doit nous enseigner si malgré ce premier constat, cette agence à tendance à maîtriser ses dépenses au fil du temps ou au contraire à les augmenter. Les recoupements des interprétations issues des deux graphiques, permettront alors de prendre des mesures en conséquence pour la bonne gestion de l'entreprise. Comme il s'agit de représenter l'évolution des charges au fil des années pour toutes les agences, il faut sélectionner cette fois toutes les données du tableau. Et là, il s'agit de plages de cellules adjacentes.
- Sélectionner toutes les données des agences et des années, soit B4:F8,
- Activer le ruban Insérer en haut de la fenêtre Excel,
- Cliquer cette fois sur le bouton Graphiques recommandés,
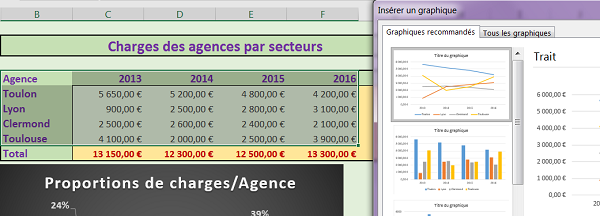
Une boîte de dialogue apparaît. Elle est constituée de deux onglets, Graphiques recommandés et Tous les graphiques. L'onglet Graphiques recommandés est actif par défaut. Excel vous suggère des types de graphiques qui lui semble adaptés pour représenter au mieux les données sélectionnées et en tirer plus facilement des interprétations. En effet, comme vous le savez, letype de graphique doit varier selon les données que vous avez à représenter. C'est d'ailleurs sur les secteurs que notre choix s'est posé précédemment pour afficher des ratios. Ici pour des tendances et variations de charges, Excel nous propose fort logiquement en premier choix, le graphique Trait qui est un des dérivés des graphiques en courbes. Pour une source de données dont la nature est différente, Excel, au travers de cette boîte de dialogue fera varier ses propositions pour tenter de les adapter au plus juste.
- Valider cette proposition par Ok,
- Cliquer et glisser ce graphique sur la droite du précédent,
- Si nécessaire, ajuster ses dimensions sur celles du graphique des secteurs, à l'aide des poignées d'angle,
- Lui attribuer une préférence de mise en forme, sur fond noir (Style 6) avec le ruban Création,
Tout cela pour dire que la lecture complémentaire des graphiques peut apporter des renseignements et interprétations très précieux sur des données de synthèse, afin de prendre les bonnes décisions. De plus, cette lecture s'avère beaucoup plus rapide et pertinente que celle des tableaux, surtout lorsqu'ils sont très détaillés.
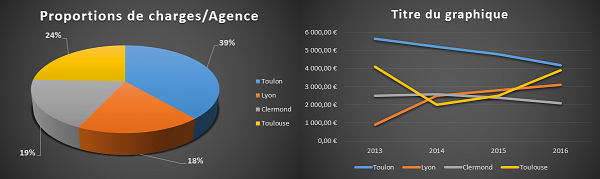
Il s'agit maintenant de personnaliser ce graphique. Sur le modèle, nous constatons que l'échelle a été adaptée afin d'optimiser l'espace de la représentation graphique. De même, pour plus de clarté, le format monétaire a été supprimé de l'axe des ordonnées. Enfin, le titre du graphique a été personnalisé.
- Cliquer une première fois sur le titre du graphique pour activer son cadre,
- Cliquer une seconde fois à l'intérieur du cadre pour activer la saisie,
- Réaliser le raccourci CTRL + A pour sélectionner tout le texte du titre,
- Saisir Evolution des charges/Agence en lieu et place,
- Double cliquer sur les valeurs monétaires de l'axe des ordonnées,
- Saisir la valeur 800 dans la zone Minimum de la section Limites,
- Saisir la valeur 5700 dans la zone Maximum juste en dessous,
- Saisir la valeur 700 dans la zone de saisie principal de la section Unités,
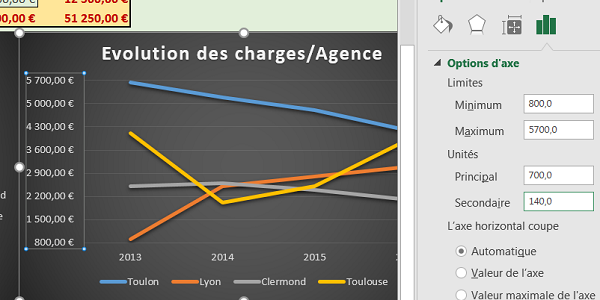
Ainsi les valeurs de l'axe des ordonnées sont incrémentées selon un pas de 700. Nous commençons à 800 puis vient 1500, 2200 etc... Il s'agit d'un niveau de détail suffisant pour lire les données numériques représentées graphiquement au centre.
- Tout en bas du même volet, déployer la section Nombre,
- Remplacer la catégorie Monétaire par Nombre avec la liste déroulante,
- Dans la foulée, régler le nombre de décimales sur 0,
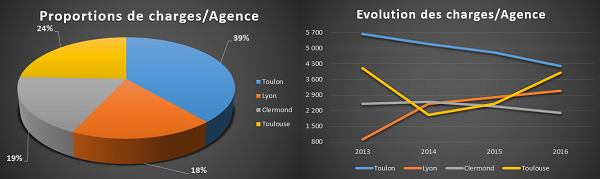
Répartition des données - Lecture de l'écart entre les valeurs
Comme vous le savez, grâce à la richesse de ses propositions Excel offre un type de graphique adapté à toute source de données. L'objectif est de livrer un rendu visuel plus pertinent que le tableau, et plus simple à lire pour extraire rapidement des conclusions. Dans l'exercice suivant, nous basculons sur la feuille Appréciations. Elle est dotée d'un petit tableau qui attribue des notes sur 10 sur différents domaines décrivant au final, la qualité de l'intervention d'un consultant, dans un groupe de travail. A la lecture du tableau, plus ces domaines seront nombreux, moins il sera évident de faire ressortir les forces et les faiblesses de la personne. L'objectif pour ce dernier à l'issue, est d'améliorer les points insuffisants ou sensibles.
Représenter ce type de données en courbes ne serait pas dutout adapté. Il ne s'agit ni d'évolutions, ni de variations de valeurs. De fait, l'interprétation des graphiques ne conduirait à aucun constat pertinent. Les graphiques Excel sont certes puissants, mais encore faut-il choisir ou trouver le type qui fournit la meilleure lecture selon la source. Le choix d'un histogramme groupé pourrait s'avérer être une meilleure solution car il permet la comparaison des valeurs. Les secteurs pourraient être judicieux puisqu'ils proposent des ratios. Ainsi nous pourrions facilement identifier les domaines de faiblesse en comparaison des autres. D'ailleurs, nous allons faire un petit test :
- Cliquer sur l'onglet Appréciations pour activer sa feuille,
- Sélectionner toutes les données du tableau, titres compris, soit B4:C9,
- Dans le ruban Insérer, cliquer sur le bouton Graphiques recommandés,
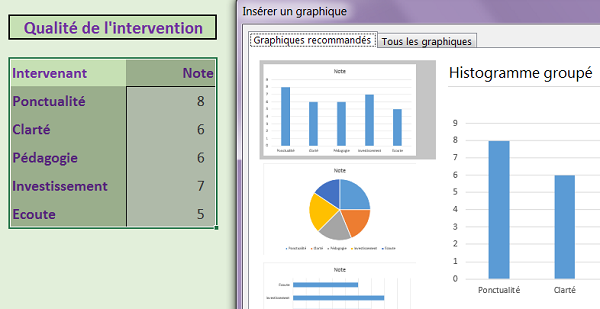
Comme vous le remarquez, et comme nous l'avons dit précédemment, les propositions d'Excel, s'adaptent judicieusement à la source de données. Comme il s'agit de comparer les valeurs et de faire ressortir les forces et faiblesses, Excel propose en premier choix les histogrammes groupés et en second, les secteurs. Pourtant ce n'est pas le type que nous allons choisir pour cet exercice. Il existe un type de graphique encore plus adapté pour faire ressortir sans ambiguïté, les écarts entre les valeurs sources et interpréter les points faibles.
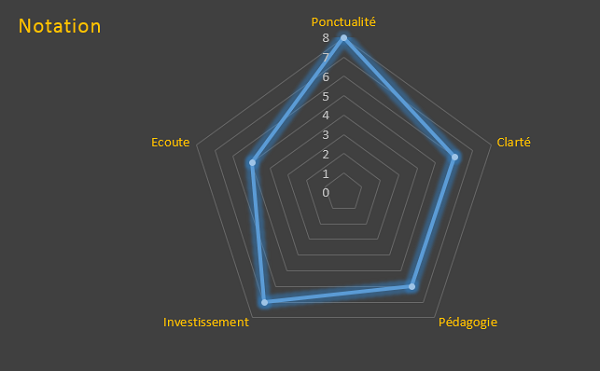
Nous allons choisir le type de graphique Radar comme l'illustre la capture ci-dessus. Il s'agit du résultat final à atteindre au cours de cet exercice. Le type de graphique Radar permet de mettre en évidence les données autour d'une valeur de référence. Plus la donnée est écartée de l'épicentre, meilleure en sera l'interprétation. Plus elle s'en rapproche, plus elle va attirer l'attention. Ces représentations sous forme de répartition de valeurs, offrent rapidement une vue explicite sur les points forts et points faibles. Instantanément vous constatez que l'écoute ne semble pas être la qualité première de l'intervenant au contraire de sa ponctualité et de son investissement.
- Activer l'onglet Tous les graphiques de la boîte de dialogue Insérer un graphique,
- Sélectionner le type de graphique Radar vers le bas de la liste,
- Cliquer sur Ok pour créer la représentation graphique sur la feuille,
Ce graphique doit posséder un fond noir et des couleurs de texte qui s'adaptent. Comme toujours, pour plus de confort, nous allons lui appliquer un style, regroupant ces préférences. Le titre doit être modifié et déplacé. Enfin, il sera judicieux d'optimiser la taille du graphique dans son cadre pour une meilleure lisibilité.
- Sélectionner le graphique,
- Dans le ruban Création, lui appliquer un style sur fond noir (Style 5),
- Cliquer ensuite une première fois sur le titre puis une seconde pour activer la saisie,
- Modifier le texte en Notation,
- Le cliquer et le glisser par son cadre en haut à gauche de la zone de graphique,
- Cliquer à proximité de la représentation graphique, dans la zone de graphique pour activer sa zone de traçage,
- Etirer son cadre afin qu'il occupe au mieux l'espace autorisé,
- Cliquer sur l'un des textes pour sélectionner toute la série,
- Avec le ruban Accueil, appliquer un style gras et une taille de police de 11 pt.