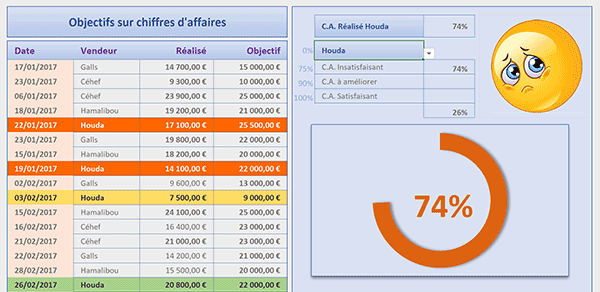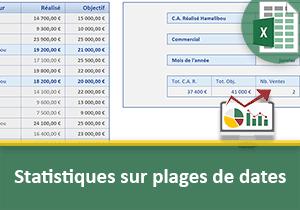Synthèse graphique des résultats numériques Excel
Pour partager cette vidéo sur les réseaux sociaux ou sur un site, voici son url :
Sujets que vous pourriez aussi aimer :
Résultats graphiques et visuels
Les résultats d'études sont d'autant plus convaincants qu'ils sont accompagnés d'illustrations visuelles dynamiques. Ils rendent instantanément compte de la situation sans devoir ingérer les innombrables informations que détaillent les tableaux.
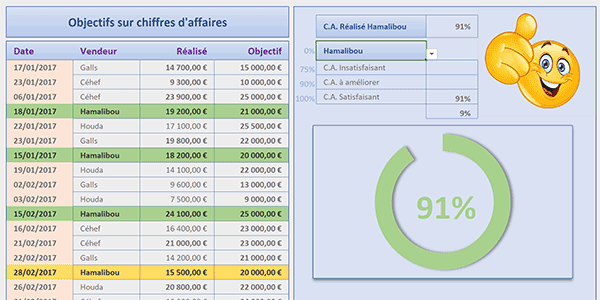
Dans l'exemple illustré par la capture ci-dessus, les résultats chiffrés du commercial désigné par le biais d'une liste déroulante, sont renforcés par la présence d'un graphique en anneau très évocateur. Mais ce n'est pas tout, un émoji vient encore amplifier le sentiment de réussite. Et cette image varie dynamiquement selon les résultats obtenus.
Source et présentation du concept
Pour la mise en place de l'étude, nous avons besoin de données à analyser mais aussi d'images adaptées à gérer.
- Télécharger le fichier synthese-graphique-resultats.rar en cliquant sur ce lien,
- Décompresser ce dernier dans le dossier de votre choix,
- Double cliquer sur le fichier du classeur pour l'ouvrir dans Excel,
- Puis, cliquer sur le bouton Activer la modification du bandeau de sécurité,
- En bas de la fenêtre Excel, cliquer sur l'onglet Feuil2 pour afficher sa feuille,
- En bas de la fenêtre Excel, cliquer sur l'onglet Synthèse pour activer sa feuille,
- Cliquer sur la cellule H6 pour la sélectionner,
- Déployer alors la liste déroulante qui se propose,
- Dans la liste des propositions choisir le commercial Hamalibou,
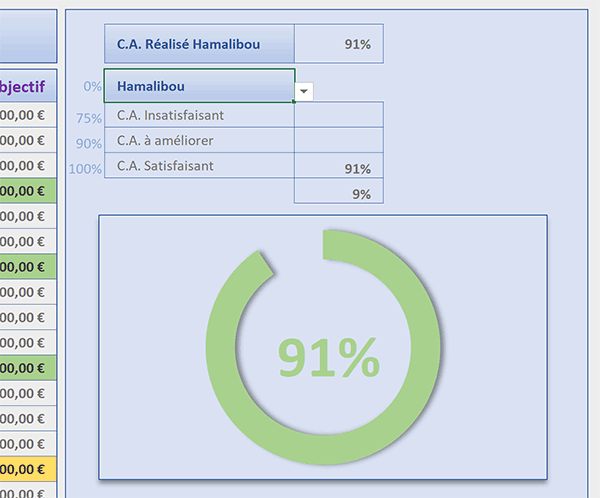
Instantanément, la symbolique de couleur change. C'est désormais le vert qui domine. Il indique que les résultats du commercial désigné sont satisfaisants. Il n'est nul nécessaire de décortiquer le tableau ou même de consulter la synthèse numérique. Cependant et malgré cette efficacité, nous souhaitons encore renforcer la pertinence des interprétations avec une image dynamique appropriée.
Incorporer les images dans le classeur
Pour associer une image relatant les résultats numériques et variant avec eux, nous avons tout d'abord besoin de prévoir toutes ses déclinaisons. Et nous proposons d'insérer ces miniatures dans la feuille Feuil2.
- Cliquer sur l'onglet Feuil2 en bas de la fenêtre Excel pour afficher sa feuille,
- En haut de la fenêtre Excel, cliquer sur l'onglet Insertion pour activer son ruban,
- Cliquer alors sur le bouton Illustrations,
- Dans la liste, choisir l'option Images,
- Avec la boîte de dialogue qui suit, pointer sur le sous dossier img du dossier de décompression,
- Avec la touche CTRL, sélectionner toutes les images sauf celle nommée neutre.png,
- Puis, cliquer sur le bouton Insérer en bas de la boîte de dialogue,
- Cliquer sur une cellule vide pour désactiver la sélection,
- Placer ensuite les images par ordre de satisfaction dans les cellules G12, H12 et I12,
- Puis, les redimensionner avec les poignées d'angles pour qu'elles ne débordent pas,
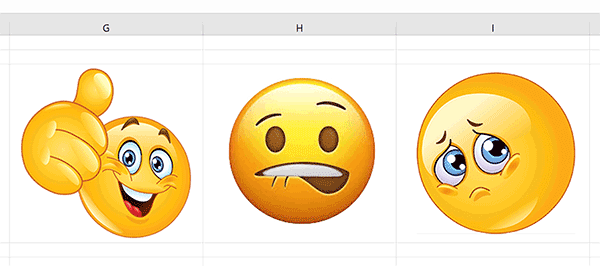
De cette façon, chaque émoticône peut désormais être désignée par la cellule qui l'héberge.
Objet image variable
Désormais, du côté du tableau de bord, nous devons prévoir la réception dynamique de l'image associée aux résultats synthétisés du commercial. Pour cela, un objet du même type doit préalablement être inséré. C'est pourquoi il existe une quatrième image dans le sous dossier img.
- En bas de la fenêtre Excel, cliquer sur l'onglet Synthèse pour revenir sur sa feuille,
- Sélectionner alors la cellule L4, à droite de la première ligne de synthèse,
- En haut de la fenêtre Excel, cliquer sur l'onglet Insertion pour activer son ruban,
- Cliquer sur le bouton Illustrations et choisir l'option Images dans la liste,
- Dans le sous dossier img, double cliquer sur l'image neutre.png,
- Redimensionner l'image de manière à ce que son cadre ne déborde plus,
- Cliquer droit sur cette dernière puis choisir Format de l'image dans le menu contextuel,
- Dans le volet qui apparaît, cliquer sur l'icône de l'onglet Taille et propriétés,
- En-dessous, déployer la catégorie Propriétés,
- Puis, cocher la case Ne pas déplacer ou dimensionner avec les cellules,
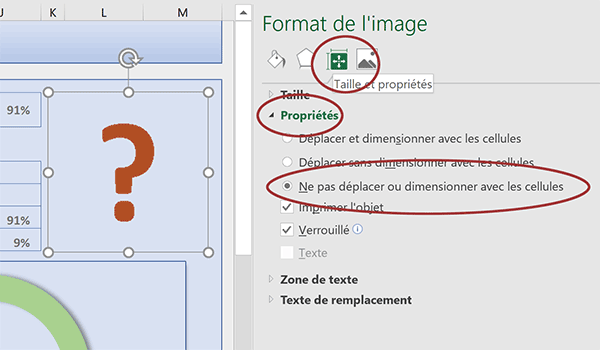
Avec ces réglages, notre objet image de réception doit conserver ses dimensions quelle que soit la miniature chargée dynamiquement.
- Cliquer ensuite sur la croix du volet pour le fermer,
Plage de cellules conditionnelle
Nous avons déjà appris à créer des plages de cellules dynamiques. Pour cela, nous les avions préalablement nommées. Puis, nous avions retravaillé ces noms avec la fonction Excel Decaler. Il en résultait des plages dont la hauteur variait en fonction de leur contenu. Et nous n'avions plus qu'à les exploiter en les désignant par leur nom. Ici, l'idée est similaire mais la mise en oeuvre est différente. Il ne s'agit pas de faire varier les dimensions d'une plage mais de modifier conditionnellement la cellule sur laquelle elle pointe. C'est ainsi que nous pourrons réceptionner l'image adaptée aux résultats du commercial.
A ce titre, vous remarquez la présence des contraintes à respecter en colonne G. Elles sont inscrites dans un bleu très pâle. Le raisonnement est le suivant :
- Si le résultat est supérieur à 90%, il est satisfaisant et doit être accompagné du premier émoji,
- Sinon, s'il est supérieur à 75%, il doit être amélioré et doit être accompagné du second émoji,
- Dans le cas restant, le résultat est jugé insuffisant et doit être associé au dernier émoticône,
- En haut de la fenêtre Excel, cliquer sur l'onglet Formules pour activer son ruban,
- Dans la section Noms définis du ruban, cliquer sur le bouton Gestionnaire de noms,
- Dans la boîte de dialogue qui suit, cliquer sur le bouton Nouveau,
- Dans la zone Nom, saisir le texte : emoji, sans accents bien entendu,
- Dans la zone Fait référence à, saisir la formule suivante :
Il ne s'agit ni plus ni moins que de la fonction conditionnelle, avec imbrication, traduisant les critères que nous avons précédemment énoncés. En fonction du palier, l'image pointée par sa cellule est adaptée.
- Cliquer sur le bouton Ok pour valider la syntaxe de cette plage conditionnelle,
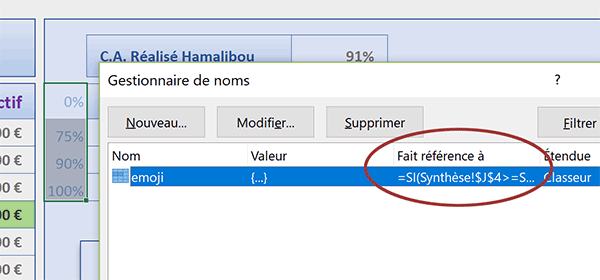
Adapter l'image aux résultats
Pour adapter dynamiquement l'image aux résultats numériques, le plus dur est déjà réalisé. Maintenant que la plage conditionnelle est créée, il ne reste plus qu'à établir la liaison entre cette dernière et l'objet image.
- Sur la feuille, sélectionner l'image,
- Dans la barre de formule, saisir la correspondance suivante : =emoji,
- Puis, valider la syntaxe,
- Agir sur les poignées d'angles pour adapter la taille de l'image à la zone de synthèse disponible,
- Avec la liste déroulante, choisir le commercial Houda,