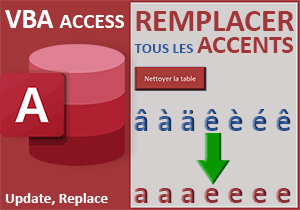Remplacer tous les accents par formule Excel sans VBA
Accueil > Bureautique > Excel > Excel Astuces > Remplacer tous les accents par formule Excel sans VBA
Pour partager cette vidéo sur les réseaux sociaux ou sur un site, voici son url :
Sujets que vous pourriez aussi aimer :
Remplacer les accents sans VBA
De nombreuses techniques sont avancées sur le Web pour proposer d'éliminer tous les accents des chaînes de textes. Mais elles font inévitablement appel au code VBA. Ici, nous suggérons de résoudre le problème par le biais d'astuces, sans faire appel au VBA et vous le verrez, avec une simplicité plutôt déconcertante.
Classeur Excel à télécharger
Pour le développement de cette astuce, nous suggérons de baser l'étude sur un classeur Excel offrant déjà quelques outils.
- Télécharger le classeur remplacer-accents.xlsx en cliquant sur ce lien,
- Double cliquer sur le fichier réceptionné pour l'ouvrir dans Excel,
- Puis, cliquer sur le bouton Activer la modification du bandeau de sécurité,
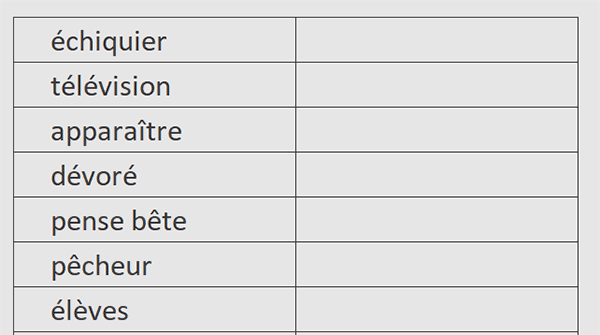
Nous découvrons tout d'abord un premier tableau fait de deux colonnes. La première rangée accueille des mots accentués. La seconde est vide. C'est elle qui doit héberger la formule finale pour éliminer ces accents.
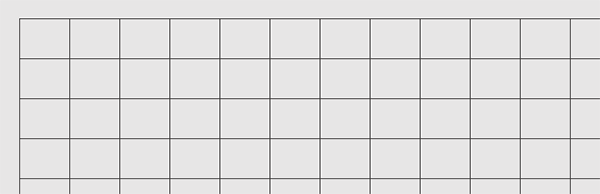
Sur la droite, vous notez la présence d'une grille. Il s'agit de cellules aussi hautes que larges. Elles sont vides pour l'instant. Elles sont destinées à isoler chaque lettre des mots à purger des accents.
Enfin, vous notez la présence d'un tableau sur une seconde feuille nommée references. Il établit toutes les correspondances entre les lettres et leurs homologues sans accents.
Isoler les lettres
L'idée est donc la suivante. Dans cette grille, nous souhaitons isoler chaque lettre de chaque mot. Dans un second temps, nous améliorerons la formule pour que ces accents de ces lettres soient éliminés par recherche de correspondance dans le tableau de la seconde feuille. Comme les cases de destination sont plus nombreuses que les lettres qui composent les mots, nous devons anticiper la génération d'erreurs avec la fonction SiErreur.
- Revenir sur la première feuille (sansAccents),
- Sélectionner la case de la première lettre à isoler en cliquant sur la cellule E3,
- Taper le symbole égal (=) pour débuter le calcul,
- Inscrire la fonction de gestion des anomalies suivie d'une parenthèse, soit : SiErreur(,
- Inscrire alors la fonction de découpe suivie d'une parenthèse, soit : Stxt(,
- Désigner le premier texte à découper en cliquant sur sa cellule B3,
- Puis, enfoncer trois fois de suite la touche F4 du clavier, ce qui donne : $B3,
- Taper un point-virgule (;) pour passer dans l'argument de la position de départ,
- Inscrire la fonction Colonne suivie d'une parenthèse, soit : Colonne(,
- Désigner une cellule de la première colonne en cliquant par exemple sur A1,
- Fermer la parenthèse de la fonction Colonne,
- Puis, taper un point-virgule (;) pour passer dans l'argument de la longueur de découpe,
- Taper le chiffre 1 pour isoler la lettre sur sa position,
- Fermer la parenthèse de la fonction Stxt,
- Taper un point-virgule (;) pour passer dans le second argument de la fonction SiErreur,
- Inscrire deux guillemets ("") pour conserver la cellule vide en cas d'anomalie,
- Fermer la parenthèse de la fonction SiErreur,
- Enfin, valider la formule par le raccourci clavier CTRL + Entrée,
- Cliquer et glisser la poignée du résultat sur la droite jusqu'en cellule S3,
- Cliquer et glisser la poignée de la sélection vers le bas jusqu'en ligne 13,
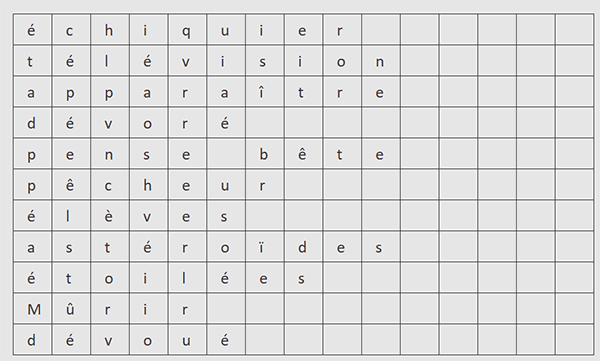
Cette fois, ce sont toutes les lettres de chaque mot qui sont isolées dans leurs cases respectives.
Remplacer les accents individuellement
Cette formule est un premier pas. Nous devons maintenant l'améliorer. Nous devons rechercher chacune de ces lettres dans le tableau de la seconde feuille pour trouver chaque correspondance sans accent. Ce tableau se nomme lettres. Vous pouvez le constater en déployant la zone Nom en haut à gauche de la feuille Excel. Il est donc question d'utiliser la fonction RechercheV sur la découpe.
- Sélectionner de nouveau la plage de cellules E3:S13,
- Dans la barre de formule, cliquer juste après la parenthèse ouvrante de la fonction SiErreur,
- Inscrire alors la fonction de recherche suivie d'une parenthèse, soit : RechercheV(,
- Cliquer après la parenthèse fermante de la fonction Stxt,
- Taper un point-virgule (;) pour passer dans l'argument du tableau de recherche,
- Puis, le désigner par son nom, soit : lettres,
- Taper un nouveau point-virgule (;) pour passer dans l'argument de la colonne de retour,
- Taper le chiffre 2 pour désigner la colonne des lettres sans accents,
- Taper un point-virgule suivi du booléen Faux, soit : ;Faux, pour une recherche exacte,
- Fermer la parenthèse de la fonction RechercheV,
- Enfin, valider la formule par le raccourci clavier CTRL + Entrée,
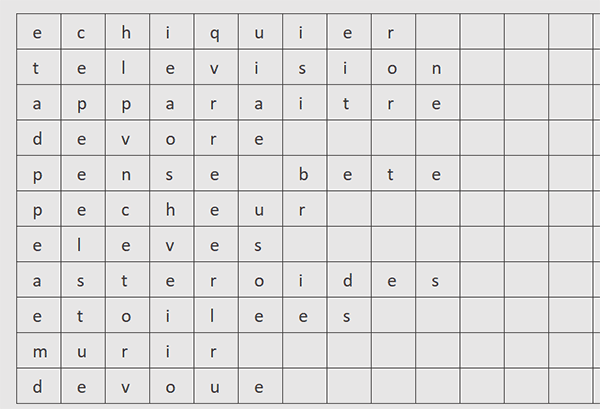
Et comme vous pouvez l'apprécier, toutes les lettres isolées sont dépourvues de leurs accents pour celles qui en avaient.
Assembler les lettres sans accents
Pour finir, il ne nous reste plus qu'à réunir toutes ces lettres isolées dans la seconde colonne du premier tableau. Depuis la version 2019 d'Excel, il existe la fonction Concat. Elle permet de désigner une plage de cellules qu'il s'agit d'assembler dans une même case. Sans elle, la technique est plus complexe. Il est bien sûr possible d'enchaîner les caractères de concaténation, mais le processus est fastidieux. Il est aussi possible de construire une fonction VBA, ce que nous avons d'ailleurs fait à l'occasion d'une formation. Elle est efficace et son code est simple.
- Cliquer sur la cellule C3 pour la désigner,
- Taper le symbole égal (=) pour débuter la formule,
- Inscrire la fonction d'assemblage suivie d'une parenthèse, soit : Concat(,
- Désigner toutes les cases individuelles de la première ligne du second tableau, soit : E3:S3,
- Fermer la parenthèse de la fonction Concat,
- Puis, valider la formule par le raccourci clavier CTRL + Entrée,
- Double cliquer sur la poignée du résultat pour répandre la logique sur la hauteur du tableau,
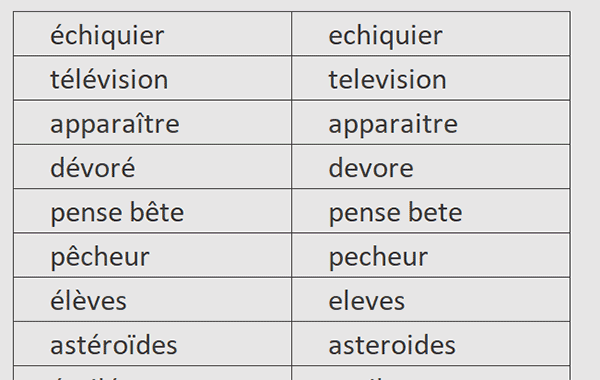
Cette fois, ce sont bien toutes les conversions sans accents que nous obtenons, grâce à ce mécanisme en deux étapes.