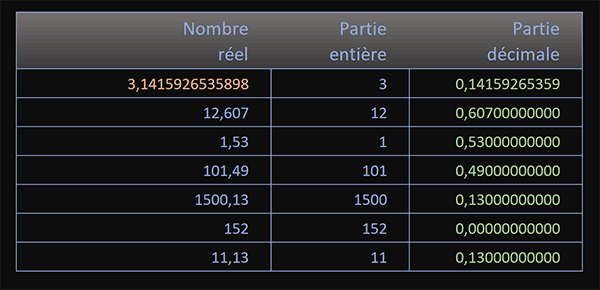Partie entière et partie décimale d'un nombre réel
Pour partager cette vidéo sur les réseaux sociaux ou sur un site, voici son url :
Sujets que vous pourriez aussi aimer :
Partie entière et partie décimale d'un nombre
Cette nouvelle astuce Excel tient à démontrer de façon simplissime, comment dissocier la partie entière et la partie décimale d'un nombre réel. L'un des intérêts pourrait être de travailler sur des ordres de grandeur avec les parties entières et de connaître la proportion des résidus avec les parties décimales.
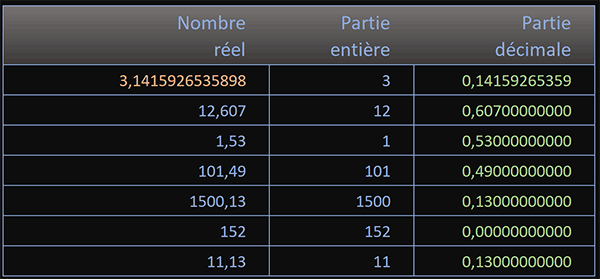
Le résultat de ce découpage est illustré par la capture ci-dessous.
Source et procédure
Pour la mise en place de cette astuce, nous suggérons de récupérer un petit tableau de nombres réels.
- Télécharger le classeur partie-entiere-et-decimale.xlsx en cliquant sur ce lien,
- Double cliquer sur le fichier réceptionné pour l'ouvrir dans Excel,
- Puis, cliquer sur le bouton Activer la modification du bandeau de sécurité,
- En cellule C5, inscrire la fonction suivante : =Pi() et la valider,
Tronquer un nombre
Pour extraire la partie entière du nombre réel, il ne s'agit pas d'arrondir ce dernier mais bien de le tronquer. Nous souhaitons seulement conserver les chiffres placés avant la virgule. Et pour cela, Excel offre la fonction Tronque. Nous pourrions aussi exploiter la fonction Ent. Celle-ci ne requiert qu'un seul argument, celui du nombre dont il s'agit de prélever la partie entière. La fonction Tronque permet de définir le nombre de décimales à conserver sur le nombre à tronquer. C'est donc une bonne occasion de la présenter.
- En cellule D5, construire la formule suivante : =TRONQUE(C5;0),
- Puis, la valider avec le raccourci clavier CTRL + Entrée,
- Double cliquer sur la poignée du résultat pour répliquer la logique sur toute la colonne,
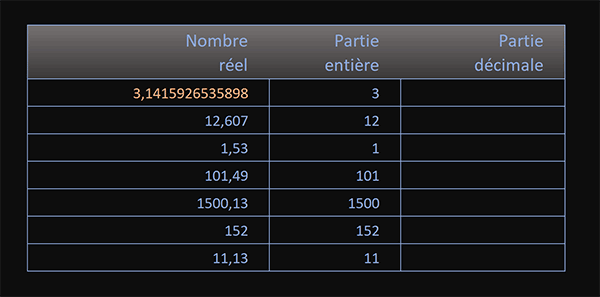
Désormais, la partie décimale se déduit on ne peut plus naturellement. Il suffit de soustraire la partie entière ainsi prélevée au nombre réel d'origine. Le calcul consiste donc en une simple soustraction entre deux cellules.
- En cellule E5, construire et valider le calcul suivant : =C5-D5,
- Puis, double cliquer sur la poignée du résultat pour le répliquer sur la colonne,
Vous pouvez noter quelques infimes différences, notamment sur le premier nombre. Il s'agit d'un écart à l'affichage. La précision des décimales n'est pas réglée de la même façon dans cette colonne ultime. Vous pouvez l'ajuster avec les boutons Ajouter une décimale et Réduire les décimales dans la section Nombre du ruban Accueil.
A n'en point douter, nous retrouverons cette fonction Tronque dans une prochaine astuce.