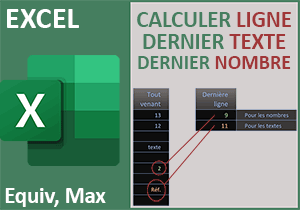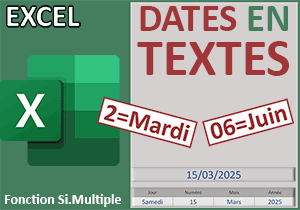Convertir les lettres en numéros avec Excel
Pour partager cette vidéo sur les réseaux sociaux ou sur un site, voici son url :
Sujets que vous pourriez aussi aimer :
Convertir les lettres en numéros
Cette nouvelle astuce Excel montre comment convertir les lettres en numéros mais aussi les nombres en lettres. L'intérêt pourrait être par exemple de pouvoir créer des index ou de faire des liens par rapport à des rubriques.
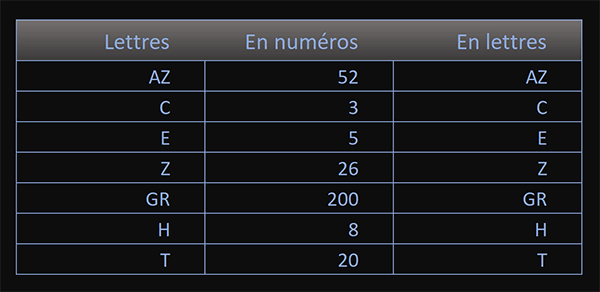
Dans l'exemple illustré par la capture, des lettres parfois doublées, sont listées dans une première colonne. Dans une deuxième colonne, leur traduction chiffrée est livrée par calcul. La lettre C est bien la troisième de l'alphabet tandis que la lettre Z est bien la vingt-sixième. Puis, dans une troisième colonne, la transcription inverse est entreprise. La cinquième lettre de l'alphabet par exemple est bien la lettre E.
Classeur source
Pour la démonstration de cette nouvelle astuce, nous suggérons d'appuyer les travaux sur un classeur existant.
- Télécharger le classeur lettres-en-numeros.xlsx en cliquant sur ce lien,
- Double cliquer sur le fichier réceptionné pour l'ouvrir dans Excel,
- Puis, cliquer sur le bouton Activer la modification du bandeau de sécurité,
Lettres en nombres
L'astuce consiste à utiliser ces lettres comme indicateurs de colonne pour récupérer leur indice. C'est la fonction Excel Colonne qui renvoie l'indice de colonne d'une cellule qui lui est passée en paramètre. Par exemple, le calcul : =COLONNE(B1), retourne le chiffre 2 pour la colonne B. Dans le calcul, nous n'avons qu'à associer chaque lettre de la première colonne au chiffre 1 pour former une cellule artificielle. Mais pour que ce texte soit interprété comme une cellule réelle par la fonction Colonne, nous devons le transcrire avec la fonction d'interprétation Indirect.
- Sélectionner la cellule du premier numéro à trouver, soit D4,
- Taper le symbole égal (=) pour initier la syntaxe de la formule,
- Inscrire la fonction pour l'indice de colonne, suivie d'une parenthèse, soit : Colonne(,
- Inscrire alors la fonction d'interprétation, suivie d'une parenthèse, soit : Indirect(,
- Désigner la première lettre à transcrire par ses coordonnées de cellule, soit : C4,
Pour l'instant, nous n'avons transmis que la lettre de la colonne. Pour que la fonction Colonne retourne une valeur, il lui faut une cellule. Nous allons donc concaténer cette lettre avec le chiffre 1 par exemple, peu importe le numéro.
- Enfoncer la touche 1 en haut à gauche du clavier (&) pour marquer l'assemblage,
- Taper le chiffre 1 puis fermer la parenthèse de la fonction Indirect,
- Dans l'enchaînement, fermer aussi la parenthèse de la fonction Colonne,
- Enfin, valider la formule par le raccourci clavier CTRL + Entrée,
- Double cliquer sur la poignée du résultat pour répandre la formule sur toute la hauteur,
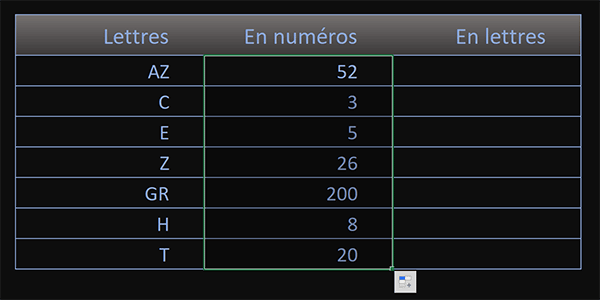
La syntaxe complète de la formule que nous avons construite est la suivante :
=COLONNE(INDIRECT(C4&1))
Et comme vous pouvez l'apprécier, tous les résultats sont parfaitement cohérents. Par exemple, la lettre H correspond bien à l'indice de la huitième colonne quand la lettre Z désigne de son côté la vingt sixième.
Grâce à l'imbrication des fonctions Colonne et Indirect, nous avons donc démontré l'astuce permettant de transcrire les lettres en nombres.
Nombres en lettres
Désormais, nous souhaitons réaliser le cheminement inverse pour produire les résultats de la troisième colonne. Il s'agit de transcrire ces numéros fraichement produits dans leur équivalent en lettre. La fonction Excel Adresse permet de recomposer les coordonnées d'une cellule en fonction des indices de ligne et de colonne à passer respectivement en premier et deuxième paramètre. Comme précédemment et arbitrairement pour la ligne, nous allons nous appuyer sur le premier indice.
- Cliquer sur la cellule E4 pour la sélectionner,
- Taper le symbole égal (=) pour initier la syntaxe de la formule,
- Inscrire le nom de la fonction suivi d'une parenthèse, soit : Adresse(,
- Taper le chiffre 1 pour indiquer la première ligne,
- Taper un point-virgule (;) pour passer dans l'argument de l'indice de colonne,
- Sélectionner le premier numéro transcrit en cliquant sur sa cellule D4,
- Taper un point-virgule (;) pour passer dans le troisième argument de la fonction Adresse,
- Inscrire le chiffre 4 pour indiquer une restitution relative, soit sans les dollars,
- Fermer la parenthèse de la fonction Adresse,
- Puis, valider la formule par le raccourci clavier CTRL + Entrée,
- Depuis la barre de formule, adapter la syntaxe du calcul comme suit :
- Puis, valider cette formule par le raccourci clavier CTRL + Entrée,
Comme vous pouvez le constater, seules les lettres transcrites subsistent pour ce premier numéro 52.
- Double cliquer sur la poignée du résultat pour reproduire la logique du calcul,