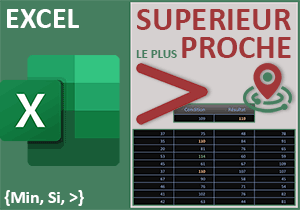Arrondir les prix sous l'unité ou la dizaine inférieure
Accueil > Bureautique > Excel > Excel Astuces > Arrondir les prix sous l'unité ou la dizaine inférieure
Pour partager cette vidéo sur les réseaux sociaux ou sur un site, voici son url :
Sujets que vous pourriez aussi aimer :
Arrondir des nombres à la moitié supérieure
Cette nouvelle astuce Excel montre avec quelle simplicité il est possible d'arrondir des nombres selon la précision souhaitée. Mais surtout, nous en profiterons pour dévoiler une astuce dérivée afin de travailler des prix stratégiques en les arrondissant au 99ème centime de l'unité inférieure, voire même de la dizaine inférieure.
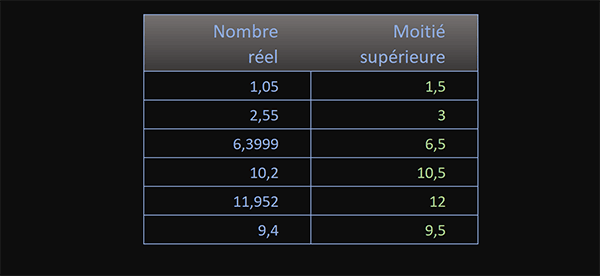
Dans l'exemple illustré par la capture, nous arrondissons chaque nombre décimal à la moitié supérieure.
Source et calcul
Une petite feuille nourrie de ces nombres est proposée au téléchargement.
- Télécharger le classeur arrondir-moitie.xlsx en cliquant sur ce lien,
- Double cliquer sur le fichier réceptionné pour l'ouvrir dans Excel,
- Puis, cliquer sur le bouton Activer la modification du bandeau de sécurité,
- Sélectionner la première cellule du calcul, soit E4,
- Taper le symbole égal (=) pour initier la formule,
- Inscrire le nom de la fonction suivi d'une parenthèse, soit : Plafond(,
- Désigner le premier nombre à plafonner en cliquant sur sa cellule D4,
- Taper un point-virgule (;) pour passer dans le second argument, celui de la précision,
- Inscrire au clavier la demie-unité, soit : 0,5,
- Fermer la parenthèse de la fonction Plafond,
- Puis, valider le calcul par le raccourci clavier CTRL + Entrée,
- Double cliquer sur la poignée du résultat pour répliquer la logique du calcul sur la colonne,
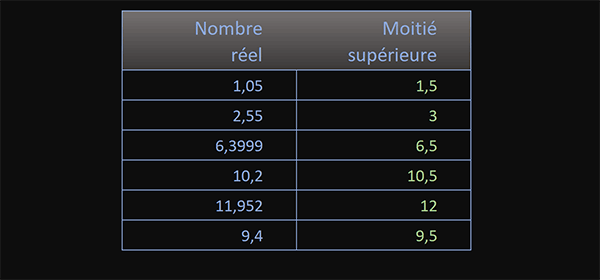
Tous les nombres réels subissent la même transformation. La syntaxe triviale du calcul que nous avons construit est la suivante : =PLAFOND(D4;0,5). Et bien sûr, il vous suffit d'adapter l'argument de la précision pour transformer vos nombres à votre guise.
Arrondir les prix au 99 ème centime
Désormais, en exploitant un procédé similaire, nous proposons de voir comment il est possible d'arrondir des prix au 99 ème centime. Il s'agit d'une barre stratégique et psychologique. L'idée est de 'rassurer' le client en donnant l'illusion que le tarif n'a pas franchi la dizaine supérieure par exemple. En d'autres termes, plutôt que de vendre un article à 101 Euros, nous souhaiterions le céder à 99,99 voire à 90,90 Euros. Pour cela, nous pouvons exploiter l'homologue de la fonction Plafond. Il s'agit de la fonction Plancher. Elle agit de la même façon mais tire les nombres vers le bas.
- Supprimer les précédents résultats en colonne E,
- Sélectionner les deux colonnes du tableau, soit la plage de cellules D4:E9,
- Dans la zone Nombre du ruban Accueil, déployer la liste déroulante des formats,
- Dans la liste, choisir le format monétaire,
- Sélectionner le premier prix à minorer en cliquant sur sa cellule E4,
- Taper le symbole égal (=) pour initier la syntaxe du calcul,
- Inscrire le nom de la fonction suivi d'une parenthèse, soit : Plancher(,
- Désigner la valeur à minorer en cliquant sur sa cellule D4,
- Taper un point-virgule (;) pour passer dans l'argument de la précision,
- Inscrire le chiffre 1 pour descendre le nombre à l'unité inférieure,
- Fermer la parenthèse de la fonction Plancher,
- Imputer 1 centime au calcul, comme suit : -0,01,
- Puis, valider la formule par le raccourci clavier CTRL + Entrée,
- Double cliquer sur la poignée du résultat pour répliquer la logique du calcul,
=SI(D4>100; PLANCHER(D4; 100)-0,01; SI(D4>=10; PLANCHER(D4; 10)-0,01; PLANCHER(D4; 1)-0,01))
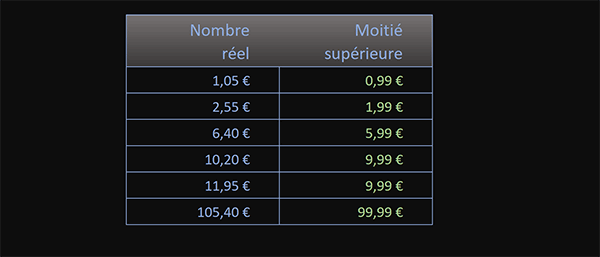
Le résultat est fort intéressant. Il s'agit d'une bonne méthode pour automatiser l'adaptation stratégique des tarifs d'un catalogue. Et nous pourrions tout aussi bien envisager de majorer ces prix à l'unité ou à la dizaine supérieure, tout en leur imputant un centime. Pour cela, selon le même schéma, nous devrions exploiter la fonction Plafond.