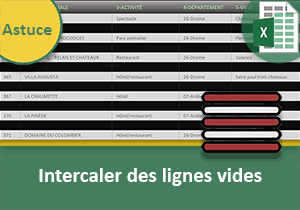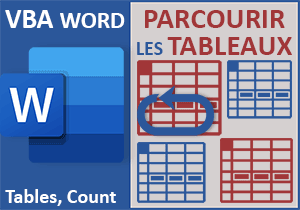Numérotation automatique des lignes d'un tableau Word
Pour partager cette vidéo sur les réseaux sociaux ou sur un site, voici son url :
Sujets que vous pourriez aussi aimer :
Numéroter les lignes d'un tableau
Cette nouvelle astuce Word est triviale. Elle démontre comment il est possible de numéroter automatiquement les lignes d'un tableau de synthèse.
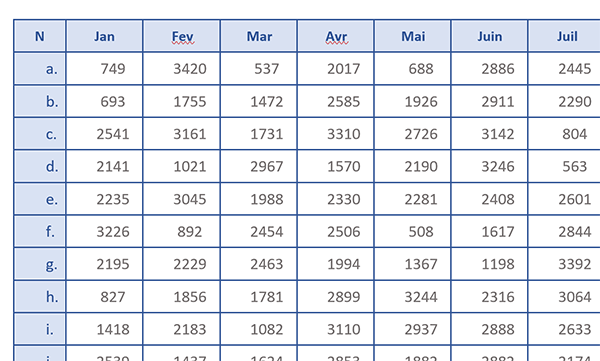
L'exemple finalisé illustré par la capture démontre l'intérêt. Des collaborateurs distants travaillent sur un même tableau. Ils penchent leur analyse sur une ligne précise de chiffres d'affaires dont ils communiquent l'emplacement par le numéro ou la lettre indiquée en première colonne.
Source et procédure
Pour la mise en place de cette astuce, nous proposons de récupérer un tableau existant.
- Télécharger le document numeroter-lignes-tableau.docx en cliquant sur ce lien,
- Double cliquer sur le fichier réceptionné pour l'ouvrir dans Word,
- Puis, cliquer sur le bouton Activer la modification du bandeau de sécurité,
L'idée est très simple. Elle consiste à emprunter le fonctionnement des listes à puces ou plutôt des listes numérotées.
- Cliquer dans la deuxième cellule de la première colonne,
- Puis, bouton de la souris enfoncé, glisser à la verticale jusqu'à la dernière cellule,
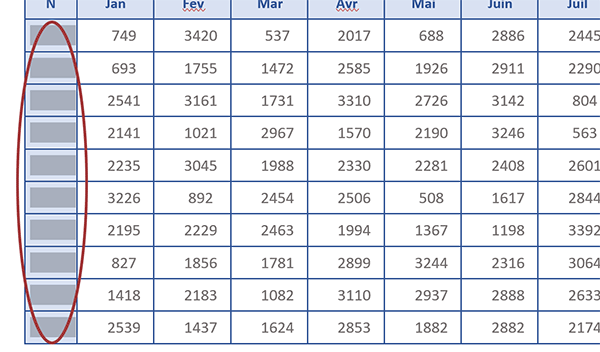
Nous sélectionnons ainsi toutes les cellules vides de la première colonne.
- Dans la section Paragraphe du ruban Accueil, cliquer sur le bouton Numérotation,
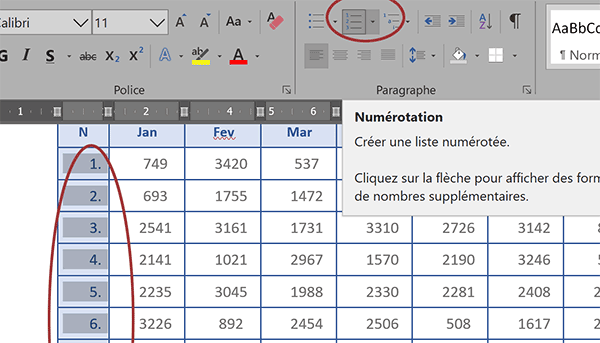
Instantanément, des numéros automatiquement incrémentés viennent enrichir la première colonne du tableau. Ils permettent désormais de désigner explicitement chaque ligne à pointer.
Il est bien sûr possible de personnaliser cette numérotation. Pour cela, les cellules intéressées doivent toujours être sélectionnées.
- Dans la section Paragraphe du ruban Accueil, cliquer sur la flèche du bouton Numérotation,
- En bas de la liste, choisir les lettres de l'alphabet,
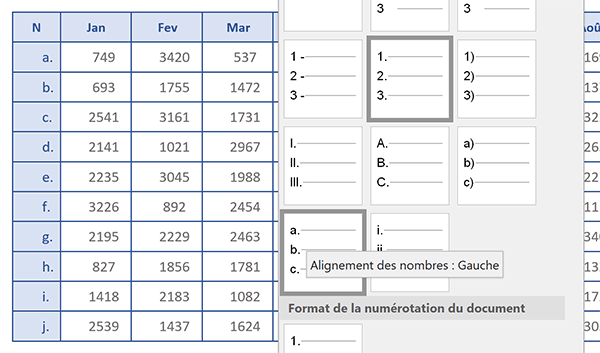
Aussitôt, ces lettres 'incrémentées' remplacent les numéros. Au passage, vous avez pu remarquer que les options de numérotation sont variées. Il est aussi possible de choisir des chiffres romains ou encore de définir son propre format de numérotation avec l'option proposée en bout de liste. Et bien sûr, ces indices automatiques sont parfaitement dynamiques. Nous entendons le prouver.
- Cliquer dans la marge en regard de la ligne référencée avec la lettre e,
- Cliquer avec le bouton droit de la souris sur la sélection,
- Dans le menu contextuel, choisir Supprimer les lignes,
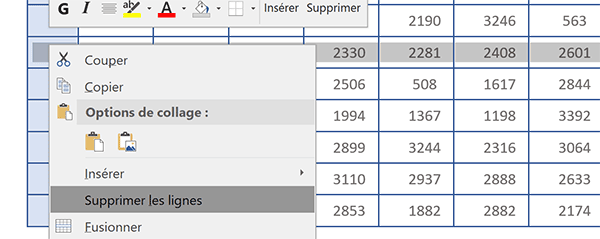
La ligne disparaît aussitôt mais aucune rupture n'est à observer dans la numérotation. Les lettres se sont réagencées automatiquement pour combler ce trou. L'énumération se poursuivait jusqu'à la lettre j. Elle se stoppe désormais à la lettre i.
- Cliquer dans la case du total pour la ligne i,
- Enfoncer la touche Tab du clavier,
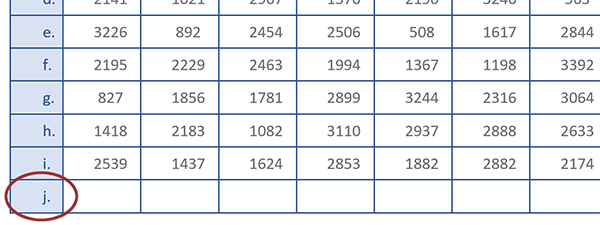
Cette action a pour effet de créer une nouvelle ligne vierge ou presque. Le numéro ou plutôt la lettre incrémentée est déjà présente automatiquement.