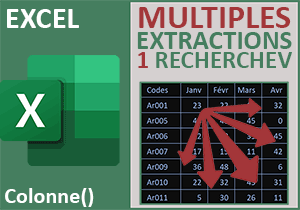Liste des attributs de fichiers d'un dossier sans VBA Excel
Accueil > Bureautique > Excel > Excel Astuces > Liste des attributs de fichiers d'un dossier sans VBA Excel
Pour partager cette vidéo sur les réseaux sociaux ou sur un site, voici son url :
Sujets que vous pourriez aussi aimer :
Lister les attributs des fichiers d'un dossier
Une astuce Excel existe pour scruter en détail le contenu d'un dossier à désigner.
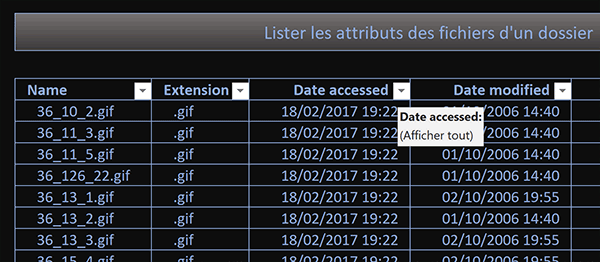
Cette astuce exploite PowerQuery et permet de fournir des informations d'une grande précision sur la nature et le type des fichiers. C'est ce qu'illustre le résultat fourni par la capture. De plus des actualisations régulières peuvent être définies pour garder un listing toujours au dernier indice au gré des modifications entreprises dans le dossier concerné. Enfin, des flèches de filtres se rendent automatiquement disponibles en entête du tableau pour isoler rapidement un ou des fichiers spécifiquement cherchés.
Procédure
Il convient de débuter les actions à partir d'un classeur vierge.
- En haut de la fenêtre Excel, cliquer sur l'onglet Données, pour activer son ruban,
- Dans la section Récupérer et Transformer du ruban, cliquer sur le bouton Nouvelle requête,
- Dès lors, pointer sur A partir d'un fichier et cliquer sur A partir d'un dossier,
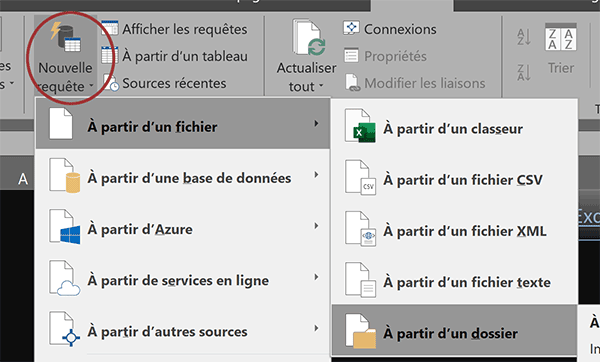
Une boîte de dialogue apparaît au centre de l'écran.
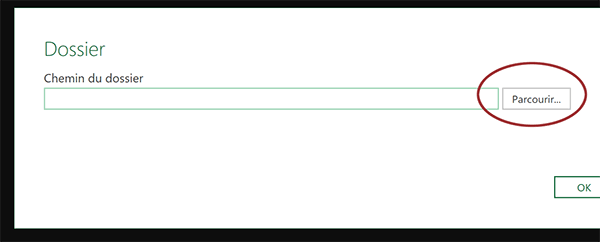
Elle permet de définir l'emplacement du dossier à analyser.
- Cliquer sur le bouton Parcourir de cette boîte de dialogue,
- Dans la boîte qui suit, déployer l'arborescence pour atteindre et cliquer le dossier souhaité,
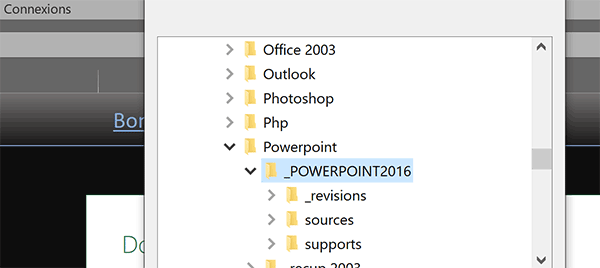
- Puis, valider ce choix en cliquant sur le bouton Ok,
- De retour sur la première boîte de dialogue, cliquer de nouveau sur le bouton Ok,
- En bas de la fenêtre, cliquer sur le bouton Transformer les données,
- Cliquer droit sur la colonne Date accessed,
- Puis, dans le menu contextuel, choisir Supprimer,
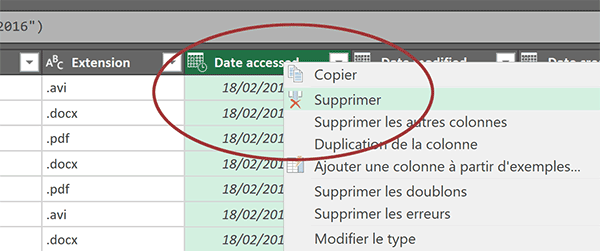
A ce sujet, nous avons en effet déjà assez de détail avec la date de création et la date de modification.
- En haut à gauche de l'éditeur PowerQuery, cliquer sur le bouton Fermer et charger dans,
- Dans la liste qui apparaît, confirmer en cliquant sur la ligne Fermer et charger dans,
- Cocher la case Feuille existante,
- Cliquer sur le petit bouton placé à droite de la zone du dessous,
- Cliquer dans la cellule de votre choix puis valider par Ok,
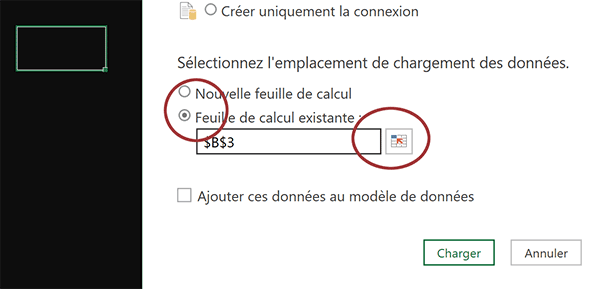
Il ne nous reste plus qu'à finaliser la procédure.
- Pour cela, cliquer sur le bouton Charger,
Remarque : Ne soyez pas tenté d'exercer cette analyse sur un dossier trop volumineux. Pour son traitement, PowerQuery écrit ses bases de connaissances sur le disque principal. Ces bases sont très volumineuses et pourraient engorger rapidement votre espace de stockage s'il n'est pas suffisant.
Une petite mise en forme apparaît judicieuse pour améliorer l'apparence du tableau construit automatiquement. Une fois le traitement terminé et en faisant défiler les résultats, vous constatez que ce sont tous les fichiers, y compris ceux résidant dans les sous dossiers, qui ont été importés avec leurs attributs.
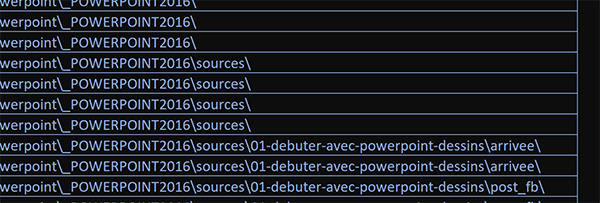
Parmi ces attributs, outre le nom du fichier, on peut noter la précision sur l'extension isolée dans sa propre colonne. De même, en plus du chemin complet, les précisions sur les dates de modification et de création sont apportées. C'est donc une belle synthèse qui est livrée pour autoriser désormais des traitements spécifiques sur la feuille, grâce aux puissantes fonctions de calcul et d'analyse offertes par Excel.
De plus, les filtres qui se proposent en entête sont précieux pour isoler de l'information spécifique. Par exemple, sur la colonne Extension nous pourrions choisir de filtrer la vue pour ne visualiser que les fichiers Word en cochant la case de l'extension .docx.
Actualisation de la liste des fichiers
Nous l'avons annoncé au début de cette formation, ce listing peut s'actualiser automatiquement à intervalles réguliers. Et cet enjeu est particulièrement important pour les entreprises qui récoltent sur un serveur des données émanant de différents horizons. On peut par exemple imaginer les informations enrichies quotidiennement par les internautes sur un site Web.
- En haut de la fenêtre Excel, cliquer sur l'onglet Données pour activer son ruban,
- Dans la section Connexions de ce ruban, cliquer sur le bouton Connexions,
- Cliquer alors sur le bouton Propriétés de la boîte de dialogue,
- Cocher la case Actualiser toutes les,
- Puis, modifier le minutage associé à votre guise,
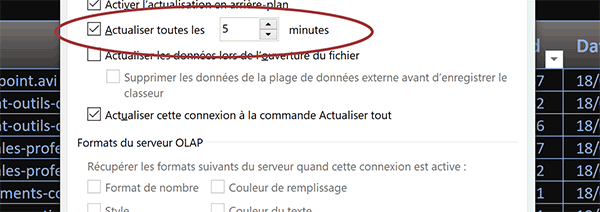
- Cliquer alors sur le bouton Ok puis sur le bouton Fermer,