
Importer des tableaux du Web dans Excel
Pour partager cette vidéo sur les réseaux sociaux ou sur un site, voici son url :
Sujets que vous pourriez aussi aimer :
Importer des tableaux du Web et les lier
Avec cette nouvelle astuce Excel, nous allons découvrir avec quelle facilité il est possible d'importer n'importe quel tableau du Web pour ensuite manipuler l'information. Bien sûr, il n'est pas question d'entreprendre de fastidieux et imprécis copier-coller qui de surcroît, imposeraient de multiples retouches de mise en forme sur la destination.
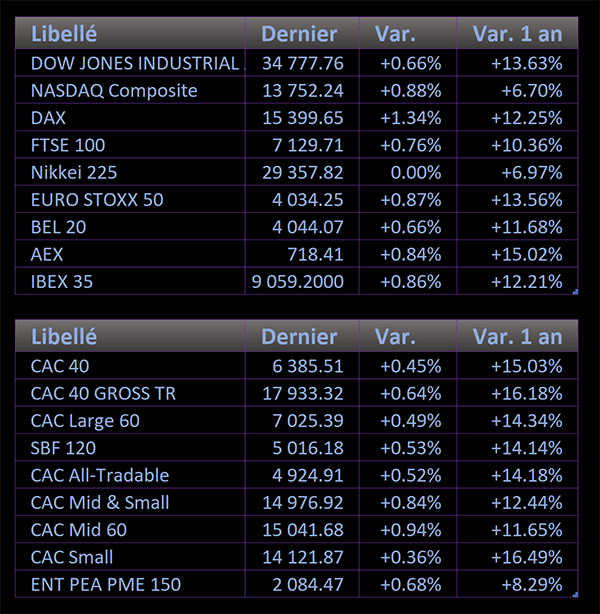
Dans l'exemple illustré par la capture, nous rapatrions les valeurs des indices boursiers depuis une page du site Boursorama. Et de plus, ces informations restent automatiquement liées aux sources internet pour actualiser les données périodiquement.
Identifier les tableaux à importer du Web
L'Url à partir de laquelle nous allons chercher à récupérer des informations dynamiques est la suivante :
https://www.boursorama.com/bourse/indices/
- Coller cette Url dans la barre d'adresse d'un navigateur Web,
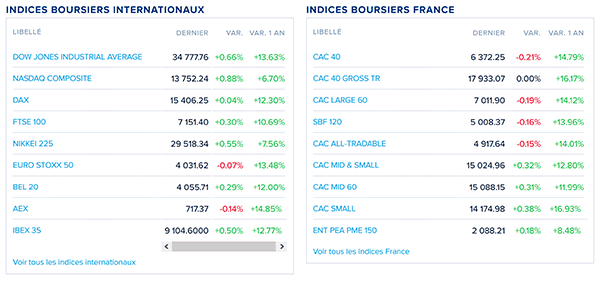
Mais ce sont les deux premiers qui nous intéressent. Ils concernent respectivement les indices boursiers internationaux et français. C'est donc sur eux que nous devons être en mesure de pointer automatiquement et dynamiquement.
Procédure d'importation Internet
Pour la mise en place de cette nouvelle astuce, un classeur vierge fera l'affaire.
- Cliquer sur une cellule de la feuille pour le point de départ de l'importation, par exemple B3,
- En haut de la fenêtre Excel, cliquer sur l'onglet Données pour activer son ruban,
- Dans la section Récupérer et transformer du ruban, cliquer sur le bouton Nouvelle requête,
- Dans les propositions, pointer sur la rubrique A partir d'autres sources,
- Puis, cliquer sur l'option A partir du Web,
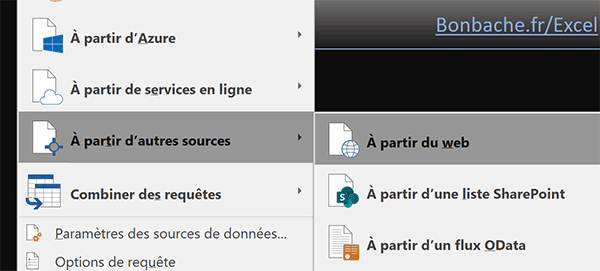
Une petite boîte de dialogue apparaît.
- Coller l'adresse précédemment évoquée dans la zone Url,
- Puis, cliquer sur le bouton Ok,
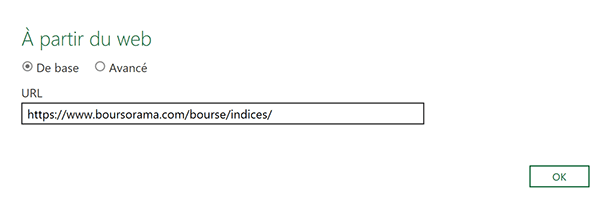
Il s'écoule un laps de temps variable pour que les données distantes soient étudiées et décortiquées pour être scindées. Dès lors, c'est le navigateur de Power Query qui s'affiche et qui livre les données à disposition pour l'importation dans la feuille Excel.
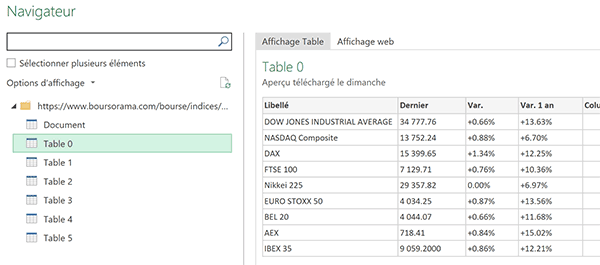
Dans le volet de gauche, tous les tableaux disponibles et issus de l'Url mentionnée s'affichent avec l'intitulé Table suivi d'un incrément. Il ne reste plus qu'à cliquer sur ces mentions tour à tour pour retrouver les deux qui nous intéressent. Et en l'occurrence, la chronologie de la page Internet est bien respectée, puisqu'il s'agit des deux premiers. Vous remarquez à ce titre que toutes les autres informations de la source Web, différentes d'un tableau, ont été nettoyées des résultats.
La dernière colonne de chacune des deux tables est vide. Nous pouvons donc nous en débarrasser grâce à l'éditeur Power Query pour ne pas les importer inutilement.
- Dans le volet de gauche, cliquer sur l'élément Table 0,
- En bas de la boîte de dialogue, cliquer sur le bouton Transformer les données,
- Cliquer droit sur l'étiquette de l'intitulé Column5,
- Dans le menu contextuel, choisir la commande Supprimer,
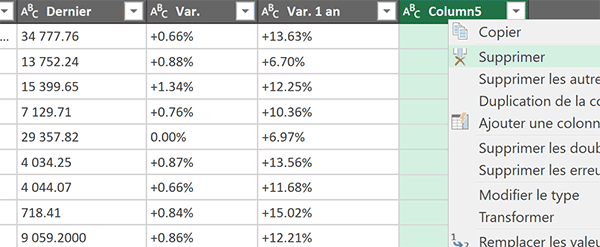
La colonne vide disparaît aussitôt.
- En haut à gauche de l'éditeur Power Query, cliquer sur le bouton Fermer et charger,
- Dans les propositions, confirmer en cliquant sur le sous menu Fermer et charger dans,
- Dans la boîte de dialogue qui suit, cocher la case Feuille de calcul existante,
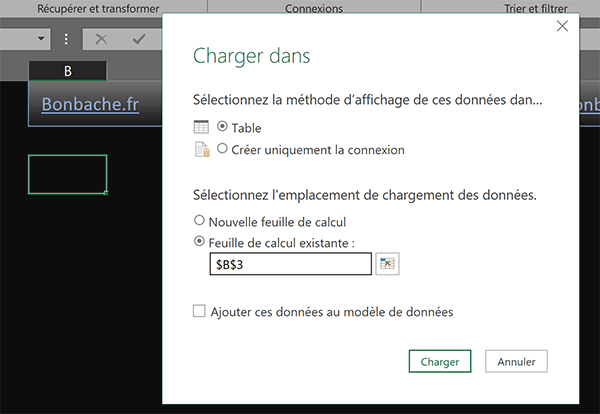
Ainsi, c'est la cellule que nous avions présélectionnée qui est naturellement désignée comme point de départ de l'importation des données du tableau Web.
- Cliquer alors sur le bouton Charger en bas à droite de la boîte de dialogue,
Avant d'aller plus loin, nous proposons d'importer le second tableau sur les indices français. En effet et comme vous avez pu le constater, le navigateur a disparu à la faveur des manipulations.
- Cliquer de nouveau sur l'onglet Données en haut de la fenêtre Excel,
- Dans la section Récupérer et transformer du ruban, cliquer sur le bouton Sources récentes,
- Cliquer sur la ligne du dernier lien puis cliquer sur le bouton Se connecter,
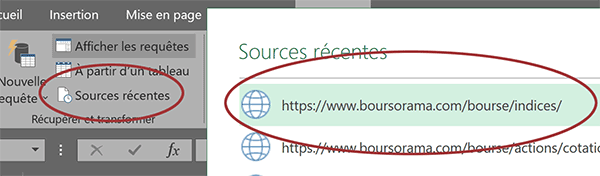
Ainsi le navigateur réapparaît.
- Sélectionner le tableau intitulé Table 1,
- En bas de la boîte de dialogue, cliquer sur le bouton Transformer les données,
- Dans l'éditeur Power Query, cliquer droit sur l'étiquette de colonne Column 5,
- Dans le menu contextuel, choisir la commande Supprimer,
- Dès lors, en haut à gauche de l'éditeur, cliquer sur le bouton Fermer et charger,
- Dans les propositions, cliquer sur la rubrique Fermer et charger dans,
- Dans la boîte de dialogue qui suit, cocher la case Feuille de calcul existante,
- Puis, sélectionner par exemple la cellule G3 et cliquer sur le bouton Charger,
Liaison et actualisation des données
Ces valeurs boursières sont en perpétuelle évolution. C'est la raison pour laquelle, elles sont régulièrement mises à jour sur le site Internet. Nous pouvons suivre ce rythme à la trace pour rafraichir les indices périodiquement et ainsi travailler sur les valeurs évolutives.
- En haut de la fenêtre Excel, cliquer sur l'onglet Données pour activer son ruban,
- Dans la section Connexions du ruban, cliquer sur le bouton Connexions,
- Cliquer sur le bouton Propriétés de la boîte de dialogue,
- Dans la boîte de dialogue qui suit, cocher la case Actualiser toutes les,
- Dans la zone de saisie en regard, remplacer le nombre 60 par le chiffre 1,
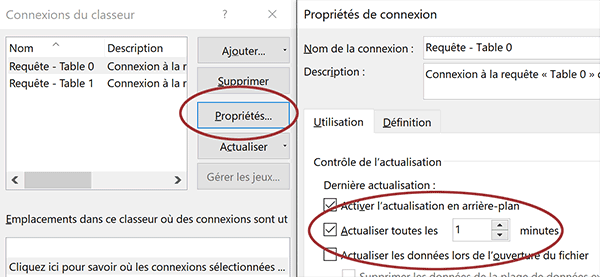
- Dès lors, cliquer sur le bouton Ok en bas de la boîte de dialogue,
- De retour sur la boîte des connexions, sélectionner la seconde requête (Table 1),
- Cliquer sur le bouton Propriétés,
- Cocher la case Actualiser toutes les,
- Définir le délai sur 1 minute comme précédemment,
- Cliquer sur le bouton Ok puis sur le bouton Fermer de la boîte de dialogue des connexions,
Repérer les variations en couleur
Pour un suivi encore plus évocateur, il apparaît opportun de faire ressortir les variations avec des jeux de couleur dynamiques. Par exemple, toutes les tendances négatives pourraient être marquées dans des tons de rouge. Mais attention, les données telles qu'elles sont importées considèrent la notation décimale anglo-saxonne avec le point à la place de la virgule. En conséquence, sur une plateforme francophone, ces données ne sont pas considérées comme des valeurs numériques. Pour les tester, nous devons simplement bâtir une règle de mise en forme conditionnelle qui consiste à vérifier si le premier caractère est un moins (-).
- Sélectionner toutes les données du premier tableau sans les titres, soit la plage B4:E12,
- Dans la section Styles du ruban Accueil, cliquer sur le bouton Mise en forme conditionnelle,
- En bas de la liste des propositions, choisir l'option Nouvelle règle,
- Dans la boîte de dialogue qui suit, sélectionner le type : Utiliser une formule pour ...,
- Puis, cliquer dans la zone de saisie du dessous pour l'activer,
- Construire alors le critère suivant : =GAUCHE($D4;1)="-",
- En bas de la boîte de dialogue, cliquer sur le bouton Format,
- Dans l'onglet Police de la boîte de dialogue qui suit, choisir un Orange vif pour le texte,
- Puis, Valider par Ok pour revenir sur la première boîte de dialogue,
- Valider la création de la règle de mise en forme en cliquant de nouveau sur Ok,
Pour terminer, il convient de bâtir le même type de règle de mise en forme conditionnelle sur le second tableau de indices français, après avoir sélectionné la plage de cellules G4:J12: =Gauche($I4;1)="-". Et bien entendu, il est question de lui associer le même type de couleur dynamique.
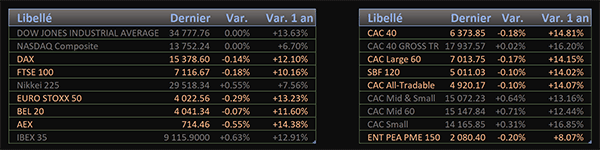
Bien sûr, il serait aussi judicieux de bâtir des graphiques en histogramme sur ces deux sources externes afin de rendre encore mieux compte de l'évolution des valeurs en temps réel.
























