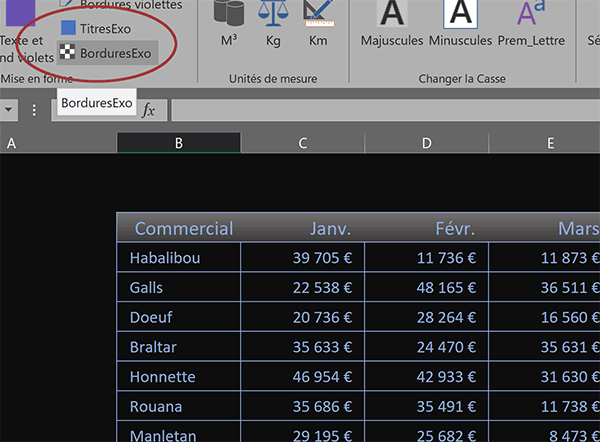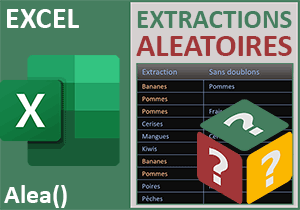Importer les données de fichiers PDF dans Excel
Pour partager cette vidéo sur les réseaux sociaux ou sur un site, voici son url :
Sujets que vous pourriez aussi aimer :
Extraire du contenu PDF dans Excel
Avec cette nouvelle astuce Excel, nous allons apprendre à prélever du contenu d'un fichier PDF pour l'importer dans les cellules d'une feuille.
Classeur source
Pour les manipulations, du contenu est nécessaire et nous proposons de le récupérer.
- Télécharger le classeur tableau-pour-pdf.xlsx en cliquant sur ce lien,
- Double cliquer sur le fichier réceptionné pour l'ouvrir dans Excel,
- Puis, cliquer sur le bouton Activer la modification du bandeau de sécurité,
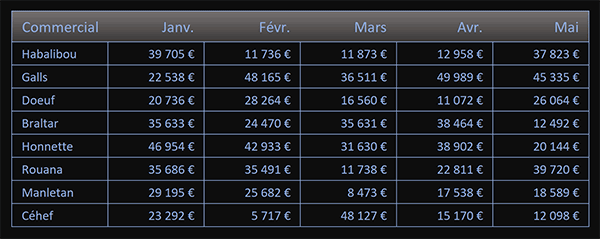
Nous découvrons un classeur constitué de deux feuilles. Elles hébergent des tableaux relatant les ventes réalisées par des commerciaux. Pour la simulation, nous suggérons d'exporter le contenu de la première feuille au format PDF afin de voir comment un autre utilisateur pourrait le récupérer pour l'exploiter dans une feuille.
Remarque : Une formation avait montré comment exporter plusieurs feuilles dans un fichier PDF.
Créer un fichier PDF
Comme vous le savez, la conversion au format PDF est un jeu d'enfant avec les logiciels de la gamme Office. Mais avant cela, un petit réglage de mise en page est nécessaire. Notre tableau est effectivement plus large que haut.
- En haut de la fenêtre Excel, cliquer sur l'onglet Mise en page,
- Dans la section Mise en page du ruban, cliquer sur le bouton Orientation,
- Dans les propositions, choisir le mode paysage,
- En haut à gauche de la fenêtre Excel, cliquer sur l'onglet Fichier,
- Dans la liste des propositions qui apparaît sur la gauche, cliquer sur Exporter,
- Au centre de l'écran, cliquer sur le bouton Créer PDF / XPS,
Remarque : C'est le bouton Options en bas de la boîte de dialogue qui permet de définir les feuilles à exporter, lorsqu'elles sont plusieurs. Ici, nous restons sur la première.
- En bas à droite de la boîte de dialogue, cliquer sur le bouton Publier,
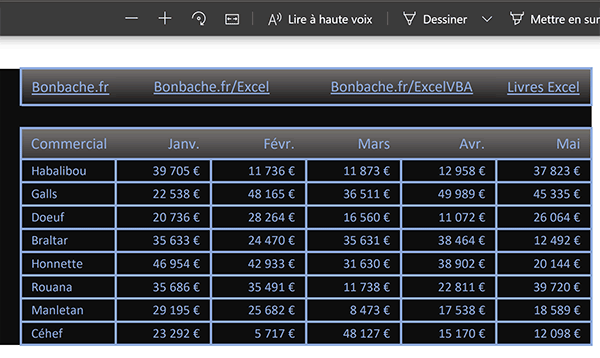
Le fichier se construit et apparaît à l'écran. Certes le tableau n'est pas centré dans la largeur de la page, mais ce n'est pas ce qui nous préoccupe dans cette démonstration. De plus, il est probable que ce fichier s'ouvre dans le navigateur défini par défaut, comme ici avec Edge.
- Fermer le fichier PDF,
- Dans son dossier, cliquer droit sur ce fichier PDF,
- Dans le menu contextuel, pointer sur la commande Ouvrir avec,
- Dans la liste des propositions, choisir le logiciel Adobe Reader,
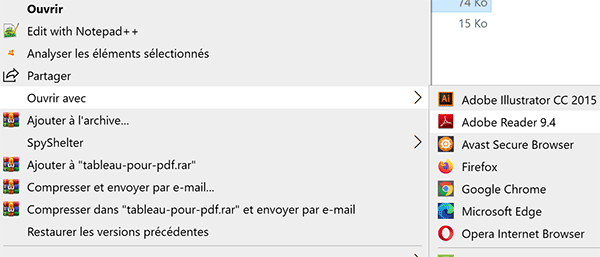
S'il n'est pas installé sur votre ordinateur, sachez qu'il s'agit d'un logiciel gratuit facile à trouver avec Google.
Importer du PDF dans Excel
La première idée qui nous vient est de copier les informations du fichier PDF après les avoir sélectionnées pour les coller dans la feuille Excel.
- Sur le fichier PDF, sélectionner toutes les données du tableau,
- Copier la sélection avec le raccourci clavier CTRL + C par exemple,
- Revenir sur le classeur Excel,
- Sélectionner une cellule en dessous du tableau, par exemple B14,
- Puis, coller (CTRL + V) les données précédemment copiées,

C'est pourtant dans cette voie de la recopie des données que nous allons insister.
- Supprimer la sélection de l'importation avec la touche Suppr du clavier,
Le tour de force consiste à respecter une étape intermédiaire.
- Démarrer Microsoft Word,
- Sur la page vierge du nouveau document, coller (CTRL + V) les informations copiées,
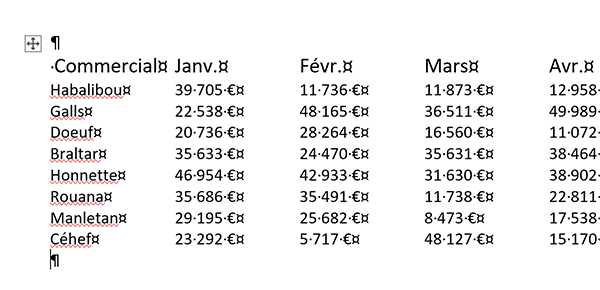
Les données sont parfaitement agencées dans des cellules, même si les couleurs de bordure ont disparu.
- Sélectionner toutes les données du tableau Word, comme pour le fichier PDF,
- Les copier avec le raccourci clavier CTRL + C,
- Revenir dans Excel et sélectionner de nouveau la cellule B14,
- Coller (CTRL + V) les informations copiées,
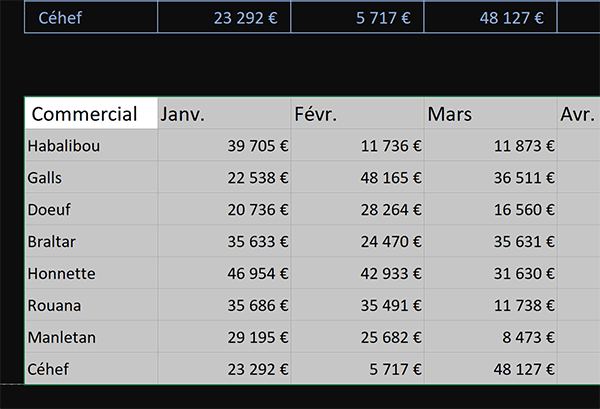
Toutes les informations sont parfaitement restituées dans des cellules indépendantes.
De plus, vous pouvez exploiter la balise active qui se déclenche en bas de la sélection copiée pour respecter la mise en forme de destination, soit les attributs en vigueur sur la feuille de ce classeur. Et dans notre cas, avec quelques boutons de macros prédéfinis, nous avons tôt fait de retrouver une présentation fidèle à nos attentes, malgré une importation depuis un fichier PDF.